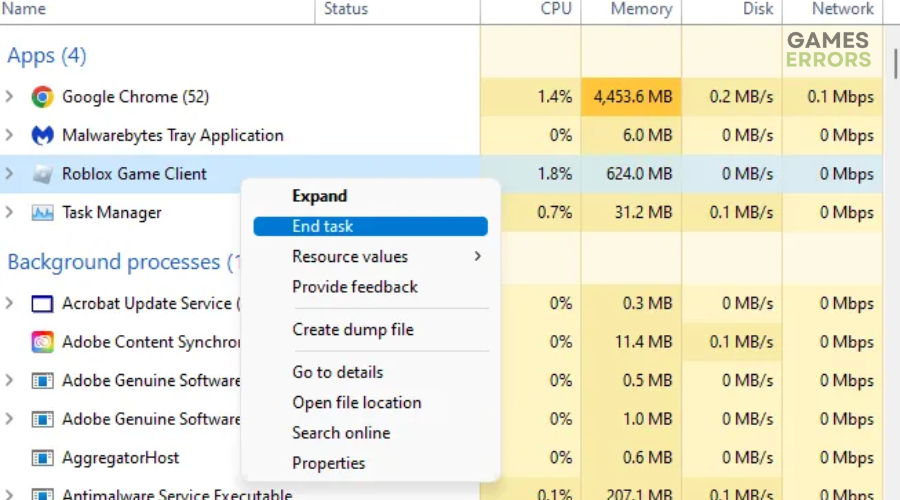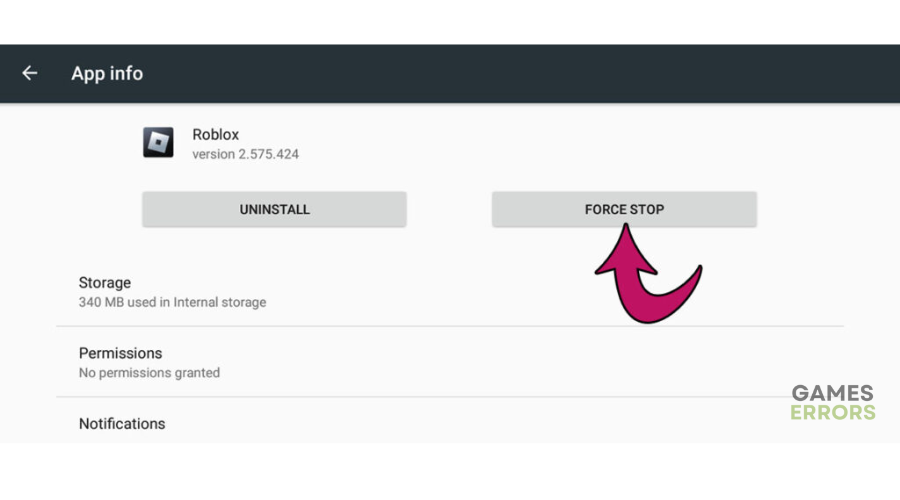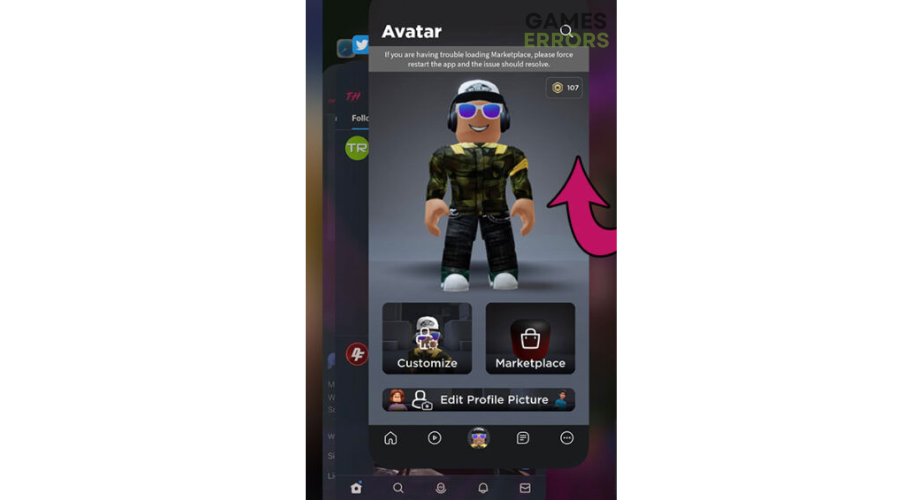How To Force Restart Roblox On PC, Android & iOS Device
This guide will teach you what you need to do to restart your Roblox app on your PC, Apple iPhone or iPad, Android device 😉
Roblox is an online gaming platform where players can create and play their own games and others can access a wide variety of online games. The platform is quite simple and easy to use, even for the average gamer with no computer skills.
However, many have reported encountering several issues with the Roblox app that make using it a nuisance. For example, some encounter connection issues, loading problems, and even errors that cause the app to malfunction.
- crashes
- lags
- fps drops
- BSoDs
- failed launches
If you’re experiencing the same, you can quickly fix it by force restarting the application. In this guide, we’ll teach you how to force restart Roblox on PC, Android, and iOS devices.
Why force restart Roblox?
Like any other online gaming platform, Roblox has its fair share of issues that dampen the gaming experience for many users. The app may fail to load due to network congestion or overload or get stuck on the loading screen due to an internal error. This can be annoying when you want to program your game or access a wide variety of games on the platform.
So, it’s not uncommon for the app to ask users to restart to solve the issue. Players may receive the following message:
“Please force restart the app and the issue should resolve”.
Force restarting Roblox is a great way to eliminate temporary bugs and glitches causing launch, loading, and crashing problems within the system. It also refreshes the app to ensure it functions as expected.
How to force restart Roblox
Here’s how to force restart Roblox:
1. How to force restart Roblox on PC
Many players assume exiting and closing the Roblox window on PC closes the app when this isn’t the case. While you may have exited the game, it may still be running in the background. So, you have to end the process via the Task Manager. To force restart Roblox on your PC:
- Right-click the Windows taskbar and select Task Manager.
- Under the Processes tab, find the Roblox Game Client.
- Right-click it and select End Task to force close the app.
- After the process is complete, relaunch the Roblox app to see whether the issue you were experiencing is solved.
2. How to force restart Roblox on Android
To force restart Roblox on your Android:
- Drag down the top part of the screen to access the Shortcut settings and select Settings.
- Scroll down till you find the Apps option and click it.
- Find the Roblox Game Client app and click the Force Close button.
- This will force close the application on your Android device.
- Relaunch the app to see whether the issue you were experiencing is solved.
3. How to force restart Roblox on iOS
To force restart Roblox on iOS:
- Swipe up from the bottom of your screen to see all the opened applications on your phone.
- Navigate to the Roblox window, but don’t click on it.
- Tap and hold the window, swipe up, and let go to force close it.
- Open the Roblox app again to see whether the issue you were experiencing is solved.
Additional tips to restart Roblox
If after force restarting the app, it won’t launch, try the following fixes:
- Check Roblox server status to ensure they’re up, and there’s no scheduled maintenance, downtime, or outage.
- Uninstall and reinstall Roblox on your PC.
- Restart your PC or mobile device to refresh the system
- Check your internet connection to ensure it’s stable and reliable.
Related articles:
- How To Turn On Voice Chat In Roblox [Easy Guide]
- How To Update Roblox On PC: Step-By-Step Guide
- How to Fix High Ping in Roblox Once & For Good – Expert Guide
Final Thoughts
Hopefully, this guide teaches you what you need to know to restart the Roblox app on your PC, Android, and iOS devices.