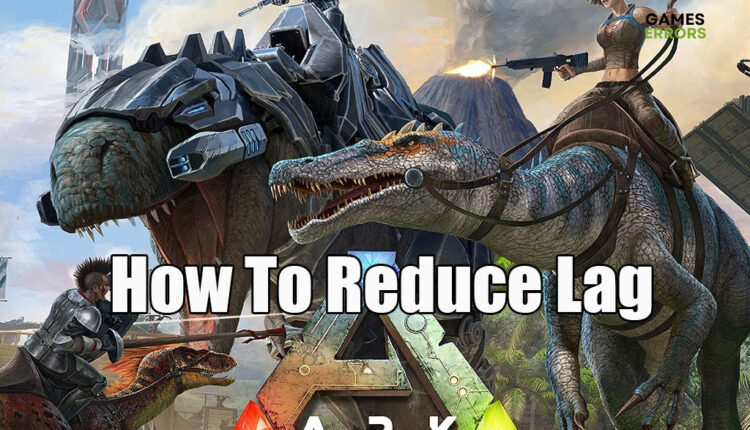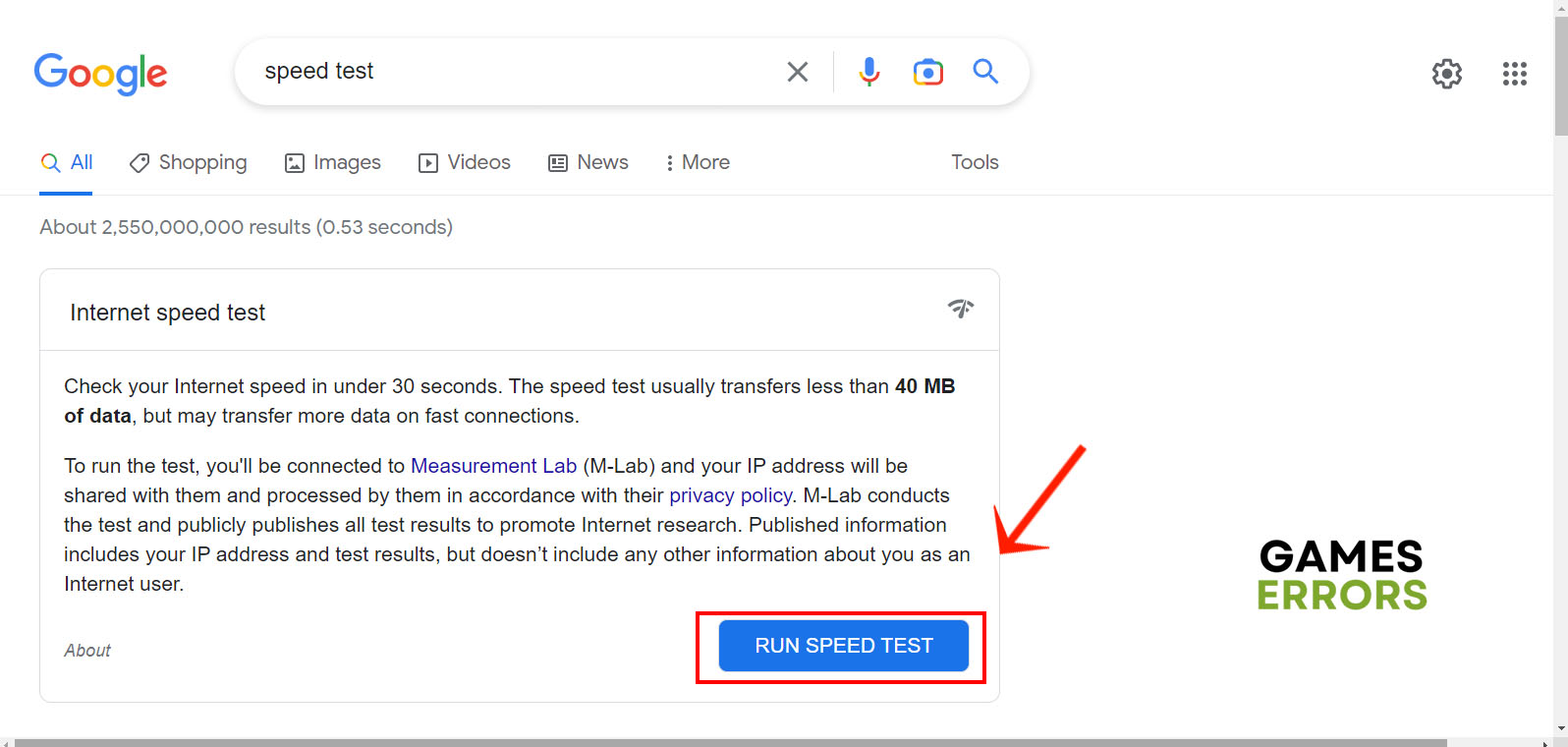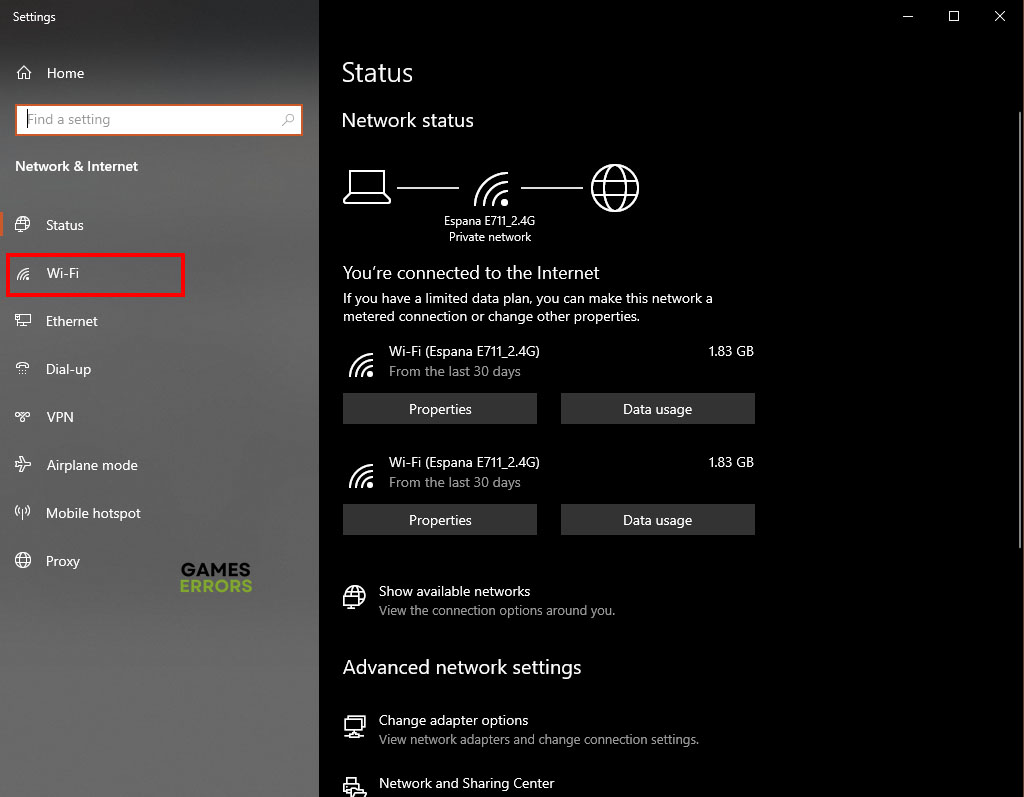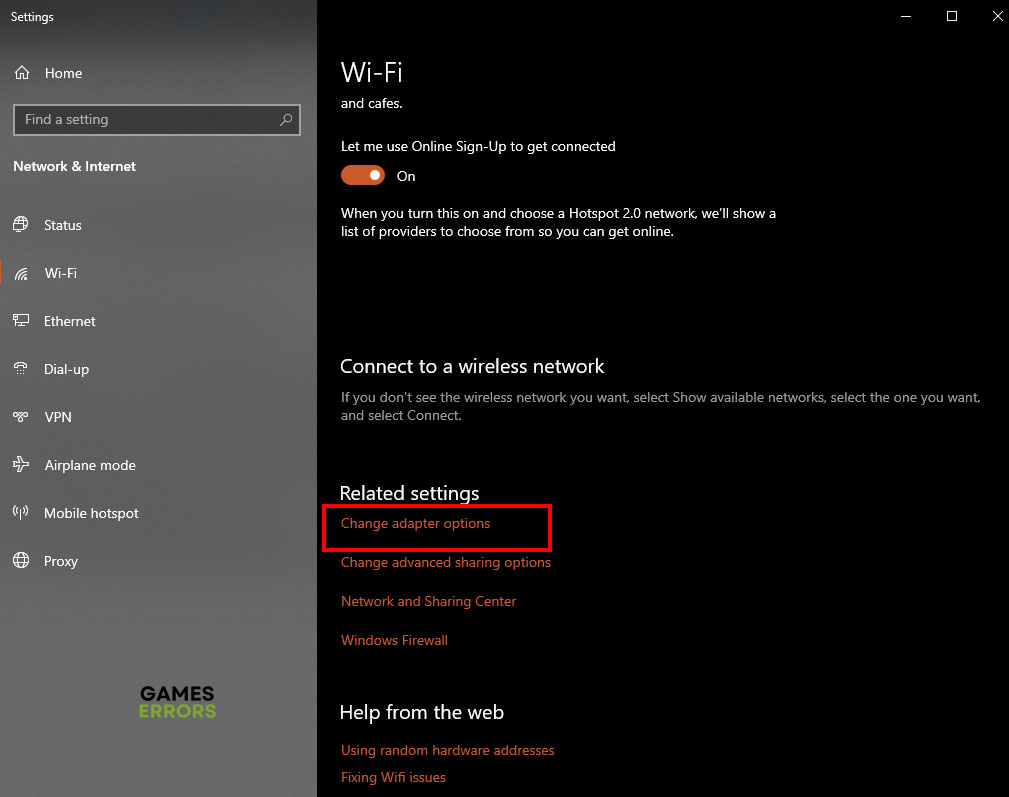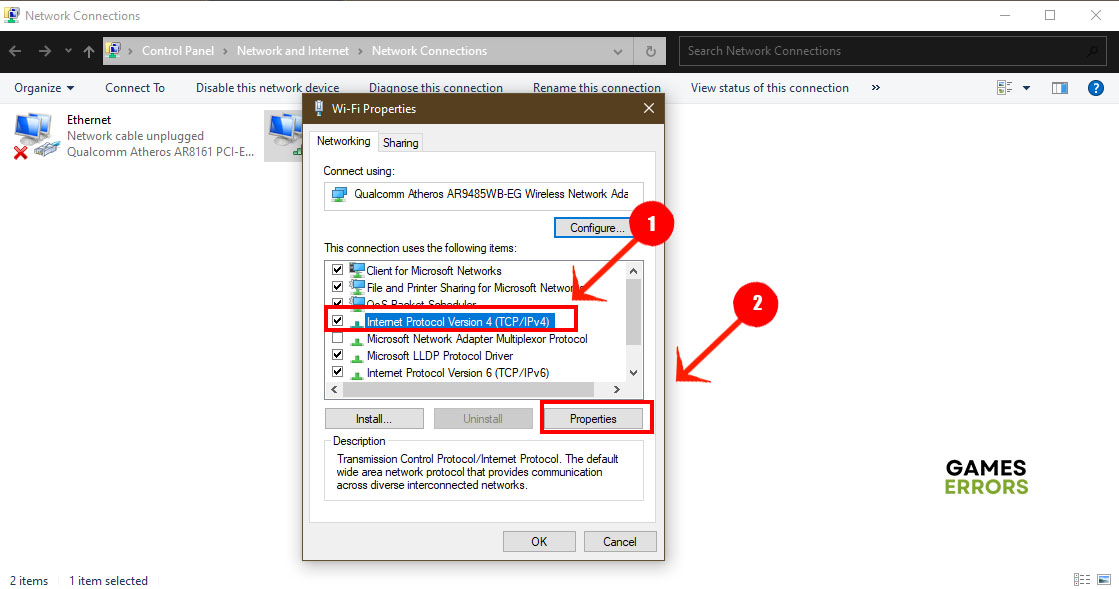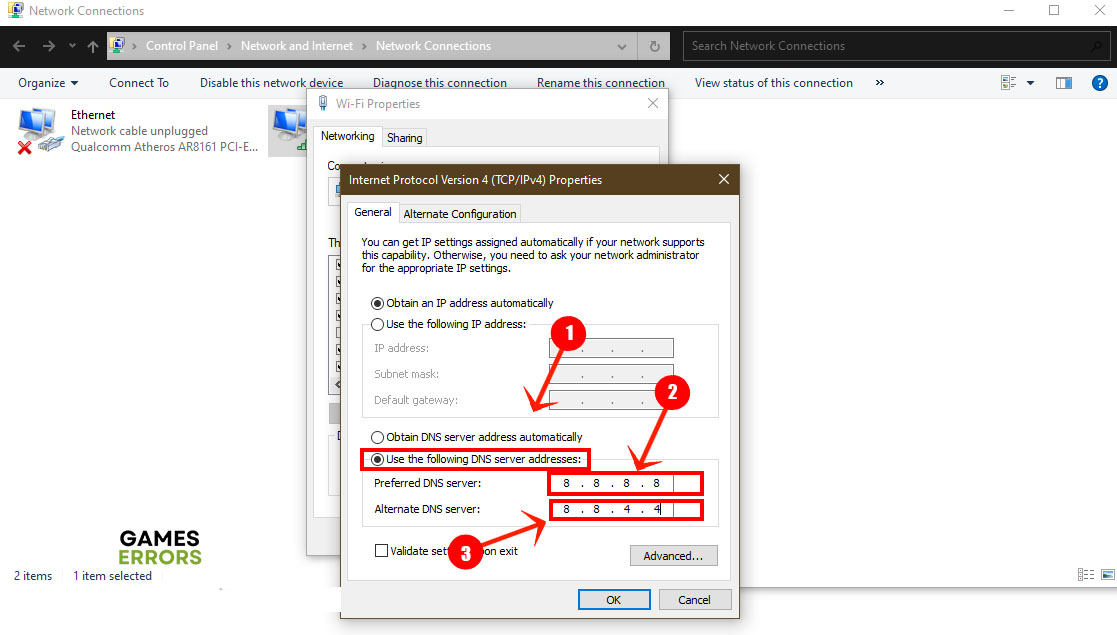How To Reduce Lag On ARK Dedicated Servers
Solve lag on ARK dedicated servers with these solutions
Lag in gaming is the number one enemy of a good gaming experience. No matter how enjoyable and immersing the world of the game is, if you experience lags on the game servers, that’s a definite put-off. ARK servers are notorious for their lag spikes of late. So, how to reduce lag on ARK dedicated servers?
What Causes Lag on ARK Dedicated Servers
When you mention ARK dedicated servers to a gamer, the first thing that jumps to their mind is the obnoxious lags. But it’s not always the fault of the ARK dedicated servers. Sometimes the lag is caused by configuration on the gamer’s system. Here are the most common causes of the lag.
- crashes
- lags
- fps drops
- BSoDs
- failed launches
- High Multipliers Values: If you set the value of a multiplier in the game too high, that will impact the performance of the game.
- Auto-Save Set Too Low: ARK auto-save is set to 15-minute intervals. If you set it to a value under 15 minutes, the lags will spike.
- Increased Dino Count: The more dinos in the game, the more your system’s CPU has to work to keep up.
- Using Mods: Mods are usually poorly coded layers added to the game which affect its performance.
How to Reduce Lag on ARK Dedicated Servers
- Uninstall Mods
- Reboot your modem and router
- Reduce multiplier values across the game
- Use different DNS servers
- Close unnecessary background apps
- Switch to ethernet cable
- Set dedicated router ports for ARK
1. Uninstall Mods
If you’re wondering how to reduce lag on ARK dedicated servers, then the first thing to do is to uninstall the mods on the game along with any other software you added to the game. Most of this third-party software runs in the background consuming more resources and CPU time. Although mods can be fun, only use ARK sponsored mods on the ARK official website to avoid server lags.
2. Reboot the Modem and Router
The dedicated internet connection your modem uses might have a high ping which reduces the internet speed and increases lag and latency when playing a game. To fix this problem, you’ll need to reboot both the modem and the router. Here’s how to do it.
- Turn off the router by pressing the button at the back then unplug it.
- Unplug the modem and watch the LED lights go off.
- Wait for about 30 seconds then plug the modem back into the power source.
- Now, wait for a full minute before plugging the router back in.
- Once the lights turn green, check your internet speed by going to Google.com.
- Type Internet speed test in the search bar and click Enter.
- Click the Run speed test button and wait for the test to finish.
- Launch the ARK game and make sure there are no lags.
3. Reduce Multiplier Values Across the Game
Dino multipliers are usually the real problem when you have lag on ARK. At any time and no matter which map you’re playing in, you can have up to 16,000 dinos spawning. If you set the Dino Multiplier in the settings.ini file to a lower value, you can notice a decrease in lags. Usually, the default value of Dino Multiplier is set to 3. You’ll need to change it to 1. Here’s how to do it.
- Open the Run dialogue by pressing Windows+R
- In the Open box, type the following command and press Enter
-
%localappdata%\TslGame\Saved\Config\WindowsNoEditor
- This opens the ARK game folder in the hidden folder AppData.
- Search for the GameUserSettings.ini file, right-click it, and select edit.
- The file will open in your favorite text editor. Scroll down to [ServerSettings] in the middle.
- Search for the line:
- DinoCountMultiplier=3.0
- Change the value to 1.0 and make sure there are no spaces between the = and the value.
- Save and close the file then start the game.
4. Use a Different DNS Server
Your default DNS server might be blocking the ARK game servers or choking them. This would explain the spike in lag and latency in the game. One way to bypass that is to use a different DNS Server. Table 1 lists the 3 popular DNS server providers and their values.
Table 1: Free DNS Server Providers
| Provider | Preferred DNS Server Value | Alternate DNS Server Value |
| 8.8.8.8 | 8.8.4.4 | |
| OpenDNS | 208.67.222.222 | 208.67.220.220 |
| Cloudflare | 1.1.1.1 | 1.0.0.1 |
Now follow these steps to change your DNS server.
- Right-click your internet icon in the taskbar and select Open Network & Internet Settings.
- Select Wi-Fi from the left panel to open the Wi-Fi settings.
- Click Change Adapter Options in the middle of the screen.
- In the new screen, right-click your active internet connection and select Properties.
- In the Wi-Fi Properties window that opens, select Internet Protocol Version 4 and click the Properties button below.
- Check the Use the following DNS server option in the middle and enter the values from Table 1.
- Click OK and check your internet connection. Then start the ARK game.
5. Close Background Apps
Some apps running in the background can reduce your internet speed and put a strain on the CPU. Closing the browsers and other apps can minimize the lag on ARK dedicated servers.
- Right-click the taskbar and select Task Manager to launch it.
- Under Processes, select all browsers and other non-essential apps except for your anti-virus software. Right-click each process and select End task.
- Close the task manager and launch the ARK game.
6. Switch to Ethernet Cable
If you’re using Wi-Fi and experiencing lags on ARK dedicated servers, then switching to cable can solve the problem. Just plug a cable into the router and plug the other end into the ethernet port on your computer. This minimizes any interference from other devices nearby such as your cell phone. Check that this solution solves the lag problem.
7. Set Dedicated Router Ports for ARK
I saved this solution to last because it’s a little complex. But I’ll break it down into simple steps for you. It requires opening a forward port on your router for the ARK servers which bypass any restrictions your internet service provider might impose on online gaming. You’ll also need TCP and UDP port values for your respective device from table 2 below.
Table 2: ARK TCP/UDP Ports
| System | TCP Port | UDP Port |
| PC | 3478-3480 | 3074, 3478-3479 |
| Steam | 3478-3480 | 3074, 3478-3479 |
| Xbox | 3074 | 88, 500, 3074, 3544, 4500 |
| PlayStation | 3478-3480 | 3074, 3478-3479 |
| Nintendo Switch | 6667, 12400, 28910, 29900, 29901, 29920 | 1-65535 |
Here’s how to do it.
- Right-click the Windows logo in the taskbar and select PowerShell from the menu.
- In the PowerShell enter the following command and press Enter
-
Ipconfig
- Search for the value of “IPv4 Address” and write it down. You’ll need it later. [ipconfig]
- Copy the value of Default Gateway from PowerShell and paste it into a browser to open the admin page of your router.
- Enter the admin username and password to log in.
- Click the Port Forwarding tab at the top to open it.
- In the Rule Name, type ARK1
- In the Protocol field, set it to TCP/UDP.
- In the Internal IP, enter the IPv4 value you copied from PowerShell in step 4.
- Fill in the values for External IP and External Port from Table 2 above.
- Click Save and restart your router.
Related Articles:
These solutions should minimize lag on ARK dedicated servers. Let us know in the comments below which solution fixed it for you.