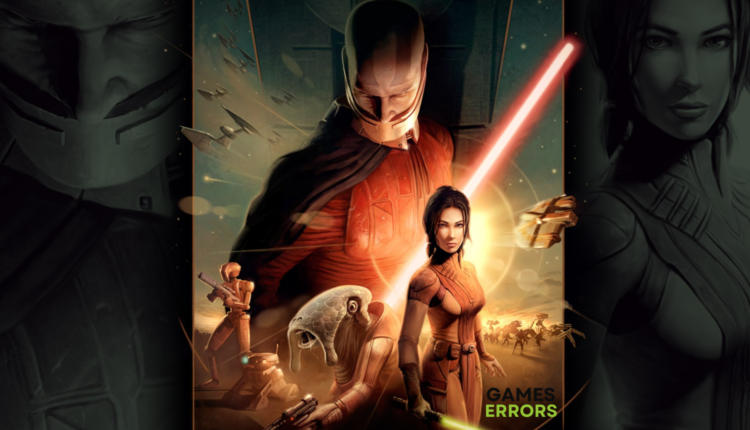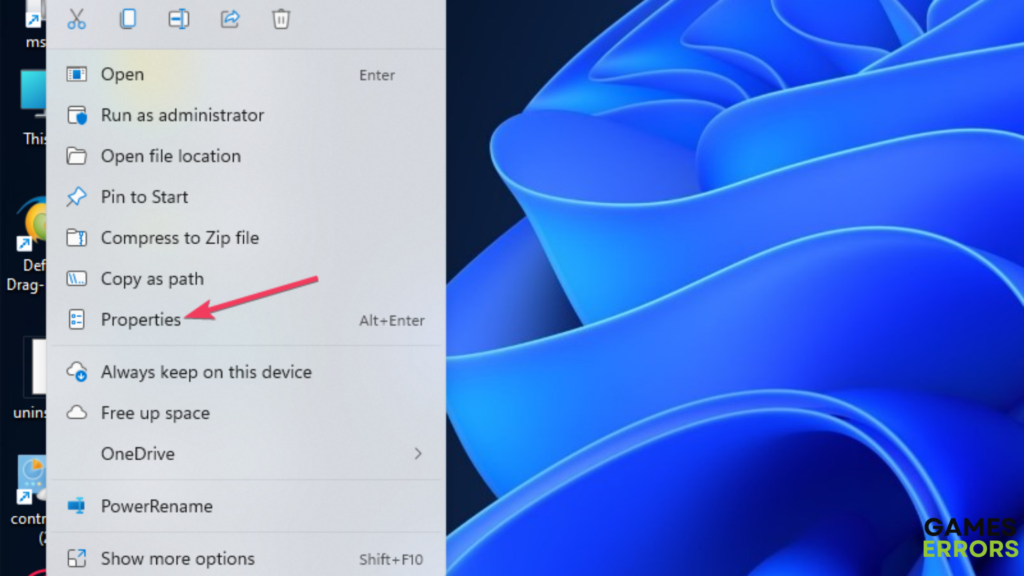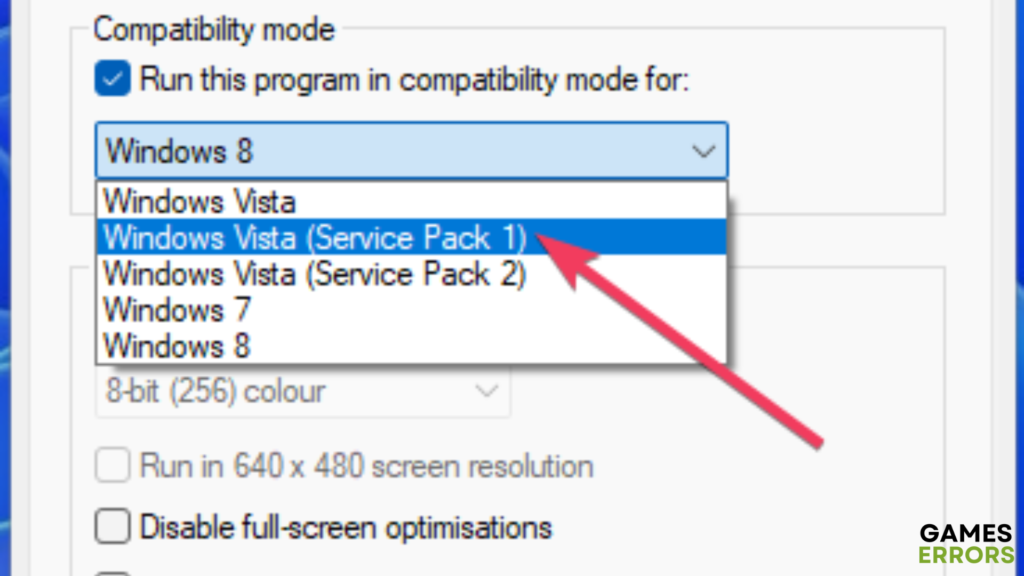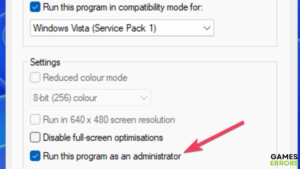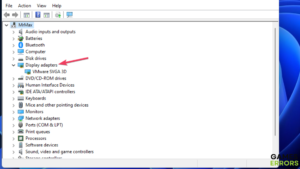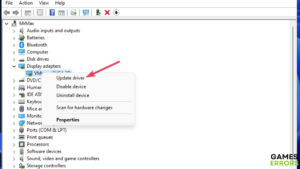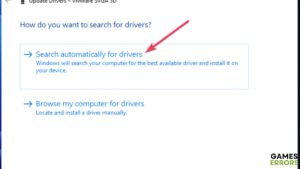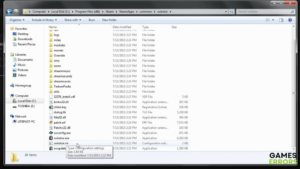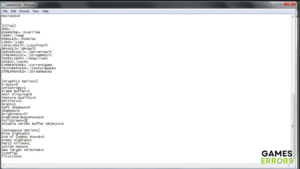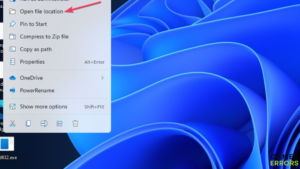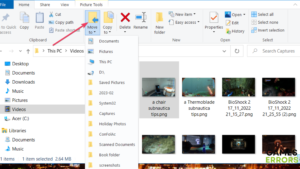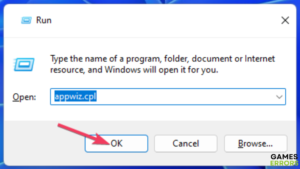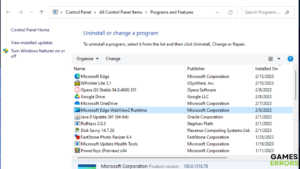KOTOR Crashes on Startup: How to Stop it from Crashing
Try applying these resolutions if you need to fix KOTOR crashing on startup
KOTOR (Start Wars: Knights of the Old Republic) is an old game you can still play on Windows 10 and 11. However, that game has some backward compatibility issues since it predates the latest Windows platforms by quite a few years.
KOTOR crashing on startup is not an entirely uncommon issue on the Windows 10 and 11 platforms. This is how you can fix KOTOR crashing on startup in the most recent Windows 11/10 platforms.
Why does KOTOR keep crashing at startup?
Players have been reporting KOTOR startup issues for more than a decade. However, such reports increased in 2015 as more players switched to Windows 10. These are some of the more common causes for KOTOR crashing at startup:
- Antiquated graphics drivers: Your PC’s graphics card driver might need updating.
- BIK video files: Introductory KOTOR videos are known to cause startup issues for the game.
- Compatibility issues with the latest Windows platforms: Compatibility issues can cause KOTOR to crash at startup in Windows 11/10 as it wasn’t designed for those platforms.
- Graphical settings: Certain default graphical settings can also cause KOTOR to crash in Windows 10/11.
How to stop KOTOR from crashing?
1. Set KOTOR to run in compatibility mode
- Open the Knights of the Old Republic installation folder on your PC.
- Right-click the SWKOTOR.exe file for launching the game to select its Properties option.
- Then select Compatibility to access the settings on that tab.
- Next, click the checkbox labeled Run this program in compatibility mode to enable that setting.
- Select the Windows Vista (Service Pack 1) or 2 option.
- Also, select Run this program as an administrator below the compatibility mode options.
- Click Apply and OK to save the selected compatibility options.
2. Update the graphics driver
- To access Device Manager, press the Windows key + X hotkey and select its shortcut.
- Double-click Display adapter to view the devices in that category.
- Right-click your PC’s graphics adapter to select the Update driver context menu option.
- Then click the Search automatically for drivers option from the Update Drivers window.
Note that the Search automatically option only scans your PC for drivers. So, it might not detect and install a new driver. If selecting that option doesn’t update the driver, try utilizing a driver updater tool like PC HelpSoft or Driver Booster.
3. Edit the swkotor.init file
- Open the Star Wars: Knights of the Old Republic Installation folder (swkotor) within File Explorer. If you’ve installed the game with Steam, that default path is:
C:\Program Files (x86)\Steam\SteamApps\common\swkotor\ - Then right-click the swkotor.ini file to select Open with and Notepad.
- Change Fullscreen=1 to Fullscreen=0.
- Enter AllowWindowedMode=1 within the graphics option section of the file.
- If the file doesn’t include a vertex buffer setting, enter one within the graphics option settings. Input Disable Vertex Buffer Objects=1 in the line under the FullScreen setting.
- Click File to select the Save option on that menu.
4. Move biologo and leclogo video files
- Press Explorer’s taskbar button and go to the swkotor installation directory. If you have a desktop shortcut for launching KOTOR, right-click its icon to select Open file location.
- Then bring up the movies subfolder from within the swkotor folder.
- Hold the Ctrl key to select the biologo and leclogo video files in that folder.
- Drag the selected files into a different folder outside the movies and swkotor directories to move them. In Windows 10, you can click a Move to option on the Home tab and select a destination folder.
5. Reinstall KOTOR
- Open Run (that accessory has a Windows key + R hotkey) and enter this command in its text box:
appwiz.cpl - Click Run’s OK button to access the uninstaller tool.
- Then select Knights of the Republic in Programs and Features.
- Click Uninstall (and Yes on prompts) to uninstall Knights of the Republic.
- Select to reinstall Knights of the Republic within your game client software (Steam, GOG, etc) or installation disc.
Players have confirmed the above solutions can kick-start KOTOR in Windows 10 and 11 (and earlier 8 and 7 platforms). So, they’re worth a shot if you can’t play KOTOR because of the startup crashes.
Knights of the Old Republic is undoubtedly a classic game. So, it’s pity to miss out on it because that game crashes at startup.
However, the great news is that a Knights of the Old Republic remake has been confirmed to be in the works. That newly remastered version of the game will almost certainly run on Windows 10/11 with far fewer issues when released.