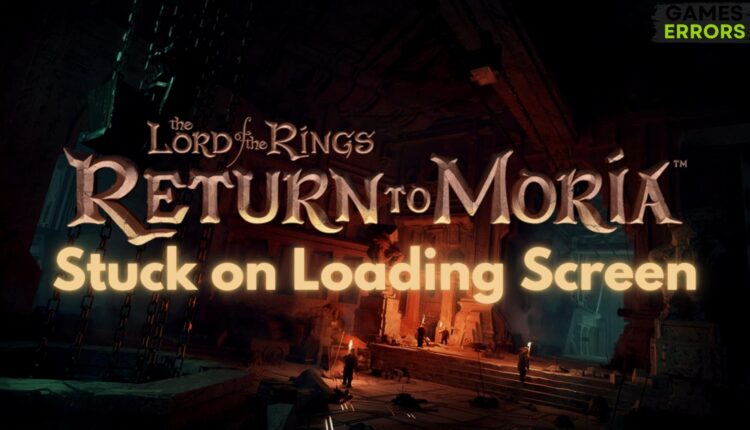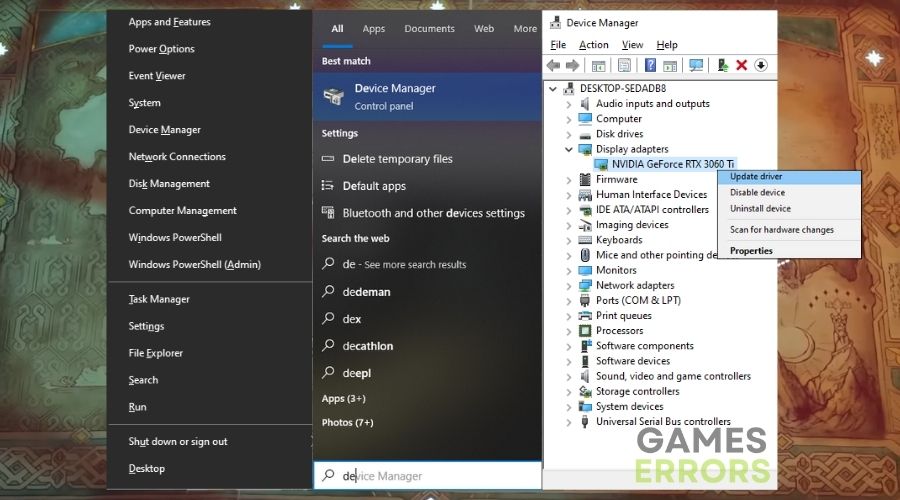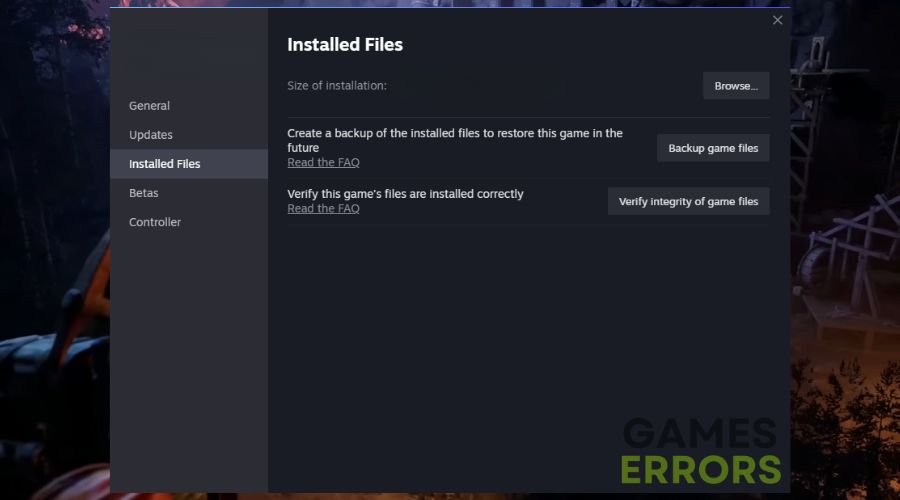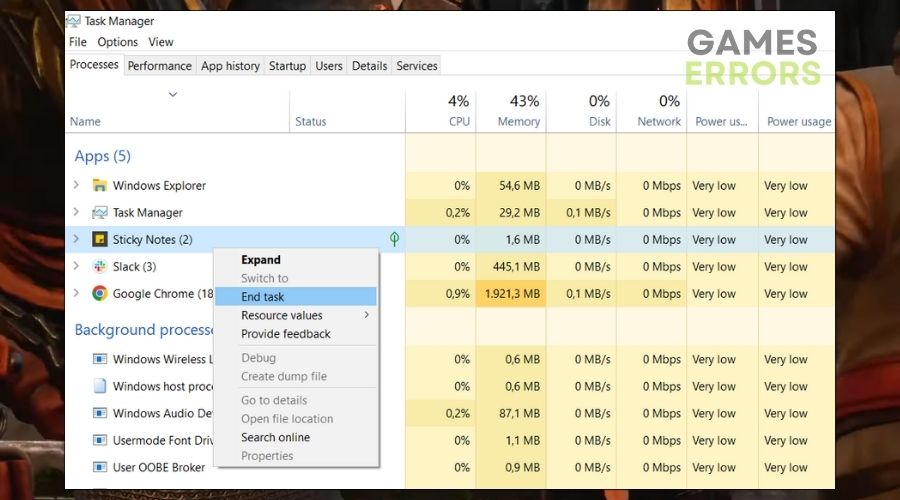LOTR: Return to Moria Stuck on Loading Screen
After various trials and errors I've managed to figure out the most efficient ways to fix The Lord of the Rings: Return to Moria stuck on loading screen issue. Check them out!
I’ve been there, experiencing the frustrating issue of The LOTR: Return to Moria getting stuck on the loading screen. If you’re like me, you’ve probably wondered why this happens and how to get past it. Well, fear not, because in this article, I’m going to share my personal insights and some tips to help you overcome this loading screen hurdle in one of the most immersive games out there.
Why is The Lord of the Rings: Return to Moria Stuck on Loading Screen?
The main reasons that might cause the Lord of the Rings: Return to Moria stuck on the loading screen issue are outdated drivers, system services, and processes. Unfortunately, there are more causes that might lead to the infinite loading screen issue, such as:
- crashes
- lags
- fps drops
- BSoDs
- failed launches
- Resource-Hungry Graphics: One reason I’ve found for The Lord of the Rings: Return to Moria getting stuck on the loading screen is the game’s demand for hefty graphical resources. My system struggled to handle the detailed environments and character models, causing it to freeze during loading.
- Outdated Drivers: Back when I faced this issue, I discovered that my graphics card drivers were outdated. The game requires up-to-date drivers to run smoothly, and using old ones caused loading problems.
- Game Cache Corruption: I experienced this firsthand – sometimes, the game’s cache files can become corrupted. This led to the loading screen hang-up as the game couldn’t retrieve necessary data.
- Insufficient RAM: My PC had limited RAM, and LOTR: Return to Moria demands a fair amount to avoid issues such as the stuck on loading screen one. The loading screen freeze can occur if your system doesn’t have enough memory to process the game.
- Background Processes: During my troubleshooting, I noticed that background processes and applications can hog system resources. Ending these non-essential tasks helped me overcome the loading screen issue.
- Network Connection Problems: Surprisingly, connectivity issues also played a role. My intermittent network caused disruptions in loading, as the game relies on online features and updates.
How to fix The Lord of the Rings: Return to Moria stuck on the loading screen issue?
To fix The Lord of the Rings: Return to Moria stuck on the loading screen issue, ensure that your device works properly and that it meets the system requirements of the game. Afterward, check for any pending Windows and driver updates. Then proceed with the other solutions.
- Update Graphics Drivers
- Verify Game Files
- Adjust In-game Settings
- Close Background Applications
- Network Troubleshooting
- Adjust In-game Resolution
- Monitor System Performance
- Upgrade Your Hardware
1. Update Graphics Drivers
Whenever I encounter issues with my games, the first thing I do is update my graphics drivers. I look for the latest drivers for my card, and make sure my gaming experience is as smooth as possible.
- Press Win + X and select Device Manager.
- Expand the Display adapters section, right-click on your graphics card and select Update driver.
- Choose Search automatically for updated driver software and follow the prompts.
- Restart your computer after updating and check the game performance.
2. Verify Game Files
If a game starts acting up, I’ve learned that verifying the game files can save a lot of trouble. It’s a quick process where the game checks its files for any issues and repairs them, ensuring I can jump back into Middle-earth without a hitch.
- Open your game client (e.g., Steam, Epic Games Launcher).
- Find The Lord of the Rings: Return to Moria in your game library.
- Right-click on the game and select Properties.
- Navigate to the Local Files tab.
- Click on Verify Integrity of Game Files.
- Wait for the process to complete, and the game files will be repaired if any issues are found.
3. Adjust In-game Settings
Sometimes, tweaking the in-game graphics settings can be a game-changer. When my system is struggling, I lower the graphics settings to ‘Medium’ or ‘Low’ to ease the strain, and it often does the trick.
- Launch The Lord of the Rings: Return to Moria.
- Access the in-game settings menu.
- Navigate to the graphics or video settings.
- Lower the graphics settings to “Medium” or “Low.“
- Save the changes and exit the settings menu.
- Restart the game to see if it loads properly.
4. Close Background Applications
I’ve found that shutting down unnecessary background apps using the Task Manager can free up precious system resources, allowing The Lord of the Rings: Return to Moria to run smoothly without being stuck on the loading screen.
- Press Ctrl+Shift+Esc to open the Task Manager.
- In the Task Manager, go to the Processes or Details tab.
- Identify and select non-essential background applications.
- Right-click and choose End Task or End Process for each selected application.
- Close the Task Manager and restart the game.
5. Network Troubleshooting
A stable internet connection is vital for uninterrupted gaming. If I’m facing loading screen issues, I double-check my connection, ensure there are no ongoing downloads, and consider switching to a wired connection for that extra stability.
- Check your internet connection for stability.
- Ensure that there are no ongoing downloads or heavy network usage.
- If using Wi-Fi, consider switching to a wired Ethernet connection for better stability.
6. Adjust In-game Resolution
Matching the in-game resolution to my monitor’s native resolution is a simple yet effective trick. It optimizes performance and ensures I get the most out of the game visually.
- Launch the game.
- Access the in-game settings menu.
- Navigate to the Video or Graphics settings.
- Adjust the screen resolution to match your monitor’s native resolution for optimal performance.
7. Monitor System Performance
Third party tools help me keep tabs on my system’s performance. I can pinpoint any bottlenecks or overheating issues and address them accordingly.
- Use a performance monitoring tool.
- Run the game while monitoring CPU, GPU, RAM, and temperature levels.
- Identify any performance bottlenecks or overheating issues that may be causing crashes.
8. Upgrade Your Hardware
When all else fails, it might be time for a hardware upgrade. I assess which components need a boost, do my research, purchase the necessary hardware, and follow the manufacturer’s instructions to ensure a successful upgrade.
- Determine which hardware components need upgrading (e.g., CPU, GPU, RAM).
- Research compatible hardware upgrades for your PC.
- Purchase the necessary hardware components.
- Follow the manufacturer’s guidelines to install the new hardware.
- Ensure that all connections are secure and compatible.
- Power on your PC and install any required drivers for the new hardware.
The Lord of the Rings: Return to Moria Tips and Tricks:
- Optimize Game Save Files: Periodically back up your game save files to a separate folder or cloud storage to prevent data loss.
- Backup Game Files and Profiles: Regularly create backups of your game files and profiles, especially if you plan to modify or experiment with mods.
- Ensure that the Saved Files are not faulty: I prefer deleting my old saved files, so my advice is to consider organizing your saved files into separate folders, categorizing them by game progression or achievement milestones. This structured approach can streamline your gaming experience and make it easier to locate specific saves when needed.
Conclusion
Experiencing The Lord of the Rings: Return to Moria stuck on the loading screen can be frustrating, but you’re not alone. I’ve been there, and I know the annoyance it can cause. Remember to keep everything updated on your device for the best results. Don’t let a loading screen hold you back from your Middle-earth adventure. I’ve shared these insights based on my experiences, but if you ever come across a new solution, don’t hesitate to give it a try. I’ll be here to test and add it to the list, ensuring we all have a smoother journey through Middle-earth.
Related Articles: