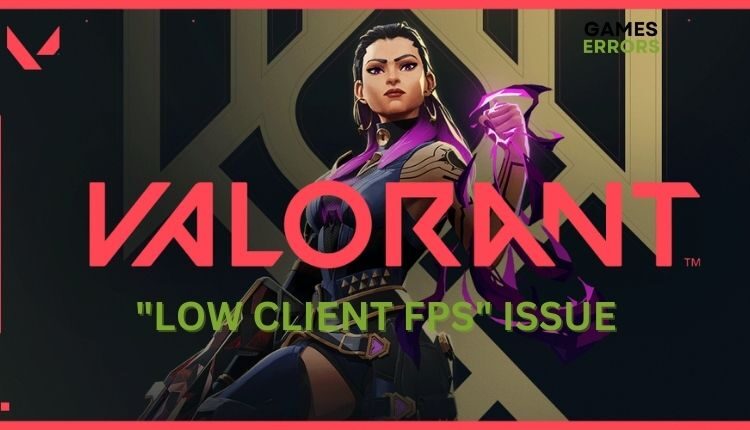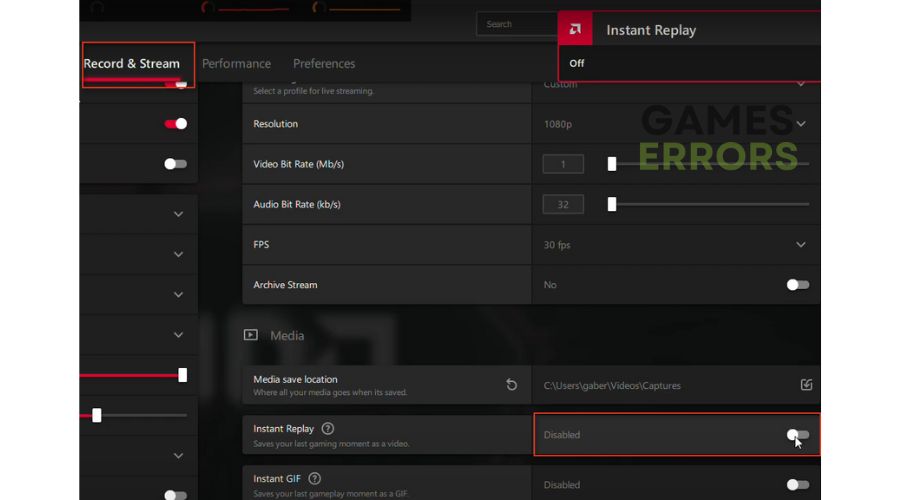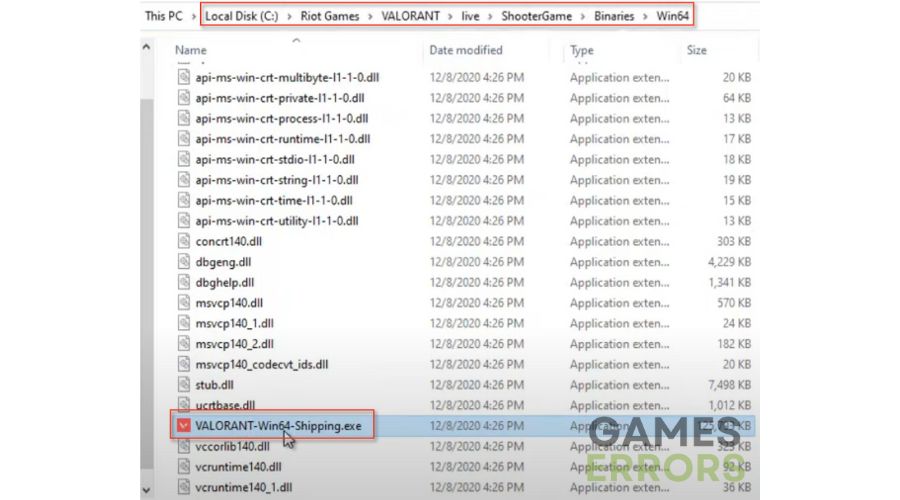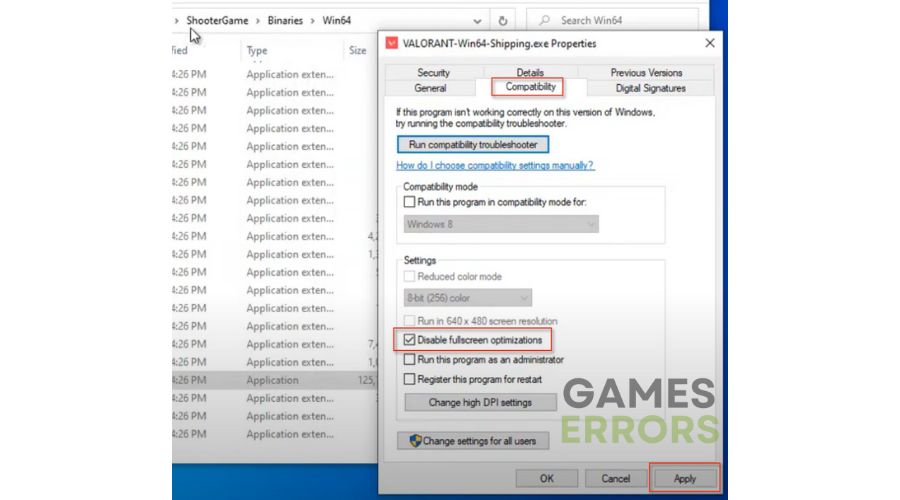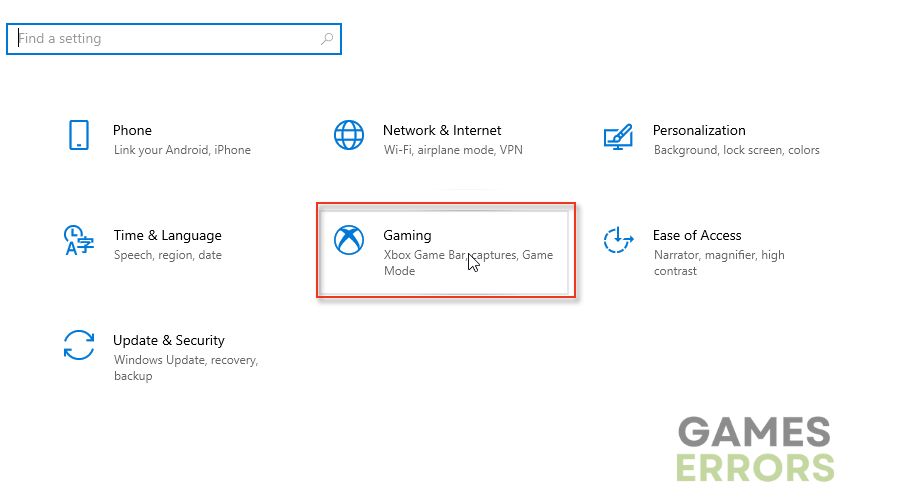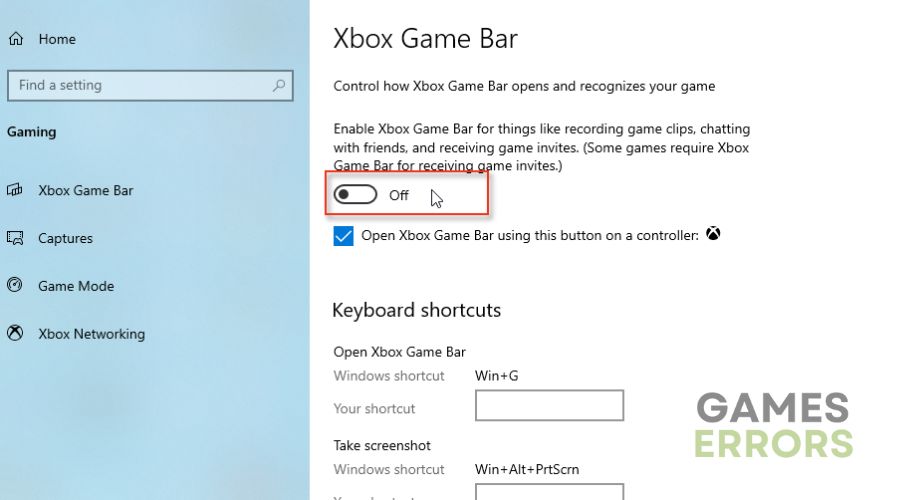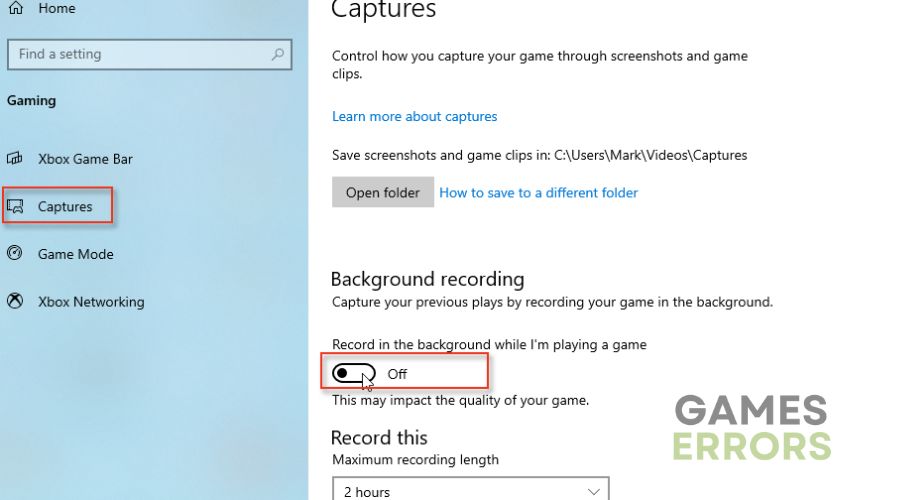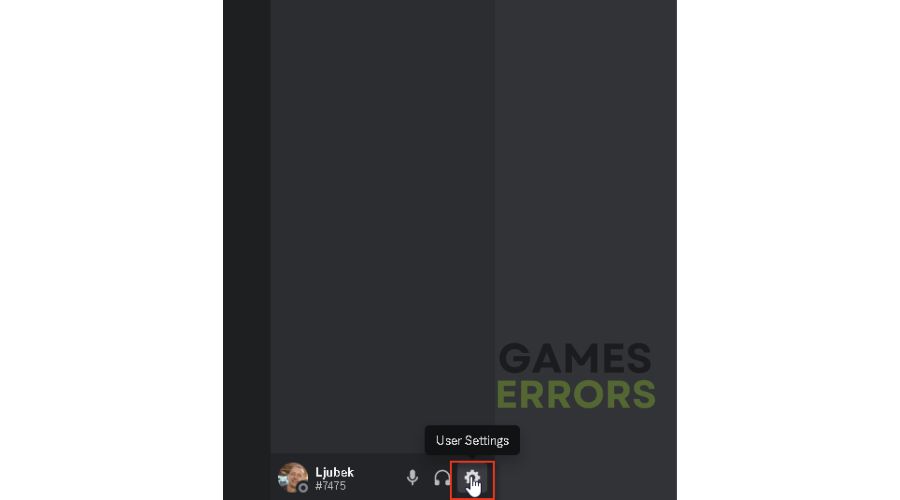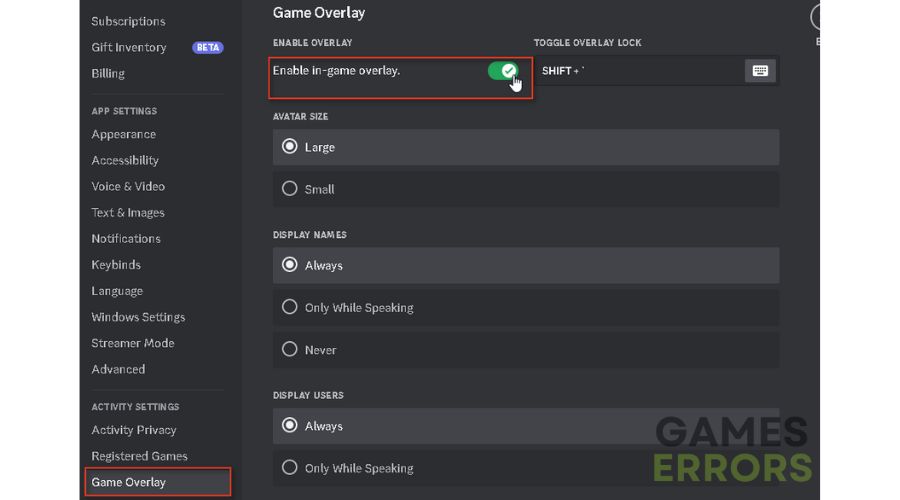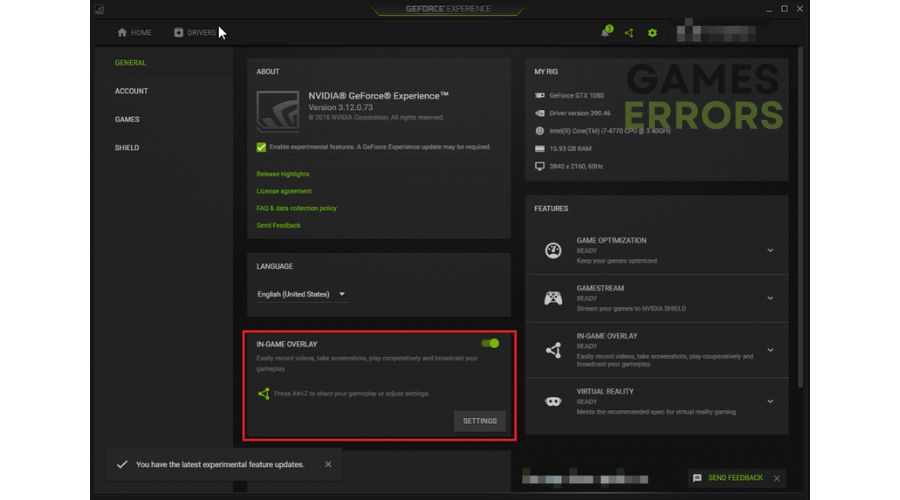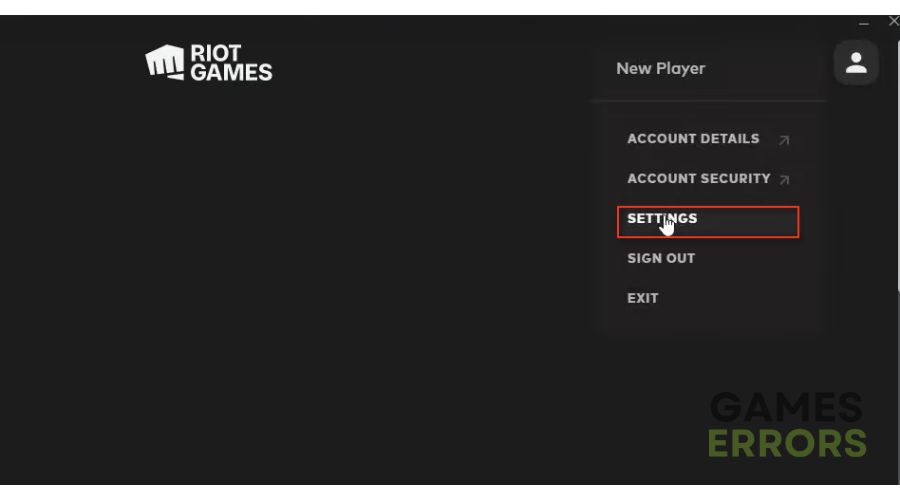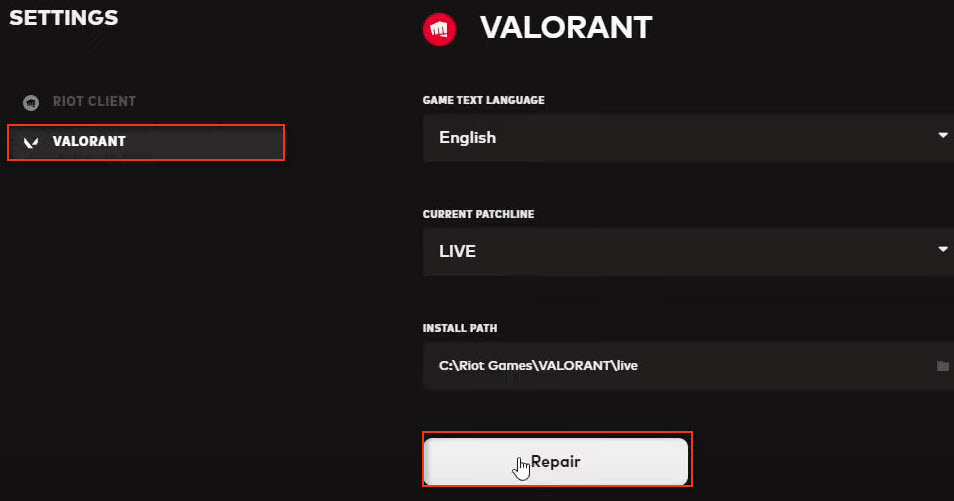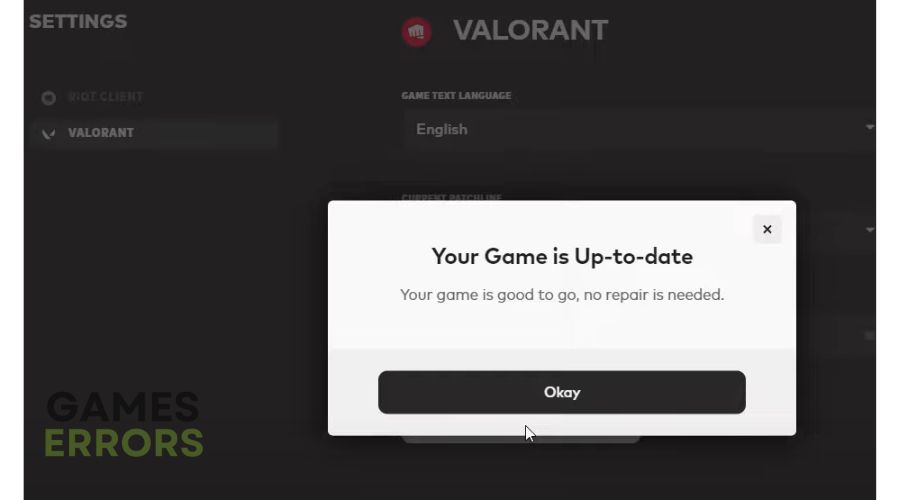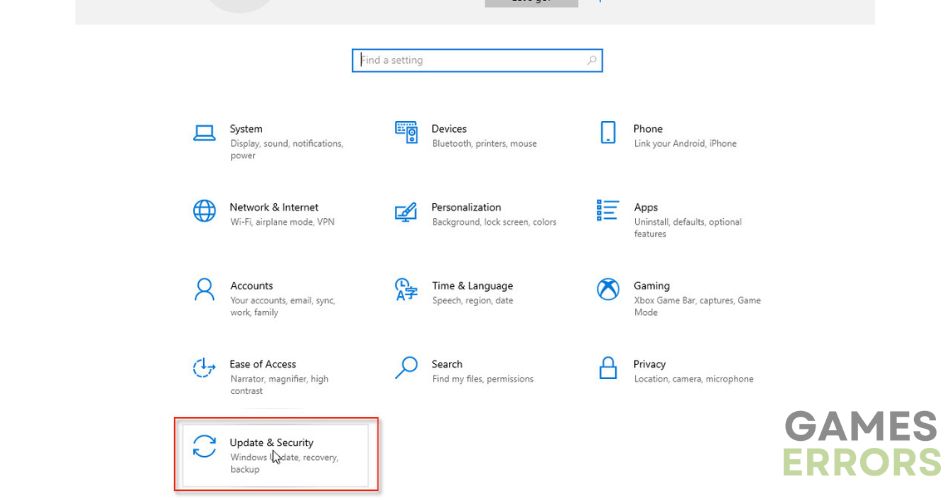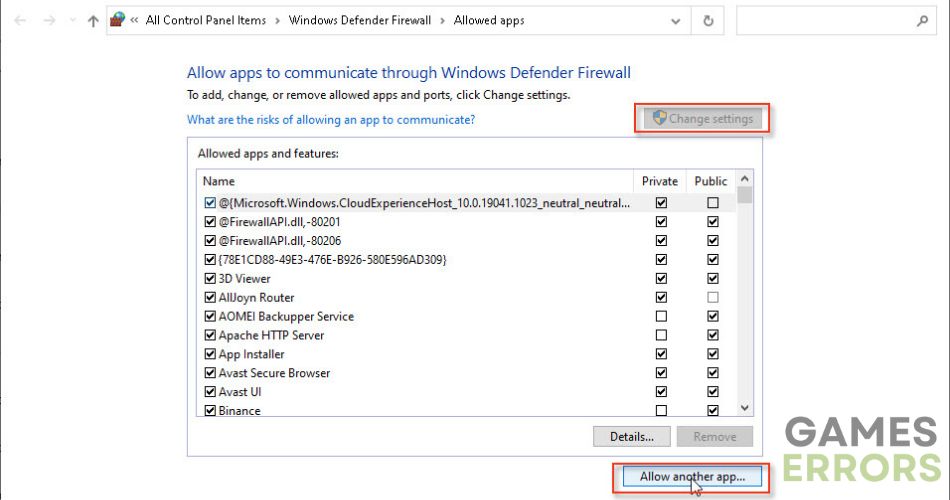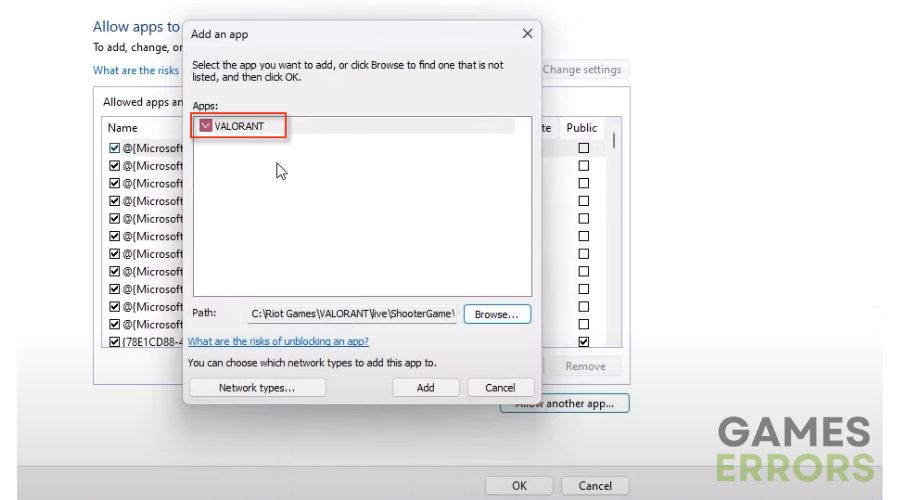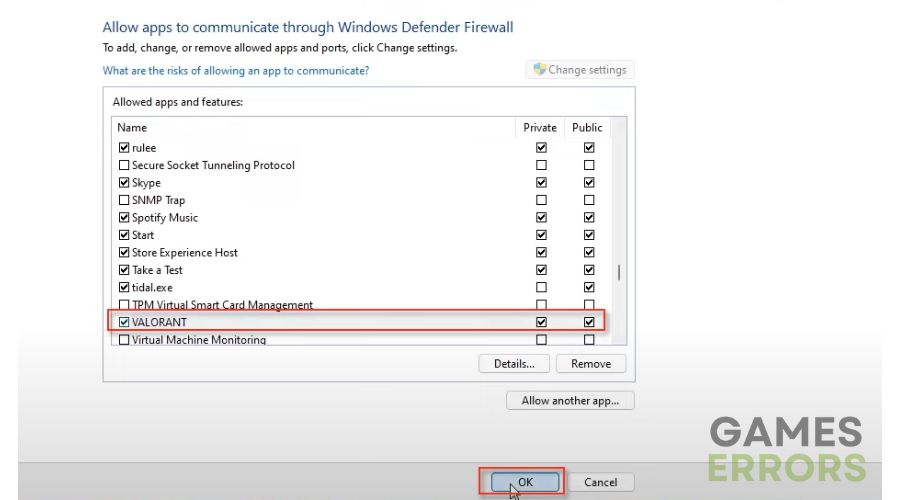Low Client FPS Problem in Valorant: Easy Fix
"Low Client FPS" is an issue in Valorant, even though the game does not require powerful hardware. Lucky for you, we have a solution to this problem.🛠
Valorant emerged in 2020 from the studio (creators of the famous MOBA hit League of Legends) as a very ambitious tactical competitive shooter.
Riot Games Valorant strives to be the successor of the popular CS and earn its place among many quality games in this genre. The best news is that it is not a demanding game that requires a high-end PC or GPU, thanks to good optimization. However, many players have complained about annoying problems when joining a match or even failing to launch the game. In this guide, we have prepared how to solve the frequently occurring Low Client FPS issue in VALORANT.
- crashes
- lags
- fps drops
- BSoDs
- failed launches
Why do I have a low client FPS in Valorant?
“Low Client FPS” usually happens when a background recording application (such as Windows Background Recording) with an overlay is causing slow frame rates in the game. Owners of AMD graphics cards are most often affected, although there are other reasons for the Low Client FPS issue in Valorant, like enabled full-screen optimization.
How do I fix the low client FPS in Valorant?
According to our experience and analysis, the “Low Client FPS” issue in Valorant most often affects owners of AMD graphics cards. The Instant Replay feature in AMD Radeon driver software is the leading cause of this problem. Apart from AMD software, there are other culprits for the appearance of this unpleasant problem, and we will suggest the following steps for its successful elimination:
- Turn off the AMD Instant Replay feature
- Disable full-screen optimization
- Disable the overlay app
- Repair game files
- Allow Valorant on the Firewall
- Reinstall Valorant
1. Turn off the AMD Instant Replay feature
If you own an AMD graphics card, you belong to the group of gamers who most often experience the “Low Client FPS” issue in Valorant. The simplest solution is to turn off the Instant Replay option in the AMD software as follows:
1. Right-click on the Desktop and select AMD Radeon Software.
2. Choose the Record&Stream tab and toggle Instant Replay to disabled.
3. Restart Valorant and see if the problem with your FPS is resolved.
2. Disable full-screen optimization
If you don’t own an AMD graphics card and still get the “Low Client FPS” problem, a possible solution is to disable full-screen optimization for Valorant. Here’s how to do it:
1. Open the Valorant folder (C:\Riot Games\VALORANT\live\ShooterGame\Binariesd\Win64) and locate the file VALORANT-Win64-Shipping.exe.
2. Right-click on VALORANT-Win64-Shipping.exe and select Properties.
3. Go to the Compatibility tab and check the box next to Disable fullscreen optimizations.
4. Choose Apply and click on OK.
If you still have the same issue after this step, some of your background programs may have overlays turned on without you being aware of it at first glance.
3. Disable the overlay app
3.1 Disable Xbox Gamer Bar
One active feature you often don’t notice in Windows 10 is the Xbox game bar (or Windows background recording), which can cause more trouble than it’s suitable for. Disable this option as follows:
1. Right-click on Windows Start and choose the Settings option.
2. Click on the Gaming section.
3. Make sure the Xbox Game Bar toggle is set to Off.
4. Also, turn off the captures toggle for Background recordings.
5. Start Valorant and see if the problem is gone.
3.2 Disable Dicords in-game overlay
If you use Discord, its in-game overlay feature can also be the culprit for the “Low Client FPS” problem. In addition, we strongly recommend that you review any third-party software and turn off the in-game overlay function. Here’s how to turn off in-game overlay in Discord:
1. Open Discord and click the gear icon (User settings).
2. On the left side of the menu, select the Game Overlay option and then toggle off Enable in-game overlay.
3.3 Disable NVIDIA overlay
1. Right-click on the Desktop and choose the NVIDIA GeForce Experience option.
2. Log into your NVIDIA account.
3. Click the Gear icon on the top right.
4. Disable the toggle IN-GAME OVERLAY in the GENERAL tab and close the NVIDIA settings.
4. Repair game files
Regular updates are essential because if the game is blocked in the Firewall or some files are damaged, you have various problems when launching Valorant or in the game itself. You can check whether the game is up-to-date and whether all the files are correct in the following way:
1. Open the Riot client, click the profile icon, and choose the Settings option.
2. Click on the Valorant and choose Repair.
3. If the Riot client detects any corrupted files, they will be automatically downloaded and repaired.
5. Allow Valorant on the Firewall
If the Repair option encounters problems communicating with the game server, Valorant is blocked by the Firewall. To allow the game on your Firewall, do the following:
1. Right-Click on On the Start Menu, click on the Settings option, then choose Update & Security.
2. Select Windows Security from the left menu and then choose Firewall and Network Protection.
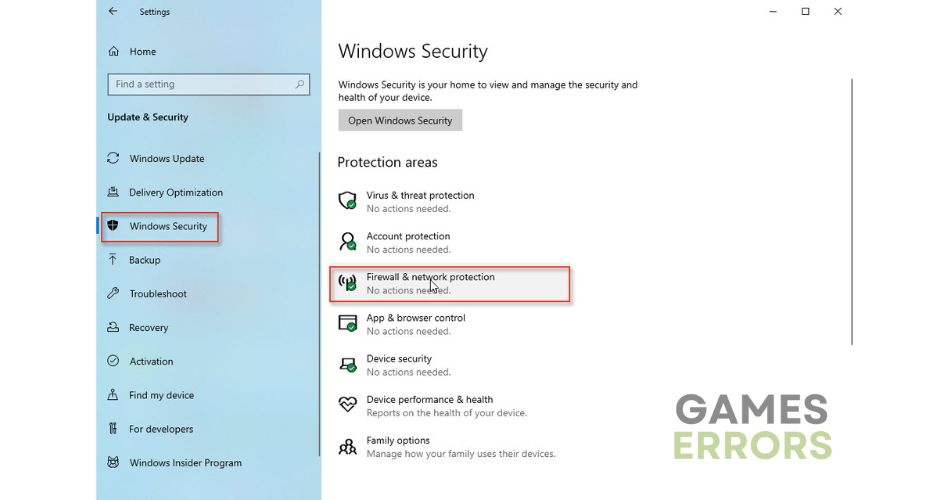
4. Select the Change Settings button and Allow Another App.
5. Use the Browse option to add the Valorant exception to the Firewall.
6. Click the respective checkboxes by allowing Valorant through Public and Private networks and confirm on OK.
6. Reinstall Valorant
If you have tried to apply all our solutions but still have the “Low Client FPS” issue in Valorant, the only thing left is reinstalling the game. Before doing this, we recommend you install the game on a faster SSD if you are still stuck on the old HDD device. The game will load much faster, and the entire Windows will be more responsive.
Related articles:
- Valorant Error Code 7: Quick Fixes
- VAN 140 Valorant Error Code: What Is & How To Fix
- Fix: Valorant Randomly Freezing & Crashing Without Any Error
- Val 19: Quick Fixes For This Error Code
Conclusion
We have created a guide for you if you face the most common problem, ‘Low Client FPS’ in Valorant. However, if none of the solutions helped you, it would be a good idea to finally contact Valorant support, which will try to solve your specific problem.