Matchmaking Error Fortnite: What is & How to Fix it Now
Fix matchmaking error in Fortnite with no hassle
Is matchmaking error Fortnite keeping you from enjoying the full scope of the game? Matchmaking is an essential step at the beginning of the game and without it, you can’t enter your favorite world. So what causes this error, and what can you do to fix it?
What does it mean when Fortnite says matchmaking error?
The matchmaking error in Fortnite can arise suddenly and for no obvious reason. Your game was working fine, but suddenly you can’t play it anymore. The reasons might have to do with your machine or internet connection or it might be a glitch on the game servers. Here are the most common reasons for this error:
- crashes
- lags
- fps drops
- BSoDs
- failed launches
- You’re using a VPN.
- Your network configurations changed or don’t match your geographical location.
- Fortnite servers are messed up.
- Your internet speed is not optimal.
- Your current matchmaking region is not available or valid anymore.
- The Fortnite game files are corrupted.
How do I fix matchmaking error on Fortnite?
- Change your matchmaking region
- Verify the game installation files
- Test your internet speed
- Check the Fortnite server status
- Don’t use VPN while playing the game
- Perform a clean boot of your PC
1. Change your Matchmaking Region
In many cases, that’s the best fix for this matchmaking error problem. It’s a simple and effective solution and it should be the first thing to try. Here’s how to do it.
- Click the Menu icon on the top right corner of the game screen.
- From the drop-down list select the Settings item.
- In the new screen, click the gear icon at the top to open the Language and Region screen.
- The Matchmaking Region is the first option on the left panel. Click the arrow next to it to set your matchmaking region to “Auto”.
- Click Apply.
2. Verify the Game Installation Files
More often than not, the game installation files could get corrupted. You can only check it through the Epic launcher. It’s a lengthy process but it will fix any damaged or corrupt game files on the machine. Just follow these steps.
- Start your Epic Games Launcher if it’s not already running.
- Click the Library icon on the left panel.
- Find your Fortnite game in the list and click the 3 dots under it.
- This opens a menu under the game, now select the “Manage” option.
- In the new screen, click the “Verify” button.
- Wait for the verification process to finish then launch the game and check that the error is fixed.
3. Test your Internet Speed
Like other online games, Fortnite requires a reliable and fast internet network. It’s recommended to have a download speed above 3 MB, an upload speed above 1 MB, and that your ping should be under 50 milliseconds. Here’s how to test your internet speed.
- Fire up your favorite browser and go to google.com.
- In the search box type “internet speed test” and click Enter.
- Google will provide a speed test tool. Click the Run Speed Test button.
- Compare the results with the minimum internet speeds of the game.
- If your internet speed is below the required speeds of Fortnite, you’ll need a new internet provider.
4. Check the Fortnite Server Status
It often happens that the developers of Fortnite messed up and the servers are down for some reason or another. If that’s the case, then there’s nothing for you to do but wait for the Fortnite developers to fix the problem. But how would you know whether the servers are working or not? Through Twitter, that’s how.
- Click this link to go to the Fortnite Status page on Twitter.
- Check the latest tweets on their timeline.
- If you find any mention of downtime or issues on the servers, then the problem is on the server side.
5. Don’t Use VPN
Virtual private networks (VPN) do a good job of hiding your physical location and other details about your network. This can interfere with Fortnite matchmaking process and causes that infamous error. If you’re using VPN, disconnect it before launching the Epic Game Launcher and the Fortnite game itself. This should make your gaming experience a lot smoother.
6. Perform a Clean Boot of your PC
I kept this solution to the last because it’s a little lengthy and requires some patience and time on your side. The goal is to shut down all unnecessary processes running in the background that could interfere with the game. Let’s go.
- Press Windows+R to bring up the Run app.
- In the Open box, type “msconfig” and press Enter.
- System Configuration opens with the “Selective startup” option checked.
- Under Selective startup, uncheck the “Load startup items” option.
- Click the Service tab at the top of the app.
- This screen lists all the services available on your machine, go down to the bottom and check “Hide all Microsoft services” box.
- Now the list only has services that you can safely disable. Click the “Disable All” button on the right bottom.
- Click the “Startup” tab at the top and click “Open Task Manager”.
- This will bring up the Windows task manager with the Startup screen selected.
- Now select each item with “Enabled” status on the list and click the “Disable” button at the bottom.
- Don’t disable the antivirus on your machine. But you can safely disable all other apps.
- Now restart your computer and launch your game.
Matchmaking Error Fortnite Xbox One [Fix]
If you get this dreaded error on your Xbox One, then changing your matchmaking region will solve the issue. Follow the same steps in solution 1 above. If you still get the same error, you can test your internet speed, and check the Fortnite server status on Twitter.
Matchmaking Error Fortnite PS4 [Fix]
With PS4, you might get the matchmaking error Fortnite if you’re using VPN or you have set your matchmaking region to a specific region. Change the region to “Auto” and disconnect the VPN before firing up the game.
Related Articles:
- Fix: DirectX 12 Crashing Games [Fortnite, Civ 6 & Others]
- Fortnite This Client Is Not Compatible: Why And How To Fix
- Why Can’t I Accept/Add Friend Requests On Fortnite? [FIXED]
As frustrating as the matchmaking error Fortnite is, it is easy to fix if you follow the detailed solutions above. We’d like to hear from you regarding this issue. Reach out to us in the comments box below.

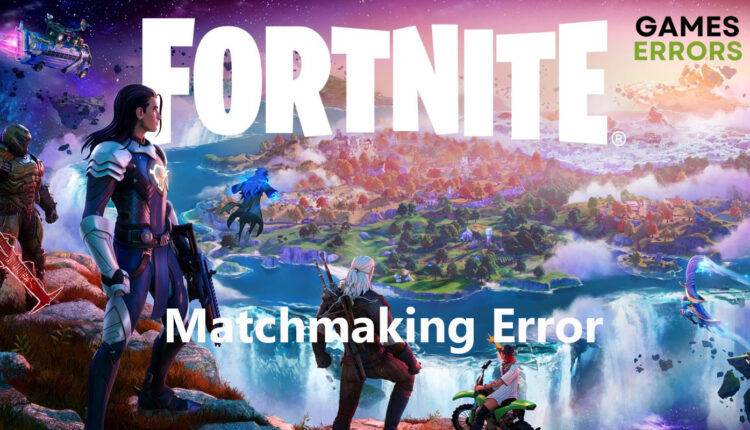
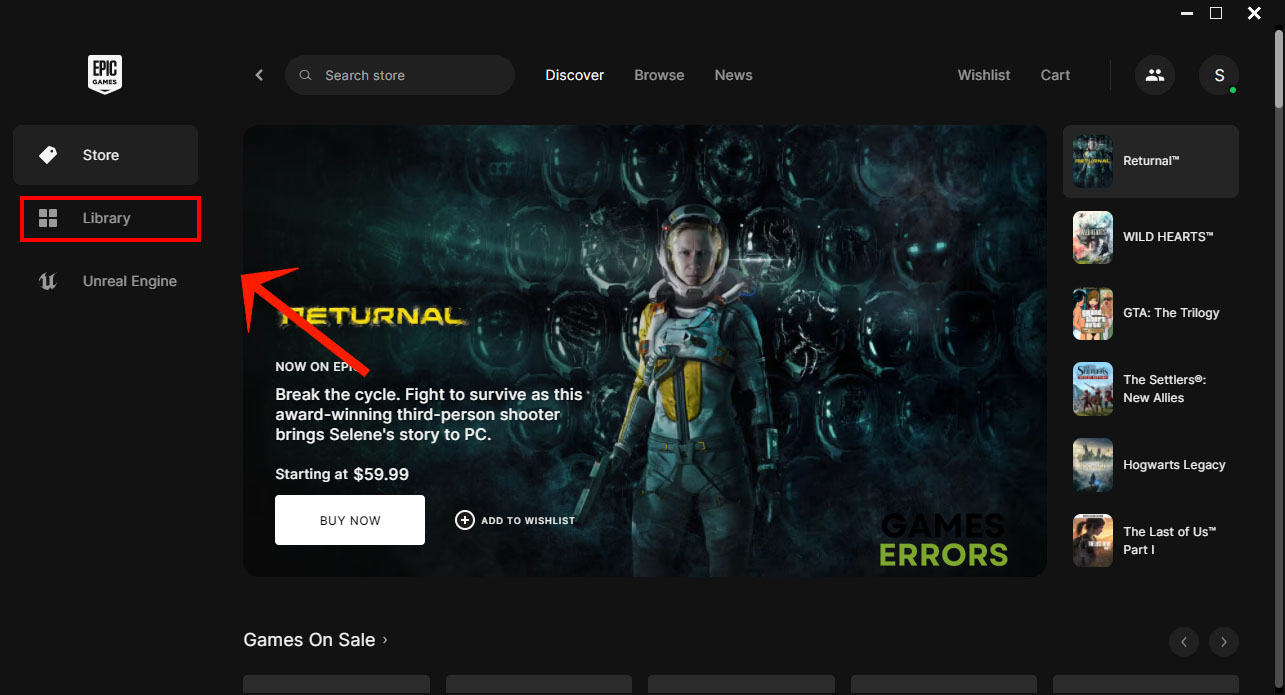
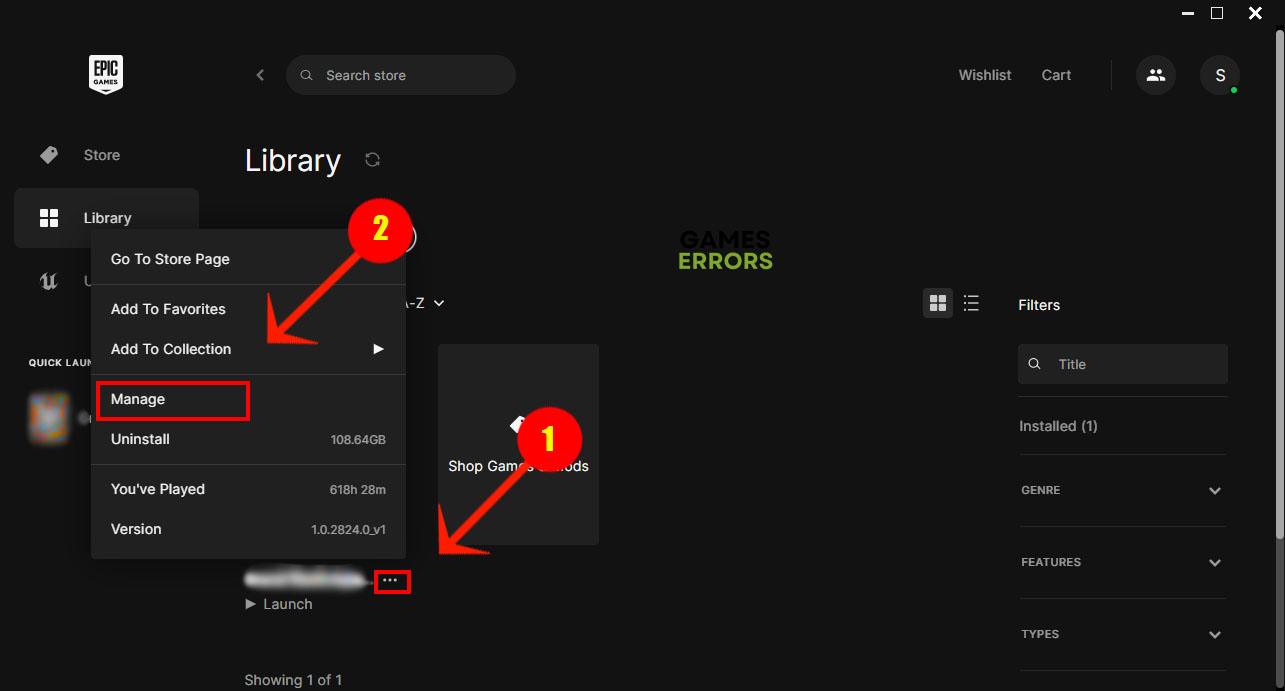
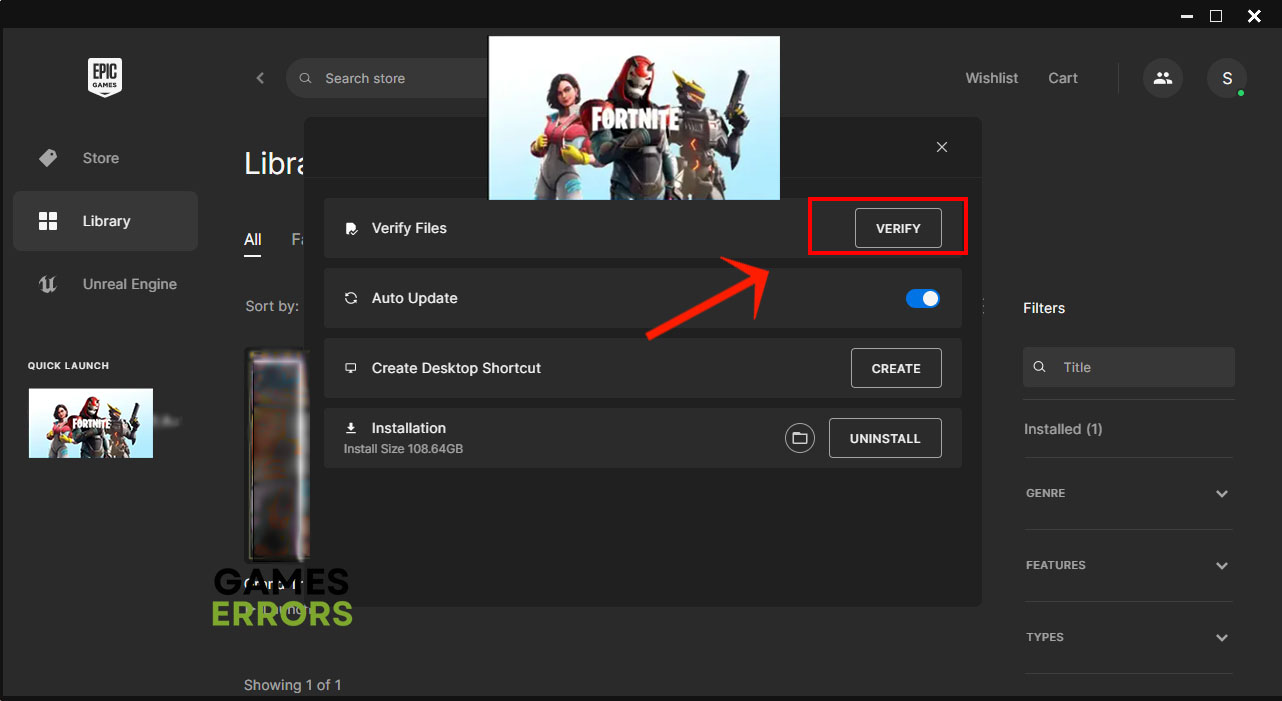
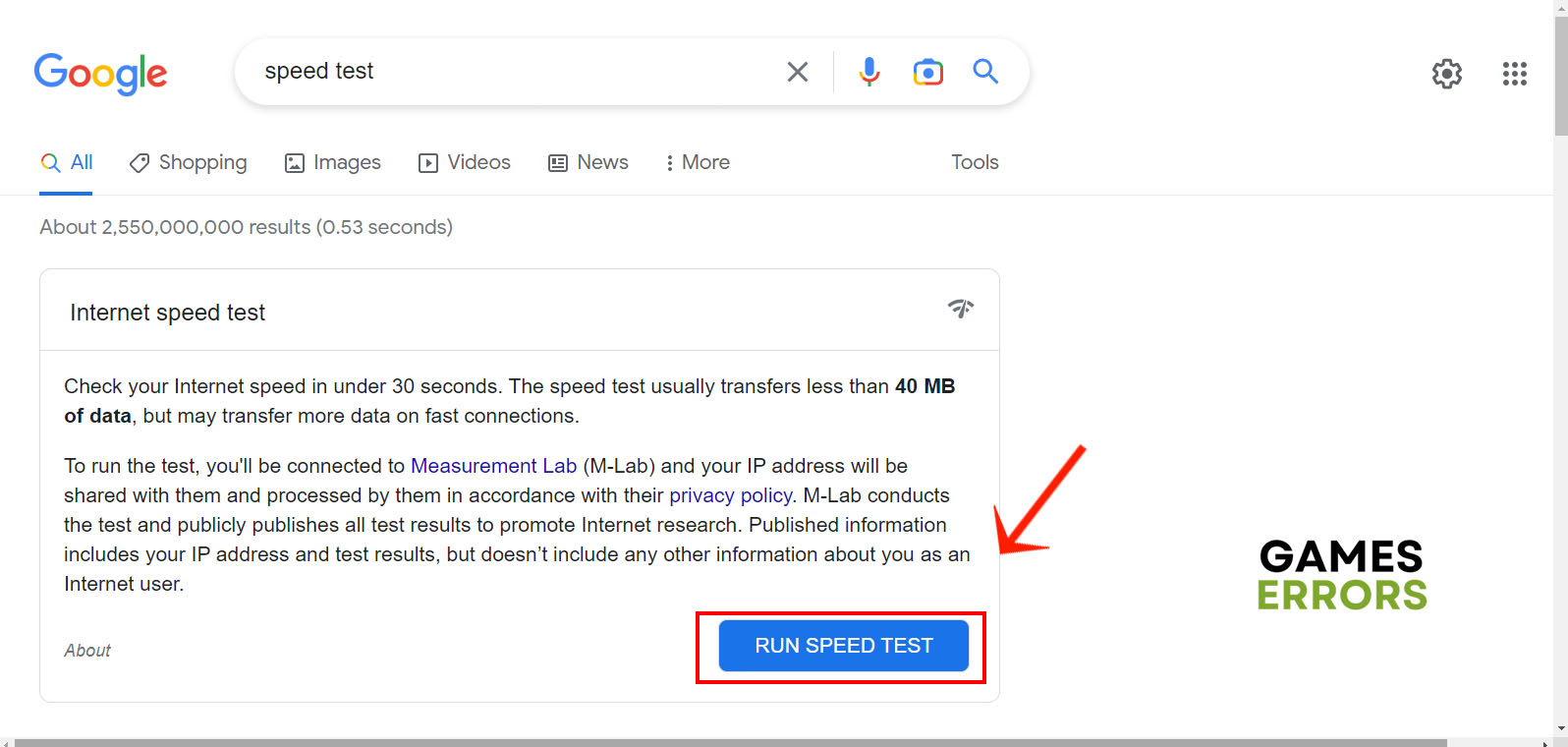
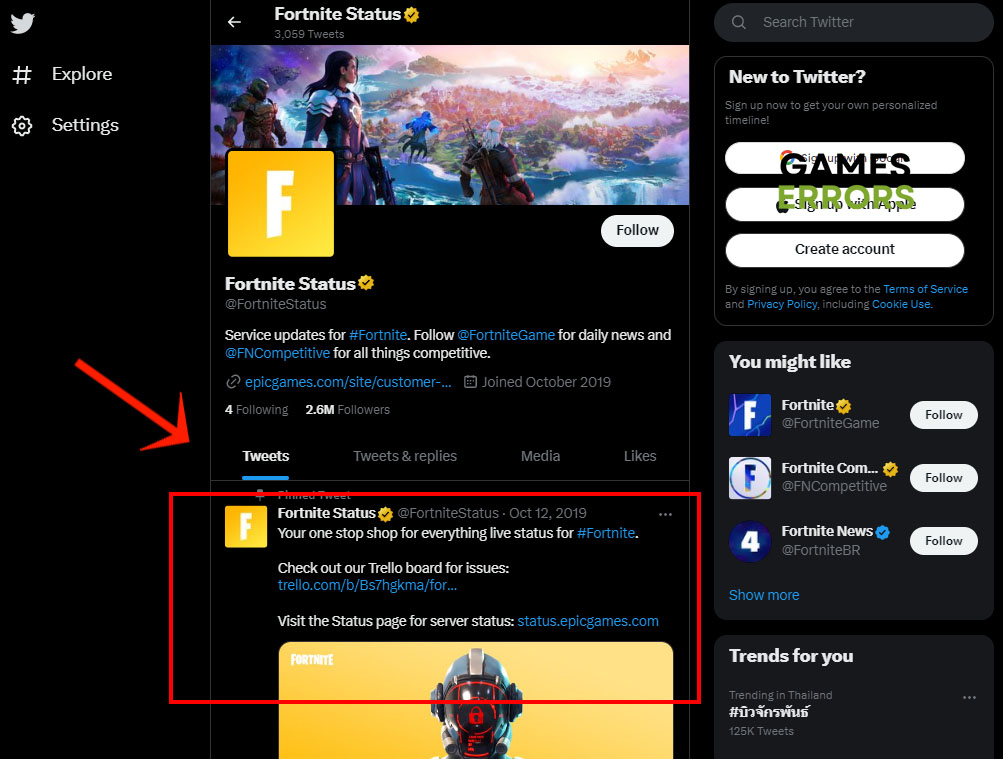

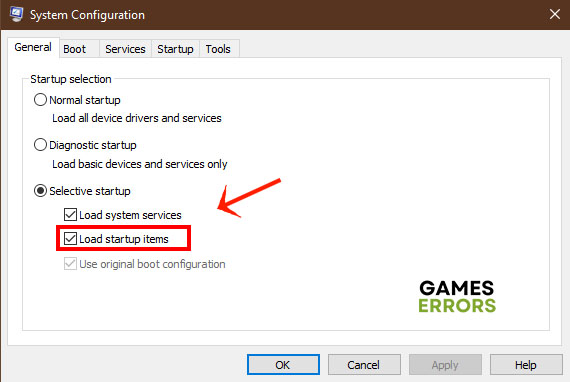
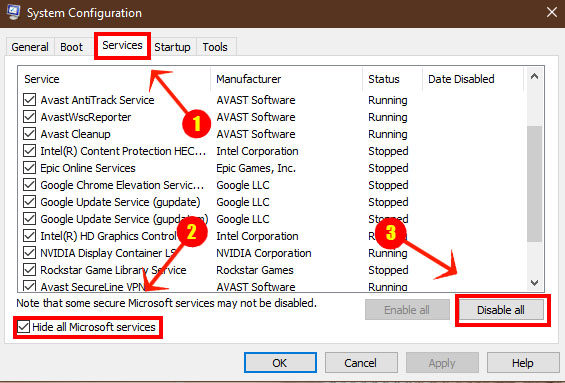
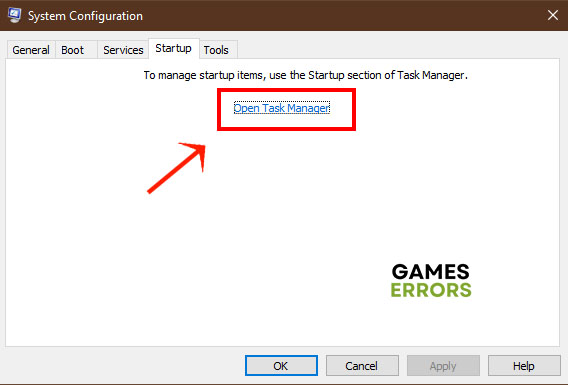
Comments are closed.