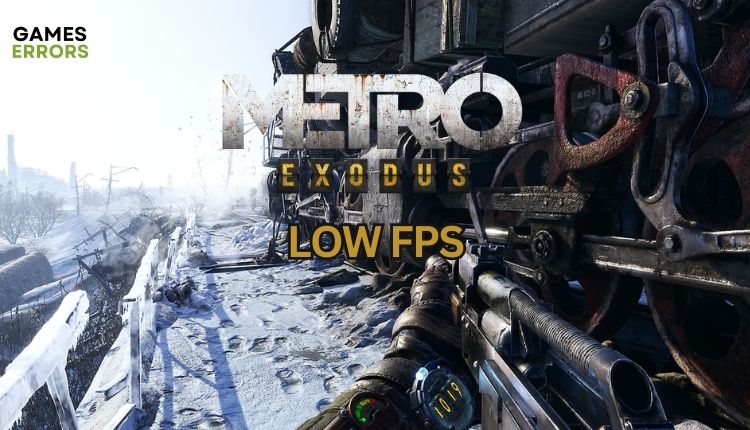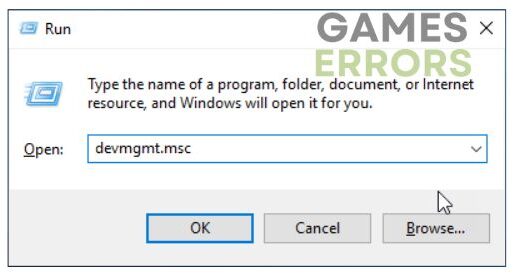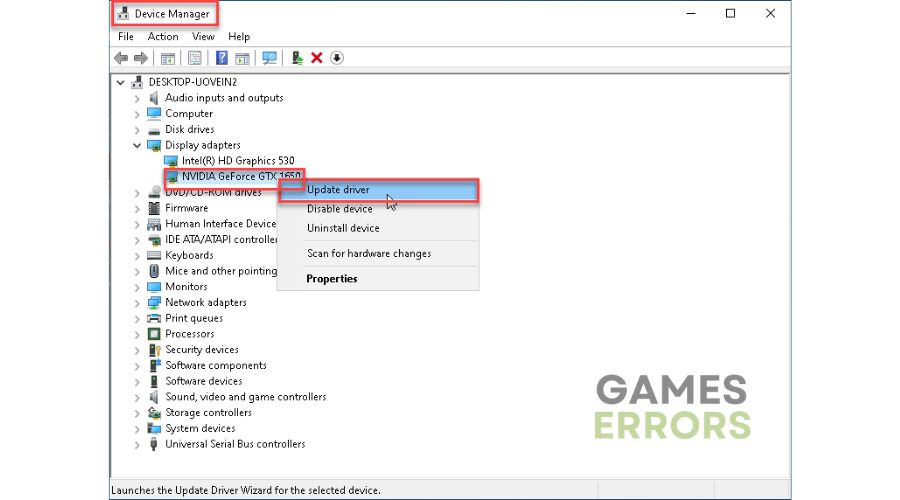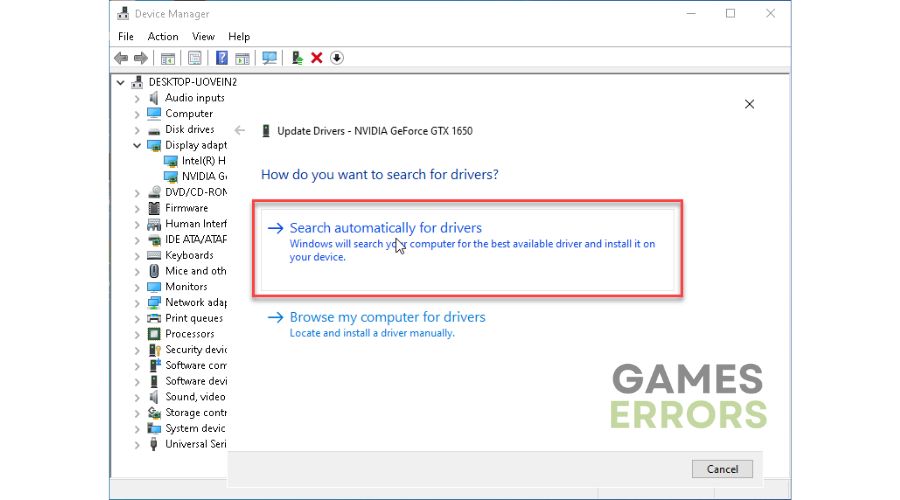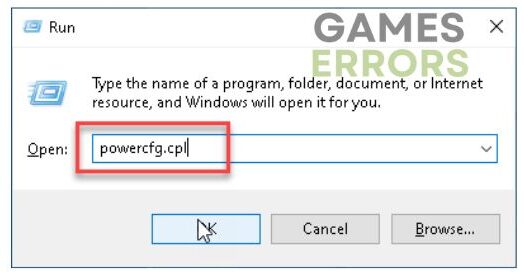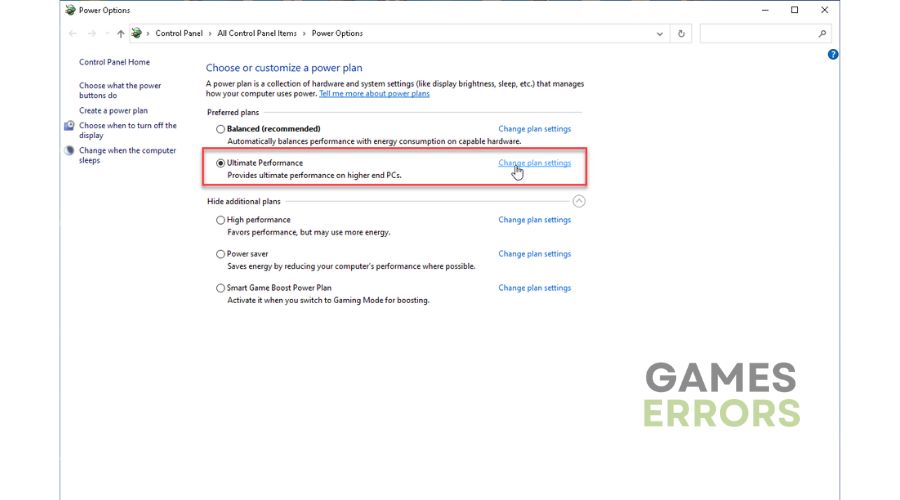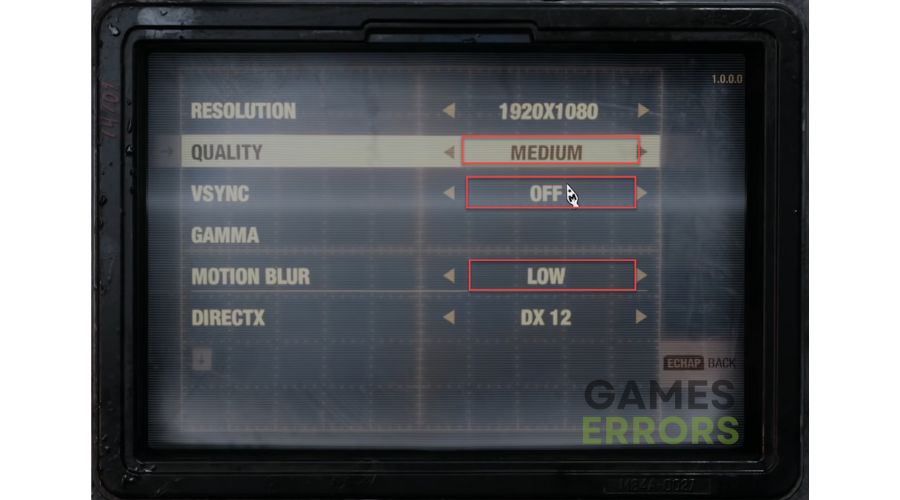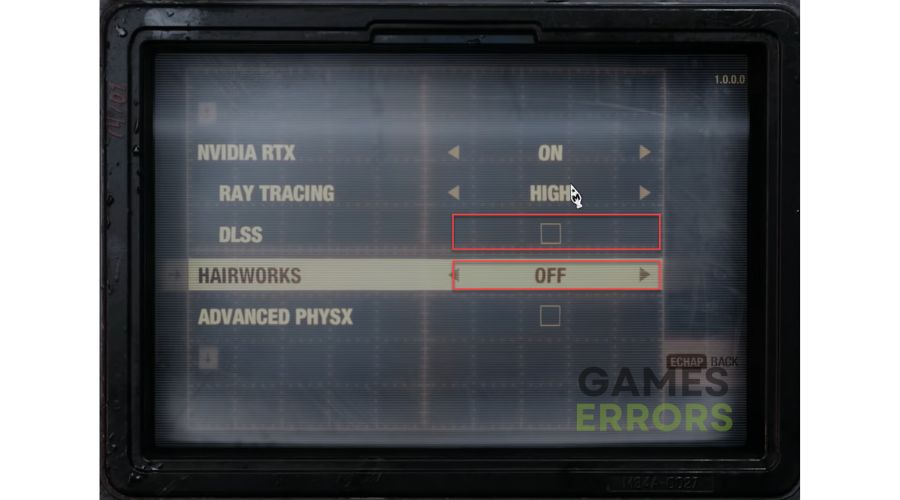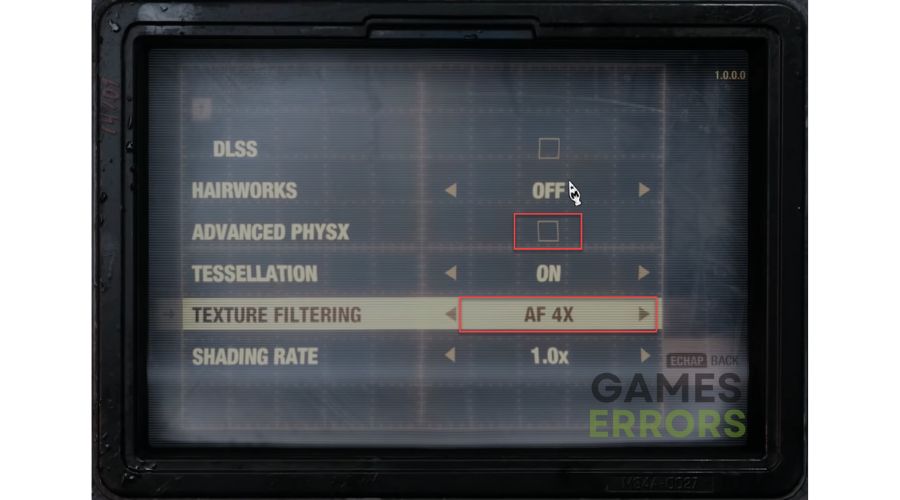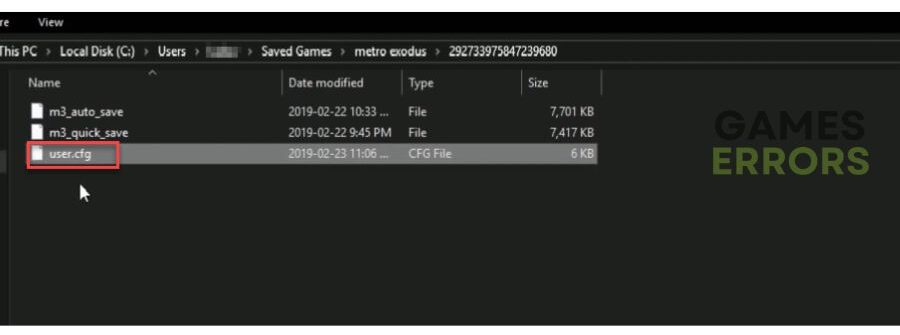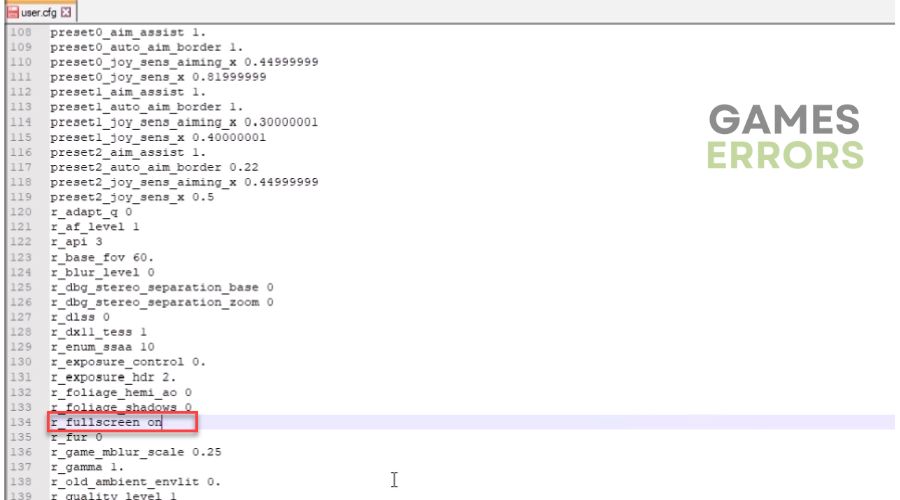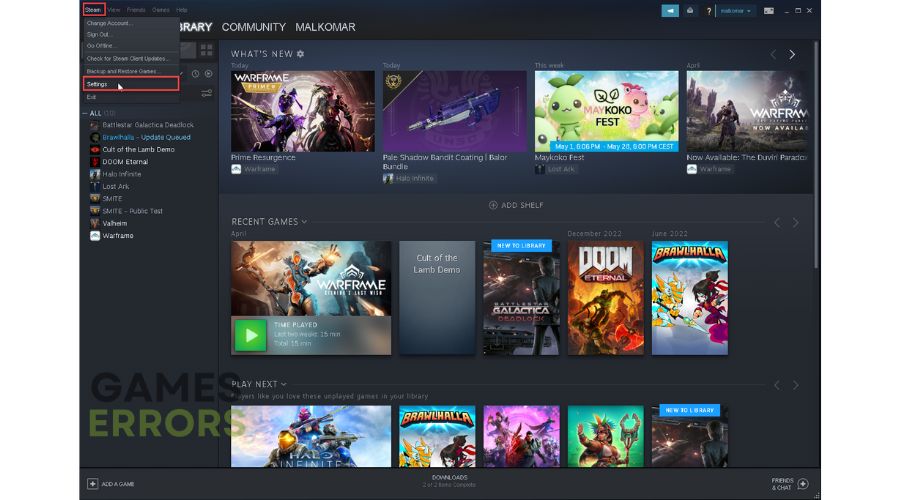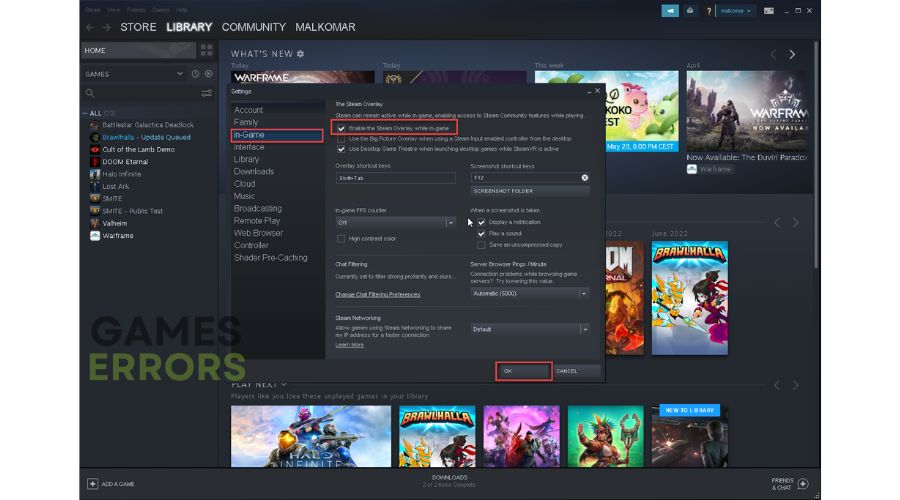Metro Exodus Low FPS: Best Tips For Fix
Are you experiencing low FPS in Metro Exodus? No need to worry; we've got effective solutions to help you. 🎯
The world in Metro Exodus is ruthless, with little room for high hopes. You can appreciate it as a good shooter and a fantastic game because it represents everything that comes with the post-apocalypse theme. On the technical side, Metro Exodus is a graphical candy with excellent lighting, sharp textures, and great effects. But you’re not alone if you face issues on your PC with frame rate drops and stutters during the gameplay. We recommend following this troubleshooting guide to quickly fix Metro Exodus Low FPS.
Why do I get low FPS in Metro Exodus?
Here are some potential reasons why your PC may be experiencing low FPS while playing Metro Exodus:
- incompatibility of your PC with the recommended specifications
- outdated or corrupted GPU driver
- wrong OS power plan
- in-game graphics settings are not optimal
- unnecessary apps running in the background
How do I get more FPS in Metro Exodus?
We suggest starting with these simpler steps before moving on to anything more complex:
- Check if your PC meets the recommended system requirements for the game.
- Run the game as an administrator.
- Disable any ongoing background downloads.
- Close any heavy tasks running in the background like P2P, VPN, third-party antivirus, VMware, etc.
If you have followed all the previous steps but are still experiencing low FPS, try the following:
- Update your GPU driver
- Adjust the power options
- Lower in-game graphics settings
- Change display modes
- Disable overlays
1. Update your GPU driver
If you are experiencing crashes, low FPS, stuttering, or game lag, outdated or damaged graphics drivers (GPU) may be the root cause. We suggest updating your graphics card drivers to the most recent version to solve this issue. Do following:
1. Press the Windows+R keys to bring up the Run dialog.
2. Type; “devmgmt.msc” in the text box and hit Enter to open Device Manager.
3. Double-click on the Display adapters, right-click on the GPU and select Update driver.
4. Now, wait while Windows searches for, downloads, and installs the latest GPU driver version.
Would you like to keep all the drivers on your PC up-to-date without the hassle of having to search for updates manually? If so, PC HelpSoft is a reliable and efficient tool that automatically updates drivers whenever a new version is available. Say goodbye to the inconvenience of searching for original drivers through a web browser.
2. Adjust the power options
If your Windows system is currently set to Balanced mode in Power Options, it may not utilize its full potential regarding system and hardware performance. Consider switching to High-Performance mode for improved results during intense gameplay. Also, remember that this mode may drain your laptop’s battery more quickly. Do following:
1. Press the Windows+R keys to show the Run dialog.
2. Type; “powercfg.cpl” and press Enter to open Power Options.
3. Tick the radio button High Performance or Ultimate Performance power option.
4. Launch Metro Exodus to see if the low FPS issue is fixed.
3. Lower in-game graphics settings
Time needed: 1 minute
The game’s resolution and graphic details may be adjusted too high, leading to decreased performance and low FPS. To improve performance, consider changing the graphic settings in the game to lower values.
- Open in-game Settings
Click on Video. Change Quality to Medium, Set Vsync to OFF, and Motion Blur to Low.
- Adjust advanced graphics settings
Scroll down in the video menu to disable DLSS and set Hairworks to OFF.
- Finish advanced graphics settings
Scroll down in the video menu to disable Advanced Physx and lower Texture Filtering.
- Close graphics settings
Play Metro Exodus to check if the low FPS is gone.
4. Change display modes
You may want to consider adjusting your display mode from fullscreen borderless to windowed bordered, or vice versa, by editing the “User.cfg” file. Depending on your PC specifications and screen resolution, this can improve the game’s performance. Do following:
1. Navigate to the default path; “C:\Users\User\Saved Games\metro exodus\.“
2. Open the “User.cfg” file, and change r_fullscreen on to r_fullscreen off.
3. Save changes and run Metro Exodus to check if the low FPS issue is gone.
5. Disable overlays
If you want to capture screenshots, stream, or record gameplay, the overlay option in Steam or Windows can be helpful. However, it’s possible that enabling this feature may lead to performance problems while playing games. Our suggestion is to disable the overlay in Steam by following these steps:
1. Open the Steam client and choose the Steam> Settings option from the menu.
2. Choose In-Game from the left pane and uncheck Enable the Steam Overlay while in-game.
Similarly, you can turn off overlay in NVIDIA or AMD driver software, Discord, Xbox Game Bar, Twitch, Razer Synapse Stats, Overwolf, etc.
Related articles:
- Metro Exodus Stuck On Loading Screen: Quick Fixes
- Metro Exodus Won’t Launch: How To Fix It
- Metro Exodus Crashing: How To Fix It Like A Pro
Conclusion
We hope one of our solutions has successfully resolved your low FPS issue on Metro Exodus. If you have any questions or suggestions, share them in the comments section below.