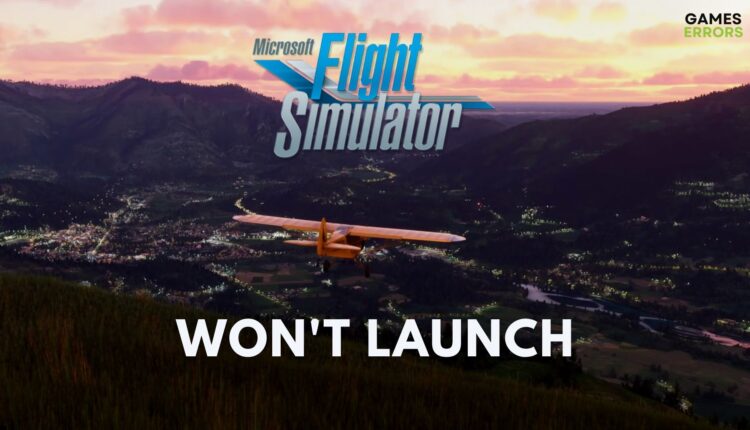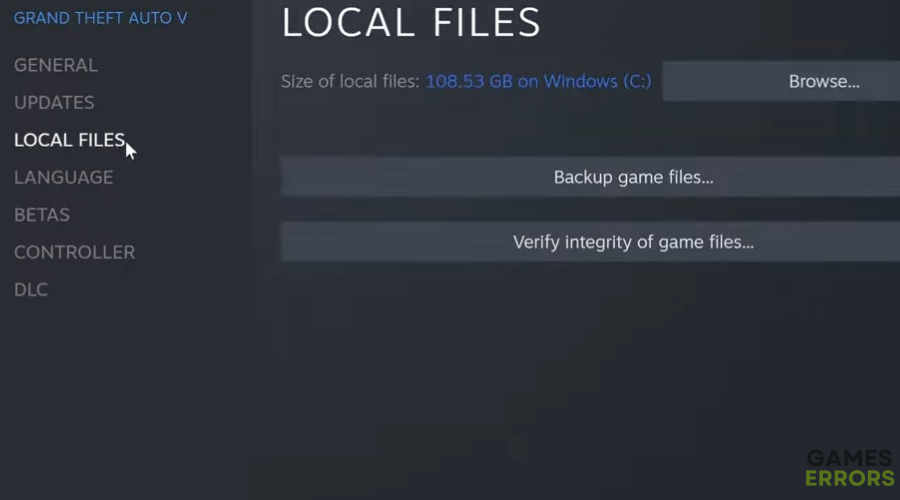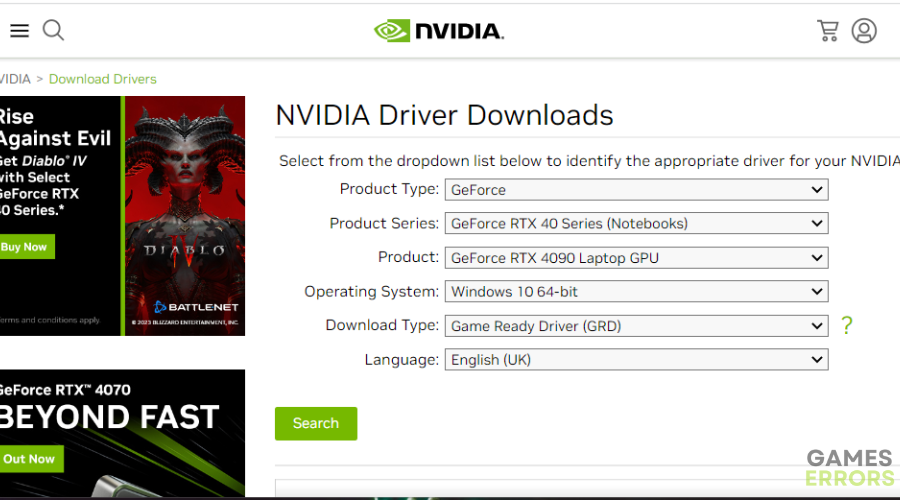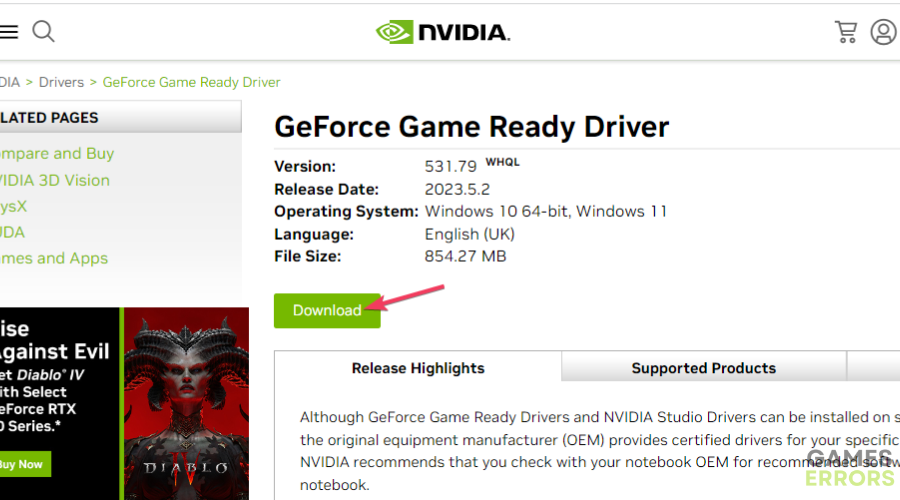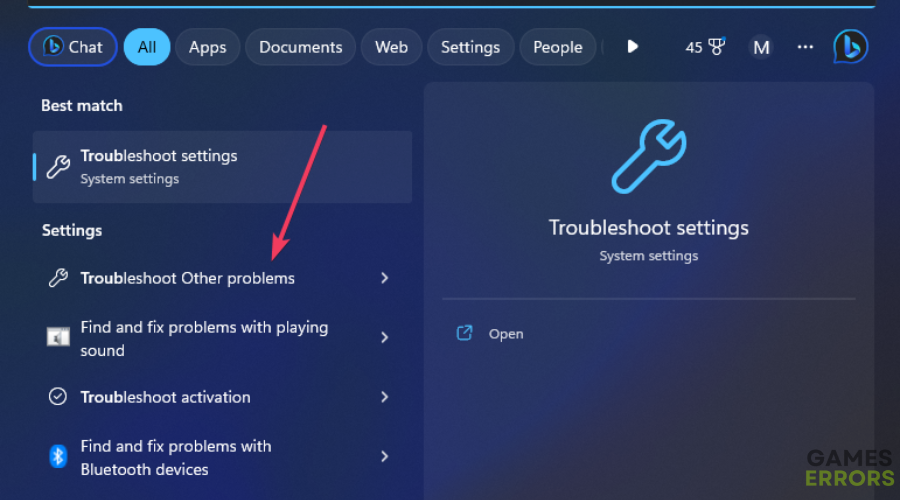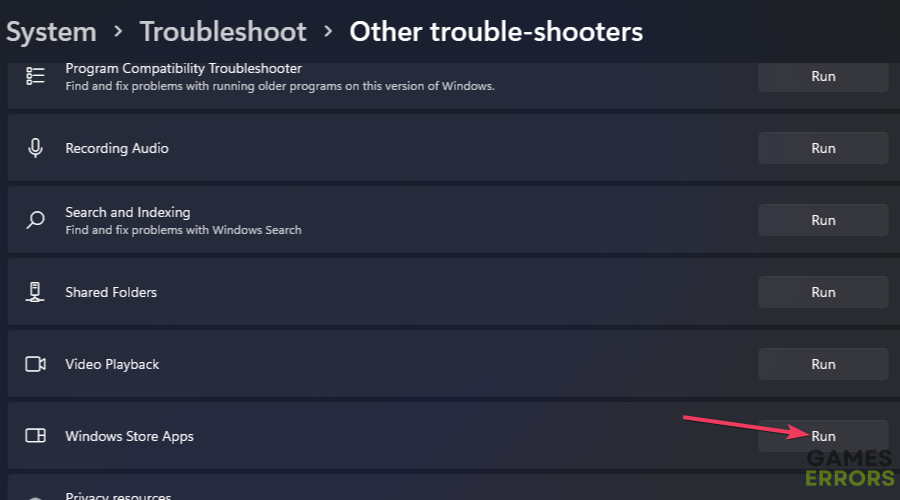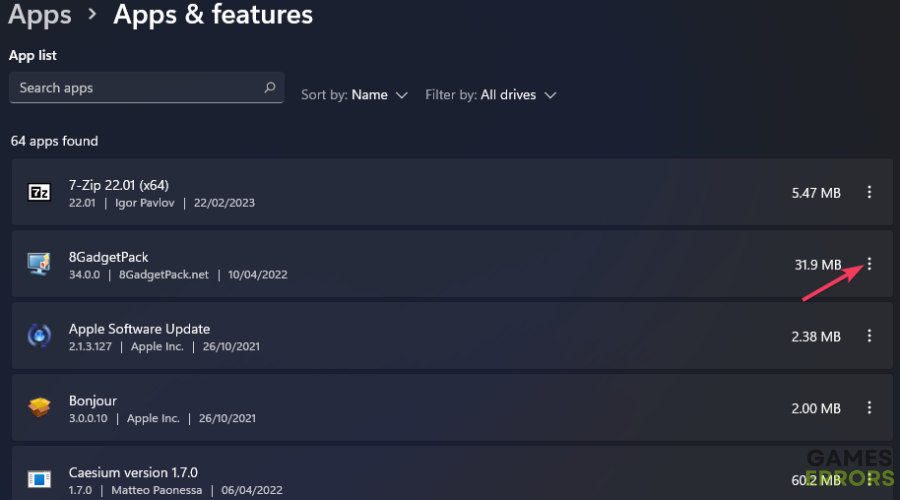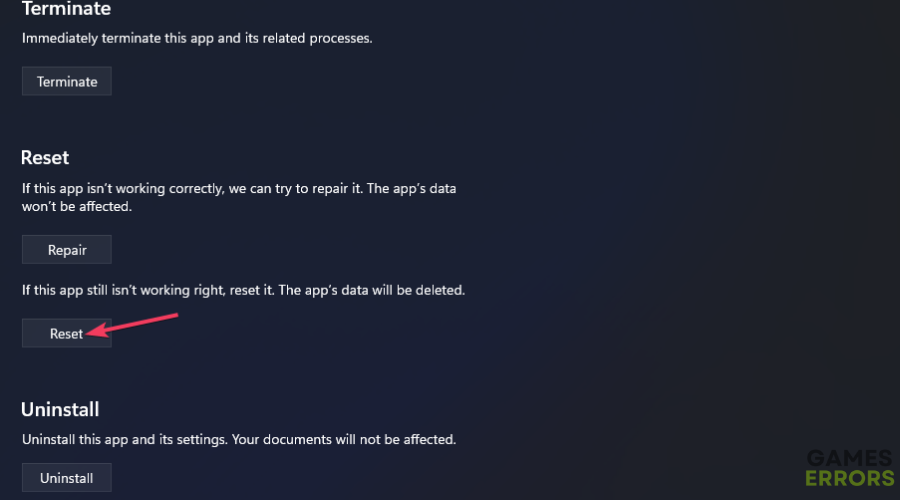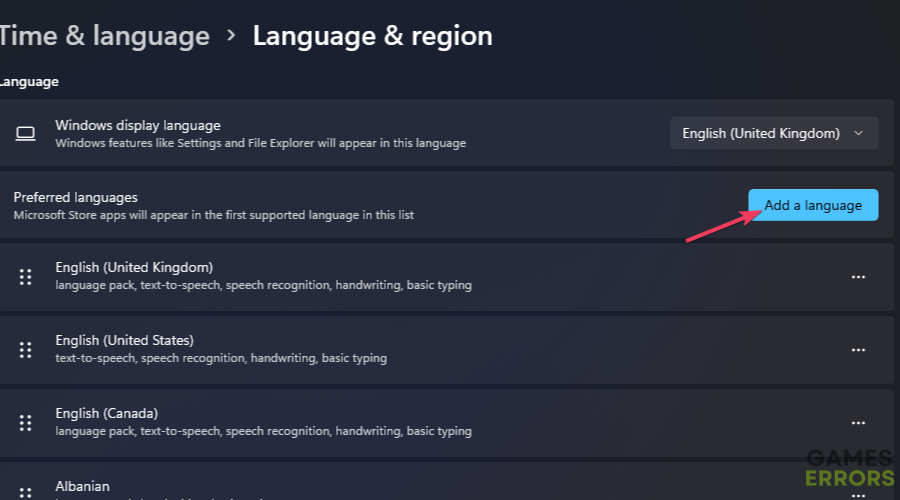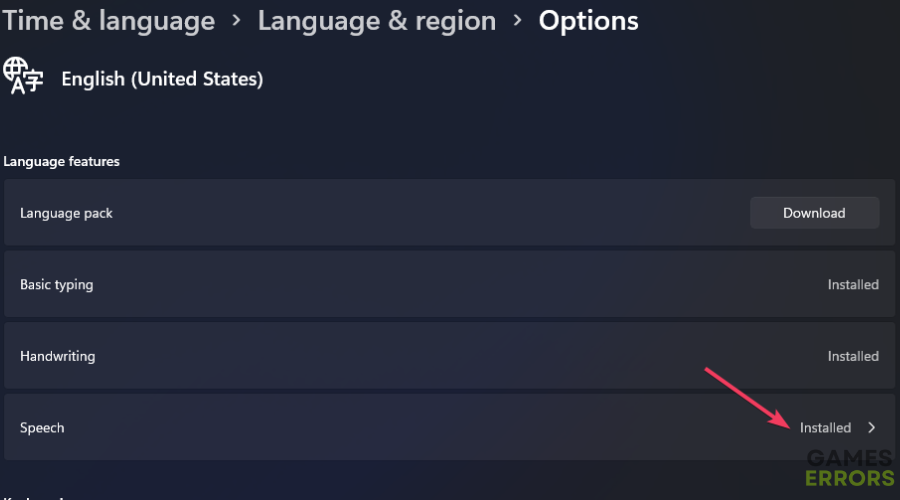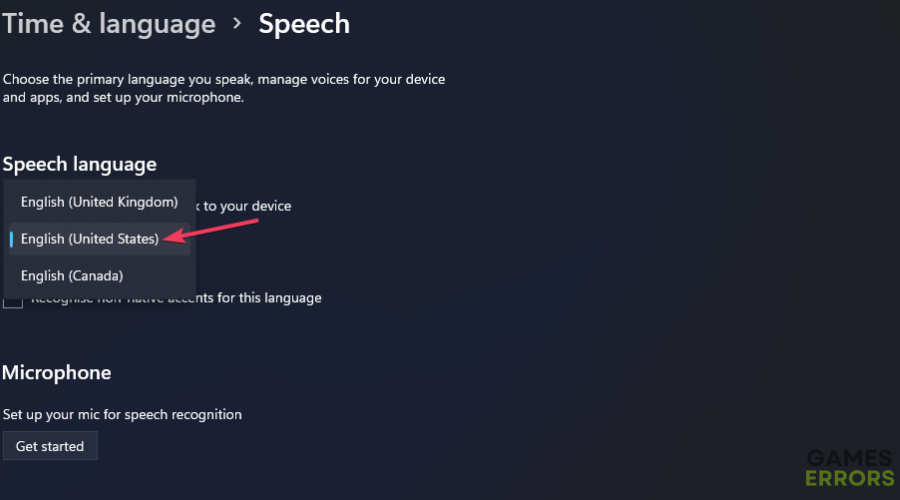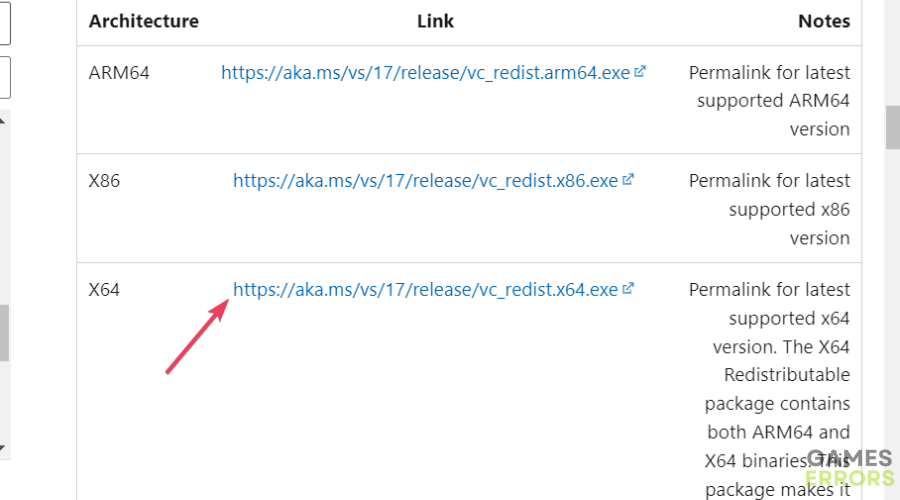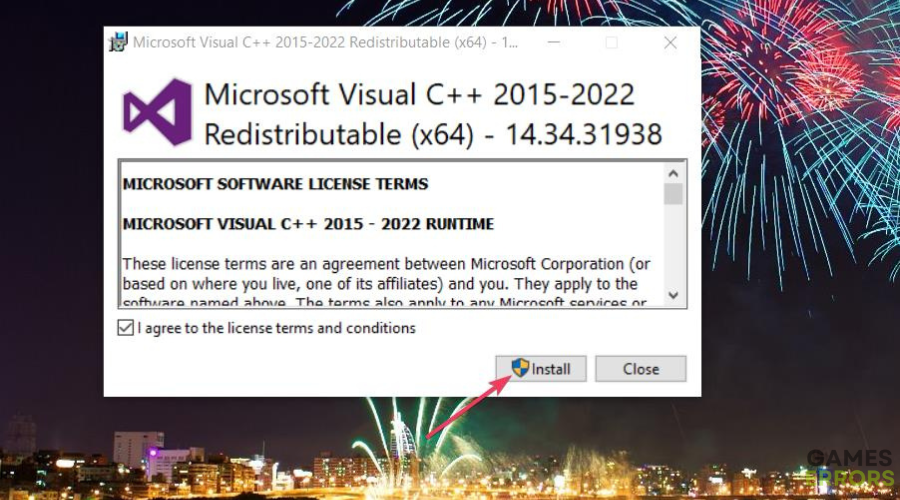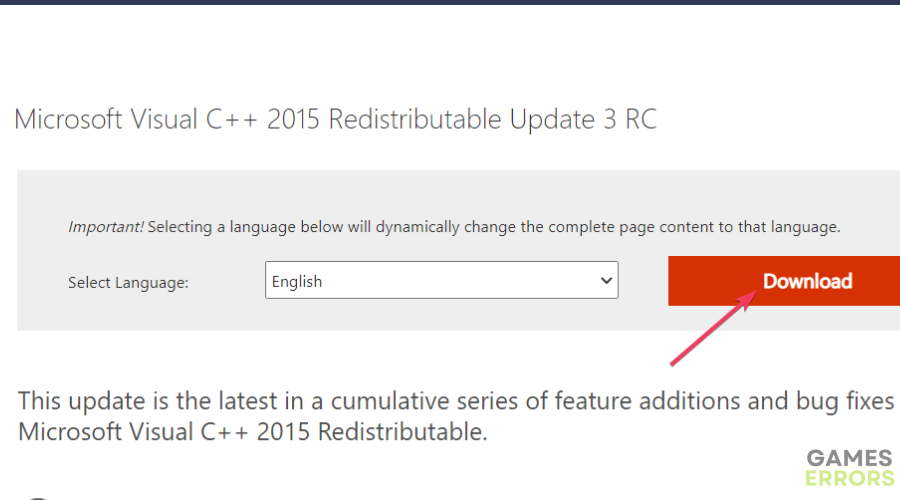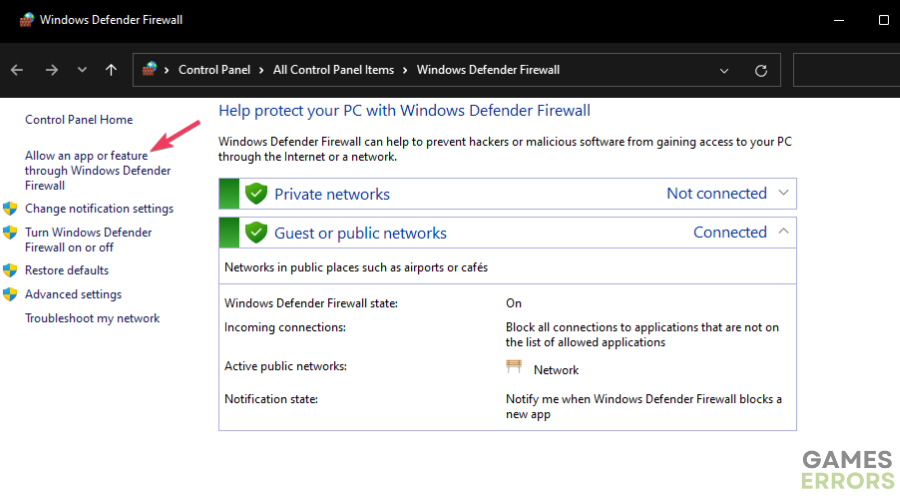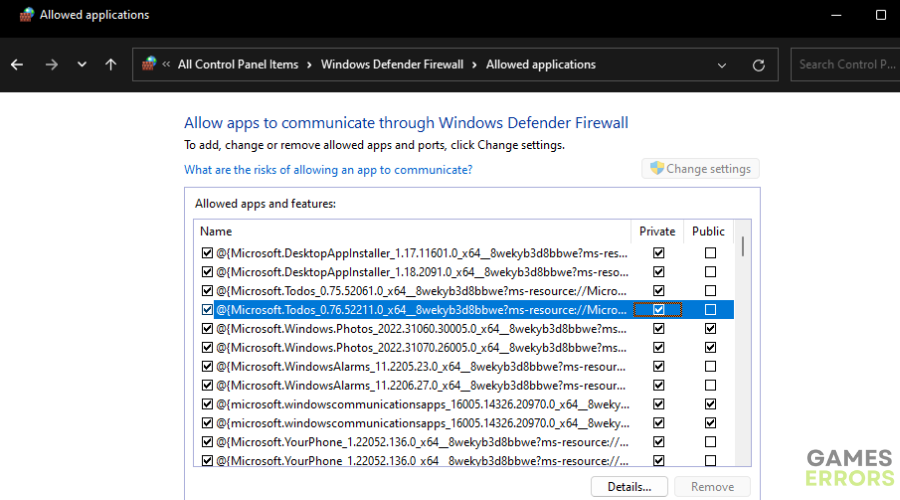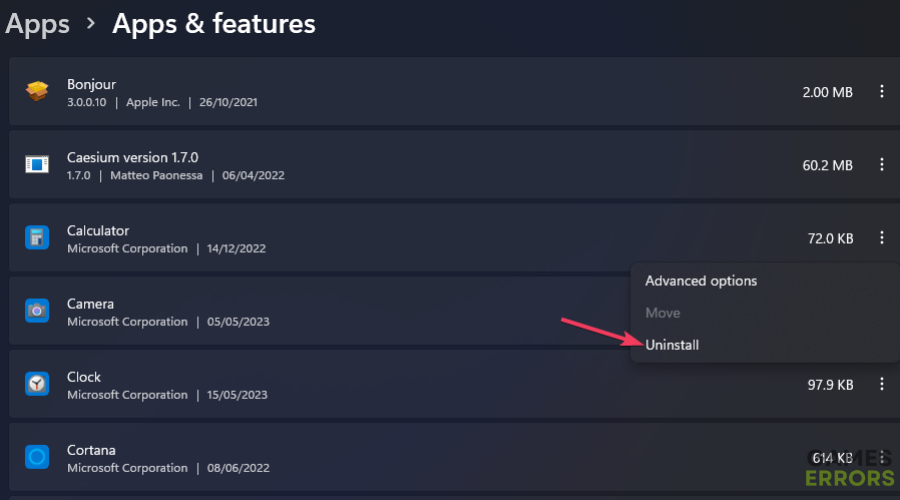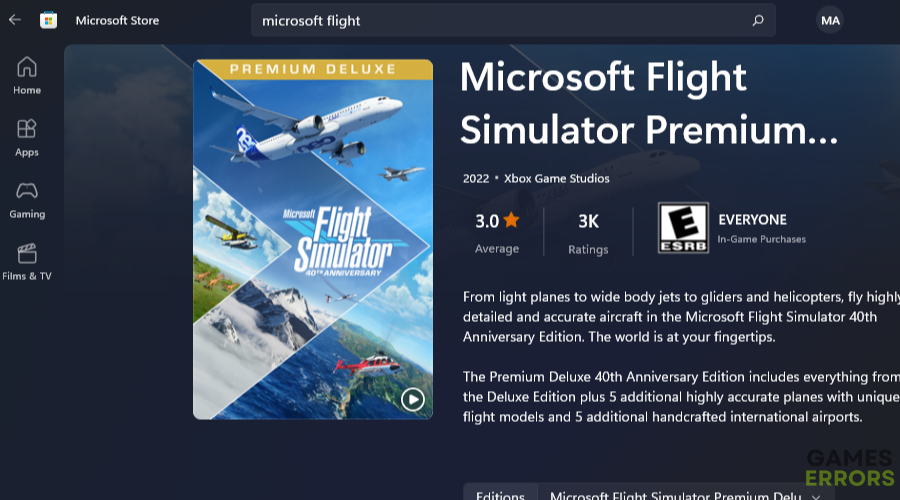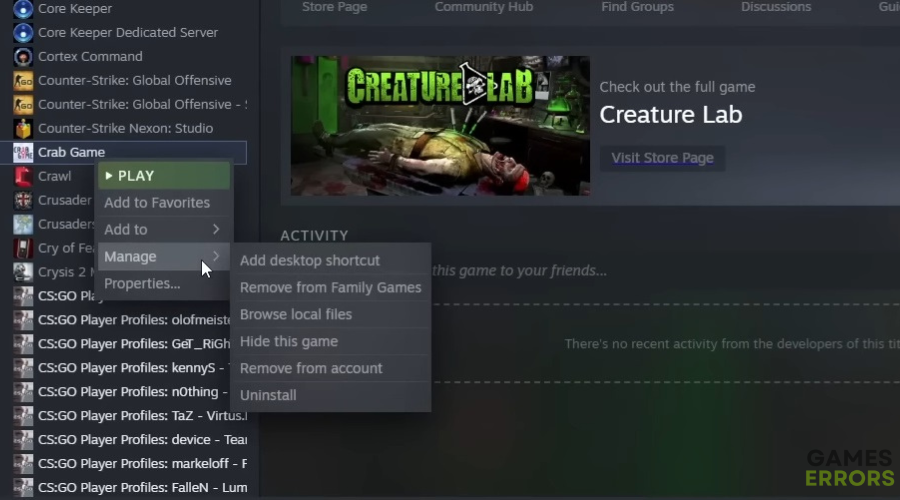Microsoft Flight Simulator Won’t Launch: How to Fix it Easily
If your Microsoft Flight Simulator won't start, this article helps you easily fix it & run it smoothly 🚀
Microsoft Flight Simulator is among the best flight simulation games for Windows. So, it’s a bit annoying when that game doesn’t launch for a smooth take-off.
Players have reported MS Flight Simulator startup issues on numerous forums. When that game doesn’t launch, it may or may not show an error message. One player’s forum post reported Flight Simulator not launching as follows:
- crashes
- lags
- fps drops
- BSoDs
- failed launches
I have FS2020 installed on my PC through Game Pass, and it used to run, but now it keeps closing without even opening a window. How to fix this?
Is your Microsoft Flight Simulator game crash landing before it gets started? If it does, you might be able to get it flying again with the troubleshooting methods below.
Why does Microsoft Flight Simulator won’t launch?
There are various possible reasons for Flight Simulator not launching on some players’ PCs. These are some common causes for Flight Simulator not launching:
- PC doesn’t meet the game’s system specs: If the game doesn’t start before you’ve even played it, your PC might not meet all Flight Simulator’s minimum system requirements. Check your PC’s system specs match up with those listed for Flight Simulator.
- Missing Visual C++ libraries: Flight Simulator crashes on startup because it’s missing some required Visual C++ Redistributable libraries.
- Antiquated graphics driver: Flight Simulator is a game with advanced graphical effects. So, some players might need to update their GPUs’ graphics drivers to kick-start the game.
- Corrupted game files: Games often crash or fail to start because they have some missing or corrupted files.
- Missing US language pack: Flight Simulator needs an English US language pack for ATC voices. Some players have fixed the game crashing on startup by downloading that US language pack.
How do I fix Microsoft Flight Simulator not opening?
Table of Contents
- Verify Microsoft Flight Simulator’s files (Steam fix)
- Update your GPU’s driver
- Run the troubleshooter for MS Store apps
- Reset Microsoft Flight Simulator
- Install the US language pack on Windows
- Update Visual C++ on your PC
- Enable Flight Simulator through Windows’ firewall
- Reinstall Microsoft Flight Simulator
1. Verify Microsoft Flight Simulator’s files (Steam fix)
- Open your Steam gaming software.
- Select Library near the top of Steam’s window.
- Right-click Microsoft Flight Simulator in your library list to select Properties.
- Click Local Files to view that tab’s options.
- Press the Verify Integrity button and wait for the scanning to finish.
If your steam game won’t launch, this is method is worth trying.
2. Update your GPU’s driver
- Open the driver download section on the NVIDIA or AMD website.
- Select your PC’s graphics card model and platform on the menus.
- Then select to download the latest GPU (graphics processing unit) driver available for your PC’s graphics card.
- Open up whatever directory includes the downloaded GPU driver within File Explorer.
- Double-click the downloaded driver package to view an installer window for it. Then select to install the new driver within the setup window.
If you’re not sure what your GPU model is, open the Windows search box and input dxdiag. Select dxdiag to bring up a DirectX Diagnostic Tool. Then click on the Display tab to view graphics card details.
🟢 Use a driver updater tool (easiest way)
Looking for a little magic to keep your drivers up to date? Look no further than PC HelpSoft. This enchanting tool will wave its wand and ensure your computer stays in tip-top shape, delivering smooth performance. Say goodbye to driver troubles and let PC HelpSoft sprinkle its tech-savvy pixie dust for a delightful computing experience!
3. Run the troubleshooter for MS Store apps
- First, select Start on the taskbar and then input troubleshoot other problems inside that menu’s search box.
- Select Troubleshoot Other problems to open Settings.
- Scroll down and click the Windows Store Apps troubleshooting tool’s Run option.
- Apply any resolutions the Windows Store Apps troubleshooter offers if it detects issues.
Windows Store Apps is a troubleshooting utility for resolving issues with UWP apps installed via Microsoft Store. That troubleshooter will only be useful for fixing Flight Simulator if you’ve downloaded the game from Microsoft Store.
5. Reset Microsoft Flight Simulator
- Press both the Windows logo and S keyboard keys simultaneously to activate a tool for file searching.
- Type Apps & features in the Windows search box.
- Select Apps & features to bring up the uninstaller utility within Settings.
- Click Microsoft Flight Simulator’s three-dot menu button to select Advanced options.
- Press the Terminate button for Flight Simulator.
- Then click Reset twice to clear the Flight Simulator app data.
6. Install the US language pack on Windows
- Open the Windows file search box and input language settings there.
- Select the Language settings search result.
- Click the Add a language button.
- Enter English United States in the language search box.
- Select English United States and click Yes.
- Make sure all optional language feature checkboxes are selected.
- Click the Install option.
- Then click the three-dot menu button and Language options for English United States to check all language features have been installed. If speech hasn’t been installed, select the Download option for it.
- Click on Speech to bring up more options.
- Select English (United States) on the Speech drop-down menu.
- Also, select United States in the Country or region drop-down menu within the language settings.
7. Update Visual C++ on your PC
Time needed: 4 minutes
-
Bring up the Visual C++ Redistributable webpage in your web-browsing software.
Select the X64 download link for the latest Visual Studio 2015-2022 pack. -
Double-click the downloaded VC_redist.x64.exe file to view an installer window.
-
Click the I agree checkbox and select Install.
-
Next, open this 2015 Visual C++ download page on Microsoft’s website.
-
Select the orange Download option for the 2015 Visual C++ package.
-
Then select the vc_redist.x64.exe checkbox and click Next.
-
Press Windows key + E to bring up the folder that includes the downloaded 2015 Visual C++ package.
-
Double-click the vc_redist.x64 file for the 2015 Visual C++ package.
-
Finally, select the I agree and Install options inside the Microsoft Visual C++ 2015 Redistributable window.
8. Enable Flight Simulator through Windows’ Firewall
- Bring up the file search tool in Windows and input firewall in its text box.
- Select Windows Defender Firewall to access that Control Panel applet.
- Click Allow an app or feature to view the firewall’s app permission list.
- Select Change settings to modify options.
- Then select Microsoft Flight Simulator’s Public and Private checkboxes if that app isn’t allowed through the firewall
- Click OK to set the new permission settings.
If you have installed a third-party security app, check the firewall settings within that software. Make sure Microsoft Flight Simulator is allowed through the security app’s firewall if it has one.
8. Reinstall Microsoft Flight Simulator
Microsoft Store Version
- Bring up Apps & features as instructed within the first three steps of this guide’s third potential resolution.
- Then click the Flight Simulator app’s three-dot menu button.
- Select Uninstall to remove the game.
- Open Microsoft Store by clicking the shortcut for opening that app on your Start menu.
- Enter Microsoft Flight Simulator inside MS Store’s search box.
- Select Microsoft Flight Simulator and select the game app you need to reinstall.
- Then click the Get/Install option to download and
Steam Version
- Run Steam and click on that game launcher’s Library tab.
- Right-click Microsoft Flight Simulator on the left of Steam to select the Manage submenu.
- Click Uninstall to remove Microsoft Flight Simulator.
- Then you can reinstall MS Flight Simulator by left-clicking it within your Steam library and selecting Install.
It’s not always easy to fix Microsoft Flight Simulator not launching because many variables can cause that issue. The potential solutions here can fix a wide variety of Microsoft Flight Simulator startup issues, but they’re not guaranteed to work in all scenarios.
If further troubleshooting support is needed, you can submit a support request at the Microsoft Flight Simulator website. That website also includes a support forum where you can post about Flight Simulator issues.