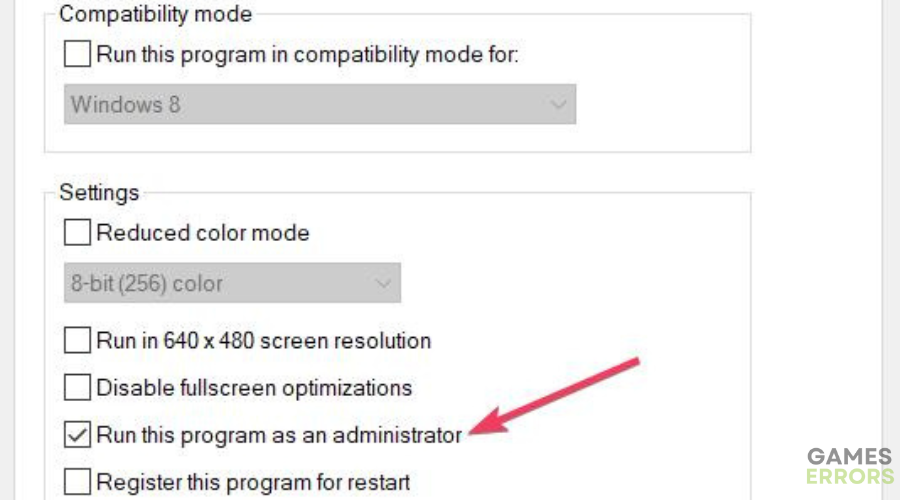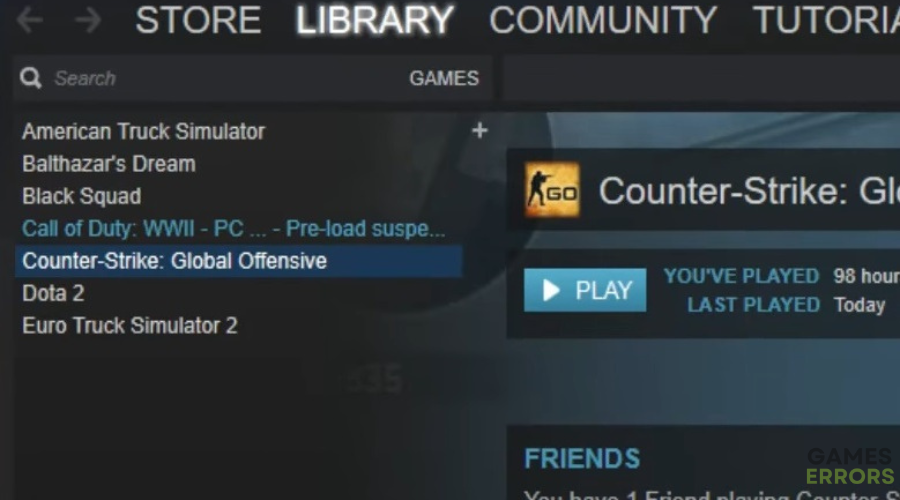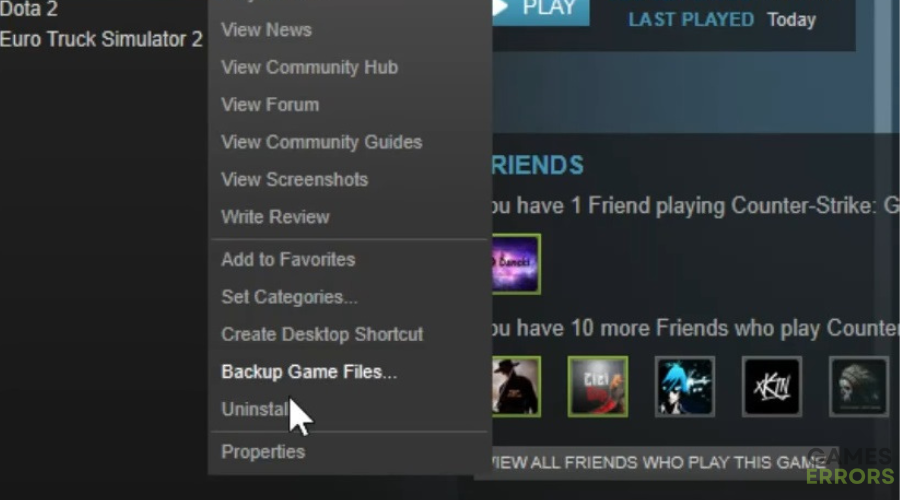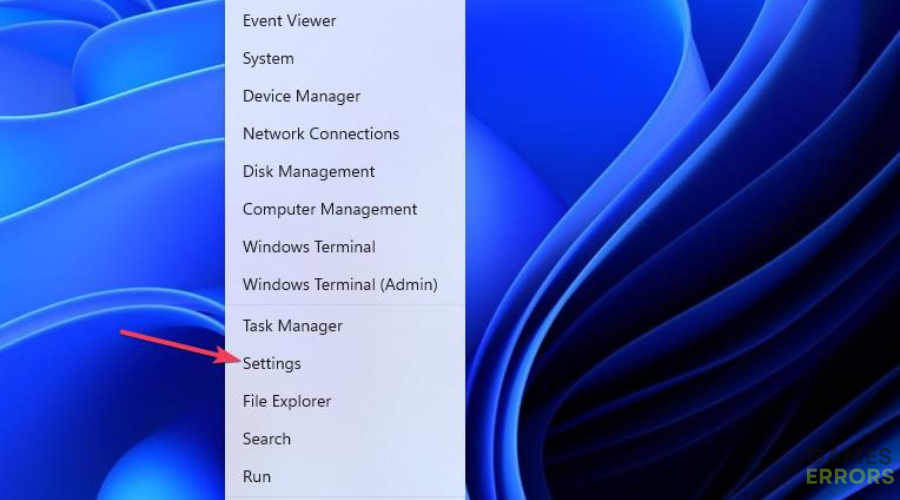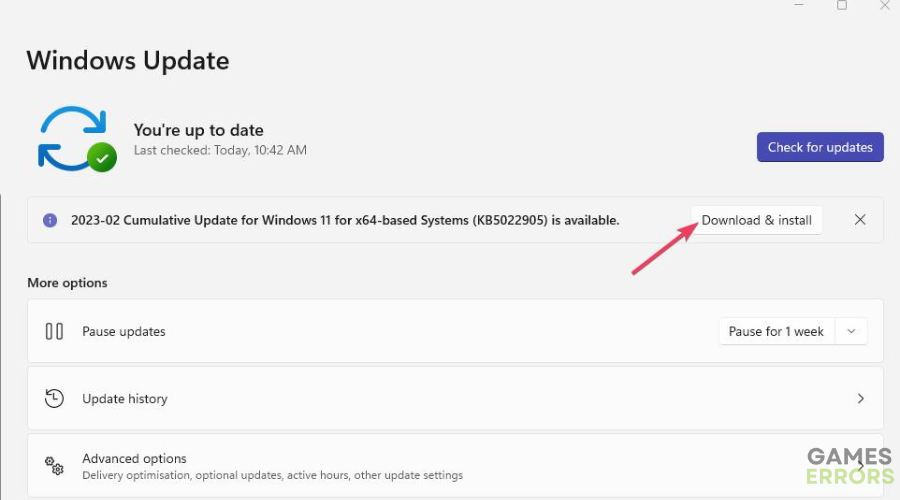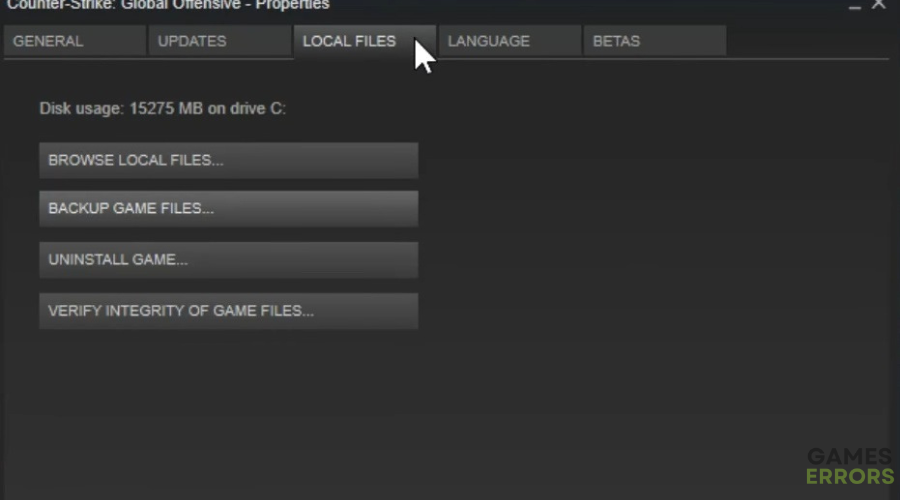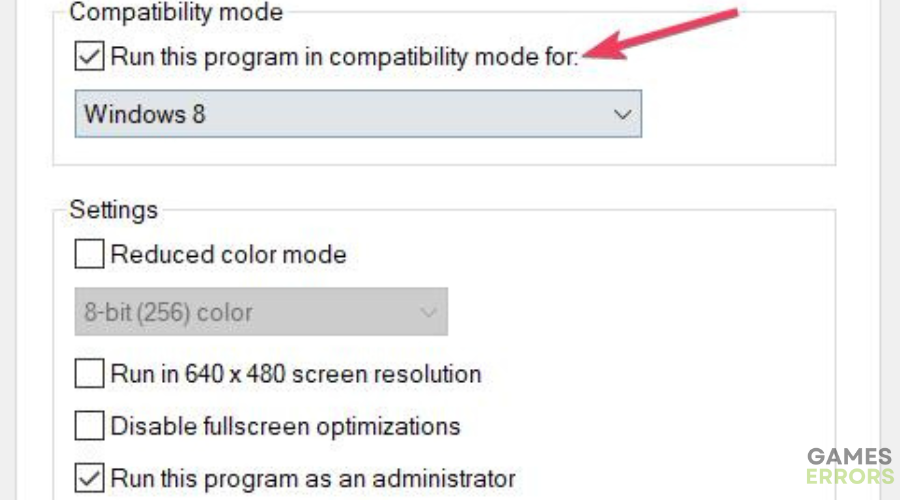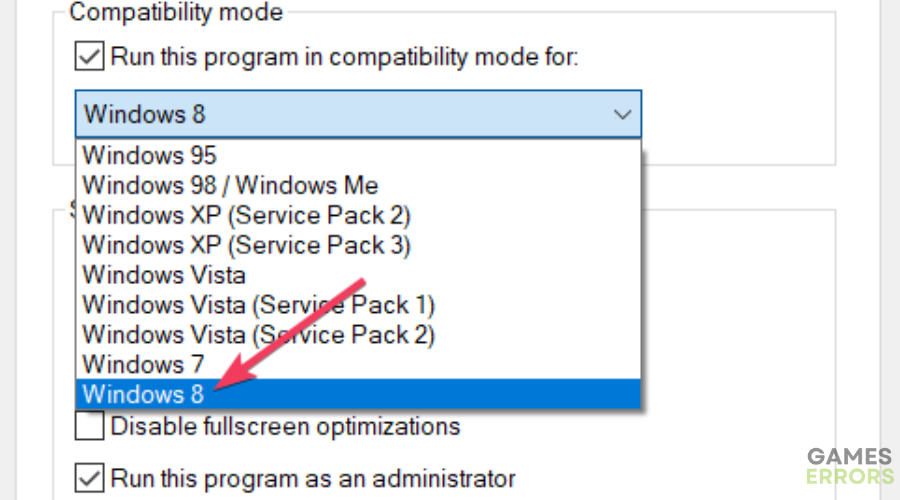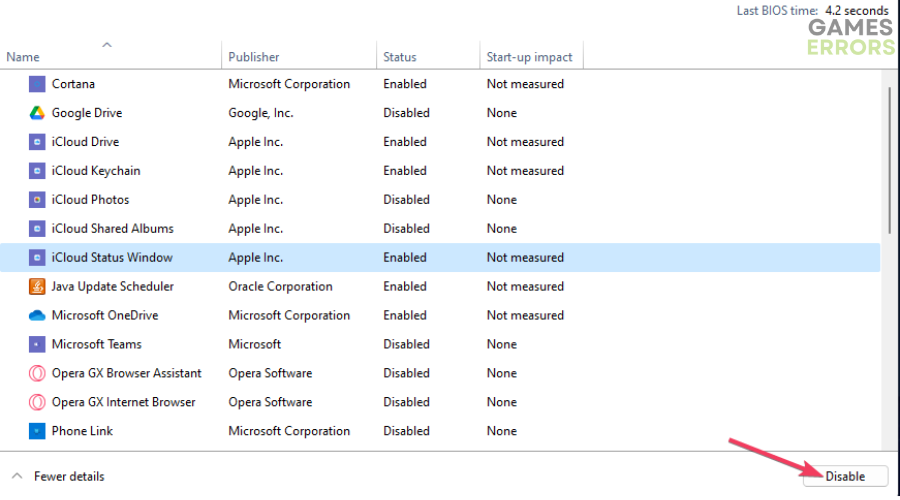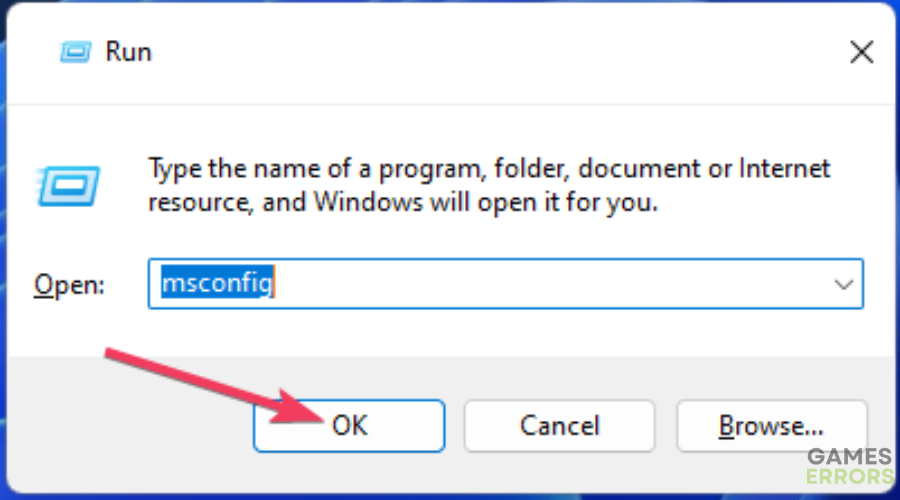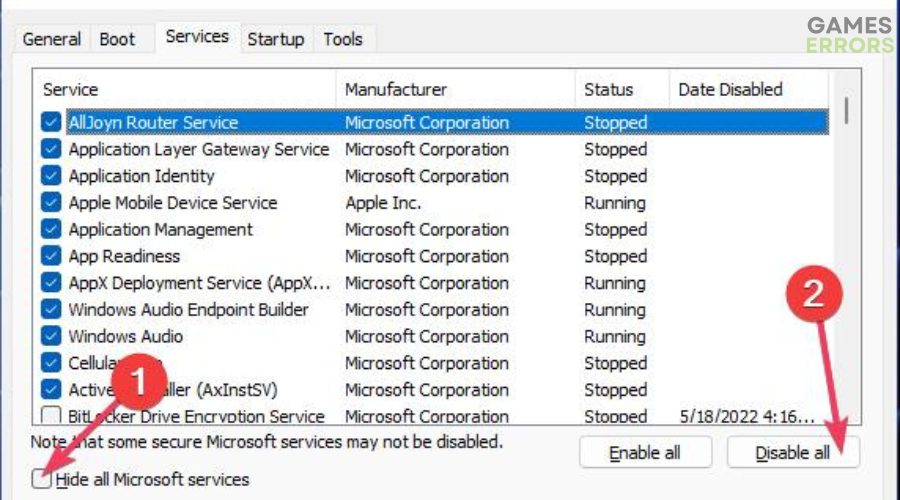Steam Game not Launching: Why & What to Do in This Case
Steam preparing to launch then nothing? Don't worry! Here's how to force Steam to launch a game in no time 🚀
Steam is the most popular game client software for Windows 11/10. Millions of players install and launch Windows games with the Steam client software.
However, sometimes Steam games won’t launch on Windows 11/10. When games don’t start, nothing happens when users click to launch them within Steam. Sometimes error messages can also pop up that help users identify issues.
Is one or more of your Steam games not launching on Windows 11 or 10? If so, try applying the potential fixes for Steam games not starting below.
Why is my Steam game not launching?
If a Steam game you’ve purchased doesn’t launch, then it could be the case your PC doesn’t meet its minimum system requirements. So, double-check system requirements for new games that don’t start.
If you’re sure your PC does meet the requirements for a Steam game that doesn’t start, then you’ll need to troubleshoot the potential causes. These are some of the causes of Steam game launch issues:
- Insufficient system permissions: Steam or the game needs admin rights to access certain resources.
- Corrupted game files: A game doesn’t start because it has some corrupted files.
- Old game: The game doesn’t start because it’s an old one that predates your PC’s platform.
- Conflicting programs: There could be background software conflicting with the Steam client or game.
How to fix Steam game not launching?
Table of Contents
- Run Steam as an administrator
- Set an affected game to run with admin rights
- Check for and install Windows 11/10 updates
- Verify Steam game files
- Run games in compatibility mode
- Disable superfluous background software
1. Run Steam as an administrator
- Open the Steam installation folder in Explorer.
- Right-click the Steam.exe file to select Properties.
- Click Compatibility to access the options on that tab.
- Select Run this program as administrator to launch Steam with elevated permission rights.
- Then select Apply to save the admin setting for Steam and click the window’s OK option.
- Restart Steam and try to launch the game again.
2. Set an affected Steam game to run with admin rights
- Start the Steam software.
- Click Steam’s Library tab at the top of the window.
- Right-click a game that doesn’t start and select Properties.
- Select Local Files on the window that opens.
- Press the Browse Local files button.
- Right-click the game’s EXE file to select Properties.
- Repeat steps three to five from resolution one.
3. Check for and install Windows 11/10 updates
- Right-click Start (the taskbar button) and select a Settings shortcut.
- Click Windows Update inside Windows 11’s Settings tab. If you’re utilizing Settings in Windows 10, select Update & Security.
- Press Check for updates to initiate a search.
- Then select Download & Install for any cumulative updates found.
In addition, install any optional updates available. To do so in Windows 11, you’ll need to click Advanced options > Optional updates from the Windows Update tab. Select all optional update checkboxes and click Download and Install. Windows 10 users can click View optional updates to access the same option.
4. Verify Steam games
Time needed: 1 minute
This potential resolution will repair corrupted game files.
- Click Libary within the Steam gaming client.
- Right-click whatever game you need to verify files for and select Properties.
- Click Local Files at the top of the game’s properties window.
- Then click Verify Integrity of Game Files to check and repair files.
5. Run games in compatibility mode
- Bring up the properties window for a game that doesn’t start as covered in steps one to six in this guide’s second resolution.
- Click Compatibility on the Steam game’s properties window.
- Select the checkbox labeled Run this program in compatibility mode.
- Then click Windows 7 on the compatibility drop-down menu. If that doesn’t work, also try another option like Windows 8.
- Select Apply to set the compatibility mode you’ve just selected.
- Click OK to close the properties window for the game.
6. Disable superfluous background software
- Press the Ctrl + Shift + Esc key combination for launching Windows’ Task Manager tool.
- Click Startup to view a list of apps that start with Windows.
- Then right-click all superfluous third-party startup items there to select Disable.
- Exit Task Manager by clicking its X button.
- To launch the Run command dialog, press the Windows logo key + X and select the shortcut for opening that accessory on the menu.
- Next, bring up a System Configuration window by inputting this text into Run and selecting OK:
msconfig - Click the setting labeled Hide all Microsoft services on System Configuration’s Services tab.
- Select Disable all to uncheck all the other services’ checkboxes.
- Click Apply > Ok to set the clean boot.
- Then click Restart either on the Start menu or dialog prompt to reboot. Try launching your Steam game after the restart.
Third-party antivirus, VPN, firewall, download accelerators, anti-spyware, and peer-to-peer software packages are among the most likely to conflict with Steam. So, make sure any such software installed on your PC is disabled before you try starting a Steam game that doesn’t launch.
Related articles:
- Games Not Launching on Epic Games: Quickest Ways to Fix
- Games Not Launching on EA App: How to Fix This Issue ASAP
- Games Not Launching on the Xbox App on PC: Easily Fixed
Those resolutions will often resolve Steam game launch issues. However, if they’re not enough, try reinstalling Steam as a last resort. Be warned that doing so will also uninstall all games installed with the gaming client unless you move the steamapps folder from Steam’s installation directory.
However, you may not need to apply that last-resort solution. Give all the other potential fixes for Steam games not launching in this guide a try first in the order specified.