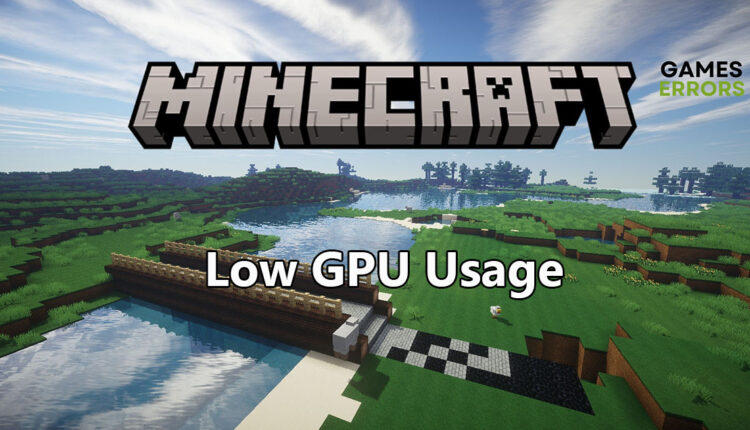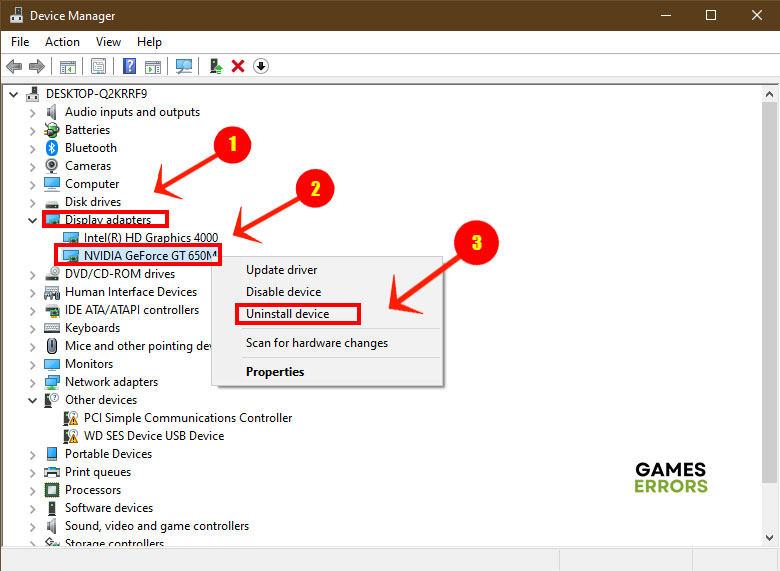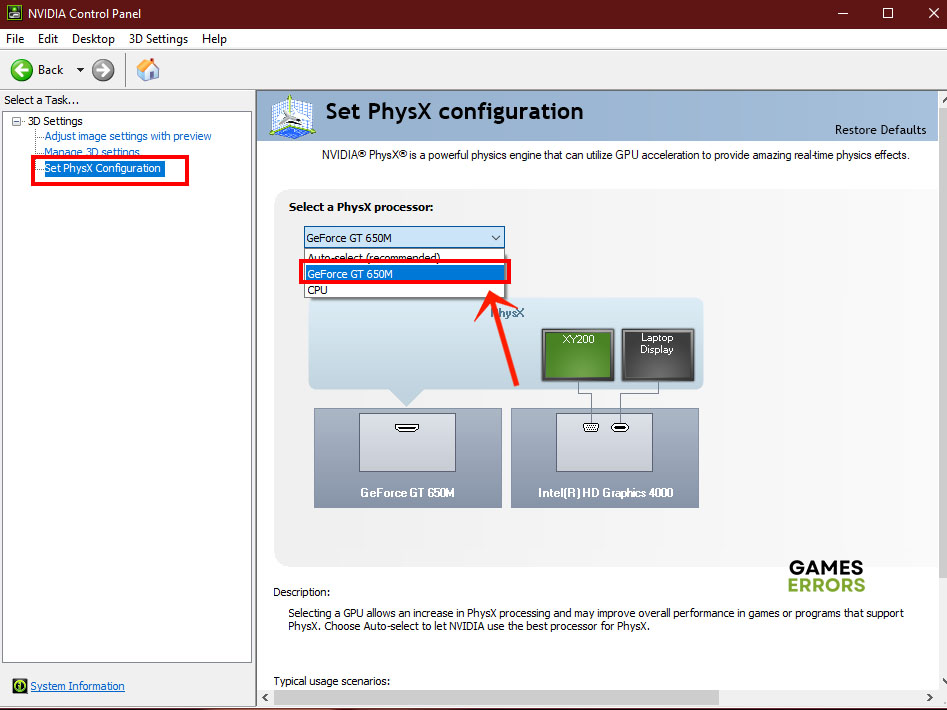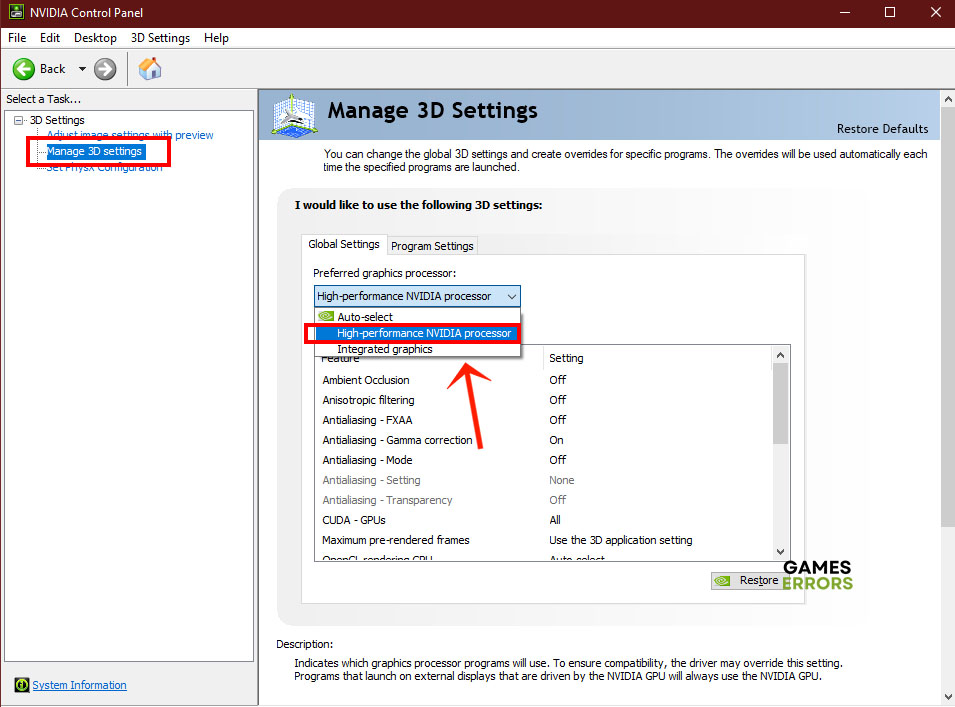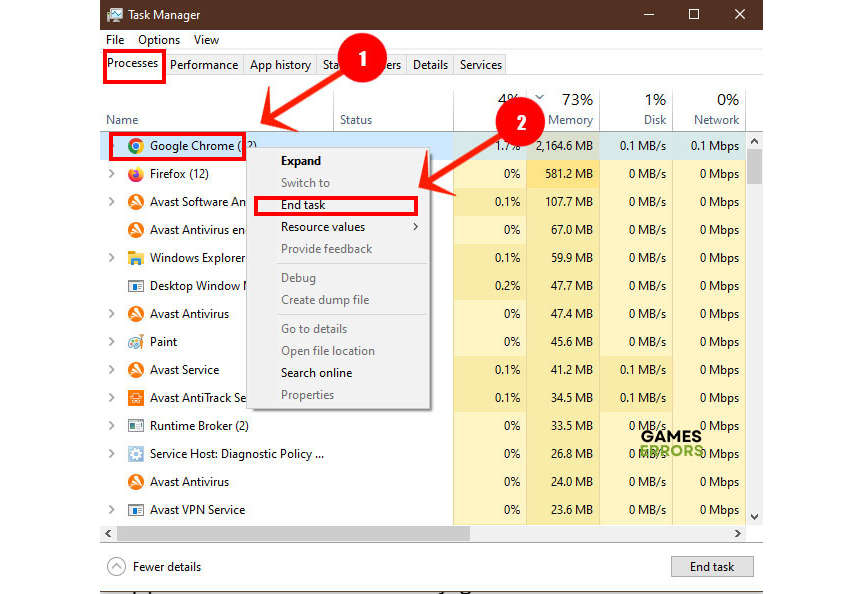Minecraft Low GPU Usage – How To Increase It
Is Minecraft running on low GPU usage? Check out these solutions to increase your GPU and play the game as it should be played.
Minecraft isn’t a particularly demanding game when it comes to graphics or GPU usage. Unlike action-intensive games like COD or GTA5, Minecraft is quite easy on your resources. It doesn’t put a lot of strain on either the GPU or the CPU. But when you have Minecraft low GPU usage, that can reduce the quality of the game and do a poor job of the image rendering part. So what can you do about it? Read on to find out exactly what.
What is Minecraft Low GPU Usage?
Graphics quality is almost always the top requirement that gamers come to expect when playing just about any game. Even with Minecraft, where there is little, if any, action, melee, or explosions going on at any time, you’d still see the environment and constructions looking their best. This isn’t always the case when you have Minecraft low GPU usage. The image looks poorly rendered, blurry, and even grainy at times. This could be because of one or more of the following:
- crashes
- lags
- fps drops
- BSoDs
- failed launches
- Graphics card is out of date.
- Windows needs updating.
- Too many background apps take up too many resources and strain your CPU and GPU.
- You’re not using your primary GPU when playing Minecraft.
How to Fix Minecraft Low GPU Usage
1. Update your Graphics Driver
Whenever the quality of the image in your game is mentioned, your mind should straightaway think of your graphics driver. In 90 percent of the cases, you haven’t updated your graphics driver in months and with the new updates in the game, your current GPU driver can’t keep up with the new features and the cutting-edge graphics. The only solution now is to perform a clean installation of your graphics driver to bring Minecraft to its former glory.
- Open your favorite browser and go to one of these websites, NVIDIA, AMD, or Intel. Find the latest graphics driver and download it.
- Right-click the Start menu and select Device Manager.
- Click Display Adapters to expand it, right-click your primary graphics driver and click Uninstall.
- Restart your PC and double-click the file you downloaded in step 1 to install the new graphics driver.
- Follow the instructions on the screen then restart Minecraft and check that GPU usage is back to normal.
Nobody expects you to keep track of the latest graphics driver and install it on time. Luckily, there’s an app for doing just that. PC HelpSoft is a small tool that checks for new versions of the drivers on your system, downloads, and installs them in the background. It keeps your system running at optimal performance and your games running smoothly.
2. Switch your Primary GPU
Time needed: 1 minute
Most laptops these days come with two graphics cards. The first is an integrated GPU which is often from Intel and the other is a more powerful card either from NVIDIA or AMD. When you have low GPU usage when playing Minecraft, there’s a possibility that you’re using the integrated GPU with the game instead of the NVIDIA or AMD one. The result is poor graphics, low performance, and a gaming experience that leaves much to be desired. Here’s how to fix this issue from the NVIDIA control panel, but you can do the same with your AMD card as well.
- Open NVIDIA control panel from the taskbar.
- Click Select PhysX Configuration on the left panel and click Select PhysX processor to expand it.
- Choose the NVIDIA processor option and click Apply.
- Click Manage 3D Settings on the left and choose the Global Settings tab.
- Click Preferred Graphics Processor to expand it and select the NVIDIA option and click Apply.
- Close NVIDIA control panel and launch Minecraft.
3. Close Background Apps
Too many apps running on your system at the same time all compete for your GPU resources which leaves little for Minecraft. This is especially true of apps with overlay and graphics-intensive features, such as Spotify, Youtube, and Cortana. Here’s how to close them.
- Right-click the taskbar and select Task Manager.
- Under processes, right-click every app you want to close and select End Task.
- Close the task manager and launch Minecraft to enjoy better GPU usage.
4. Update Windows
When low GPU usage is making Minecraft unplayable, you might have outstanding Windows updates that need attending to.
- Open Settings from the Start menu and select Updates and Security.
- Under Windows Updates, click Check for updates button.
- Install the new updates and restart your computer.
Related Articles:
- Minecraft Launcher Not Working: How To Make It Work
- Minecraft -1073740940: Quick Fix To Avoid Crashing
- How To Fix ‘Sorry Unable To Start Minecraft’ Error Message
Don’t let Minecraft low GPU usage ruin the game for you. Fix it with one of these solutions, and let us know in the comments section if you have other fixes that worked for you.