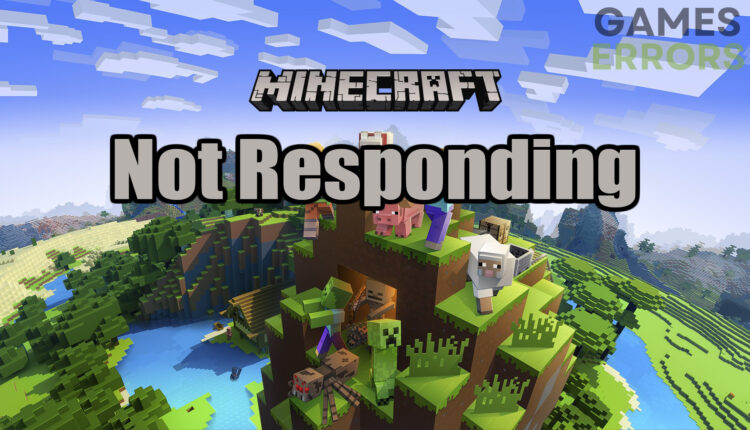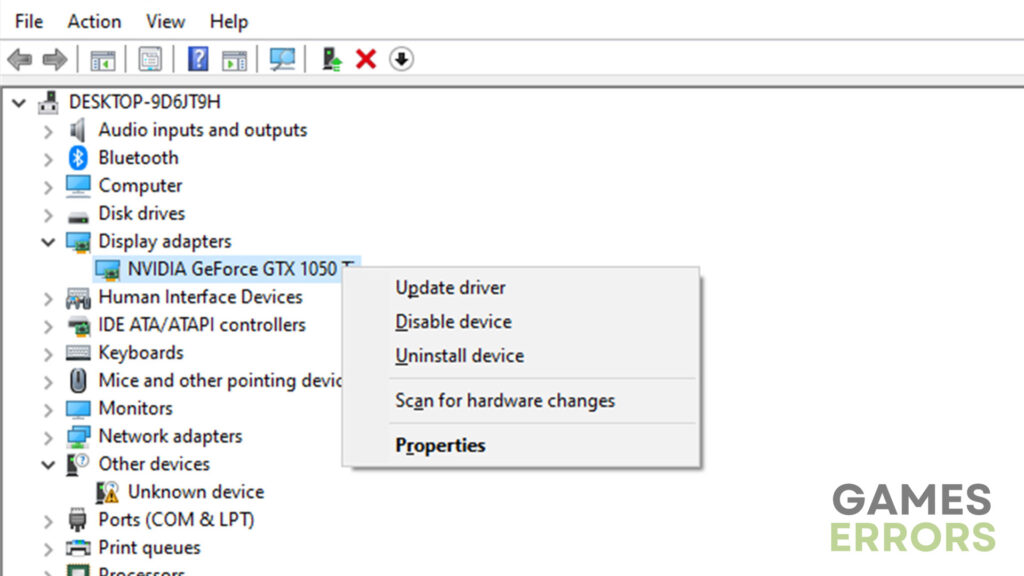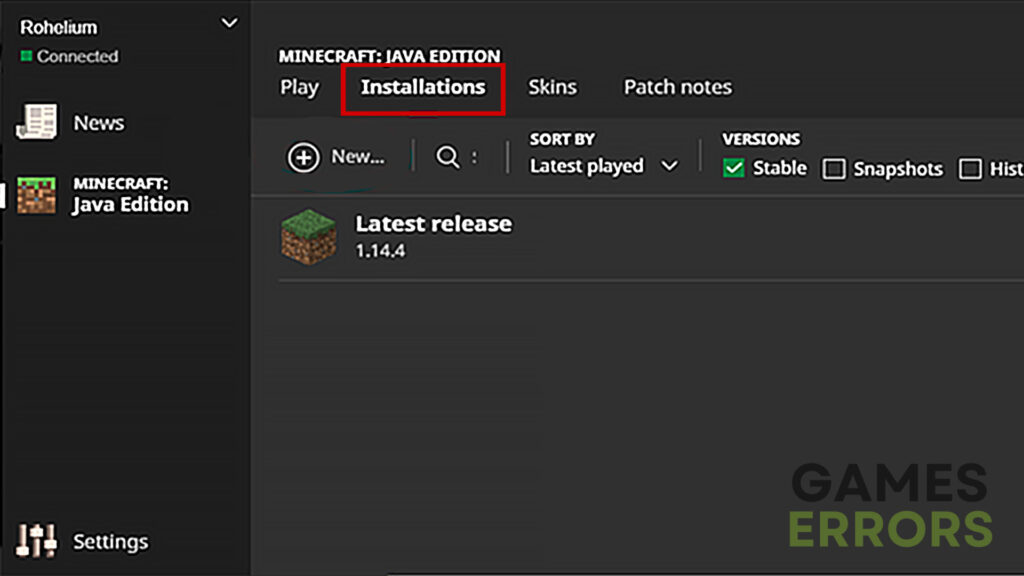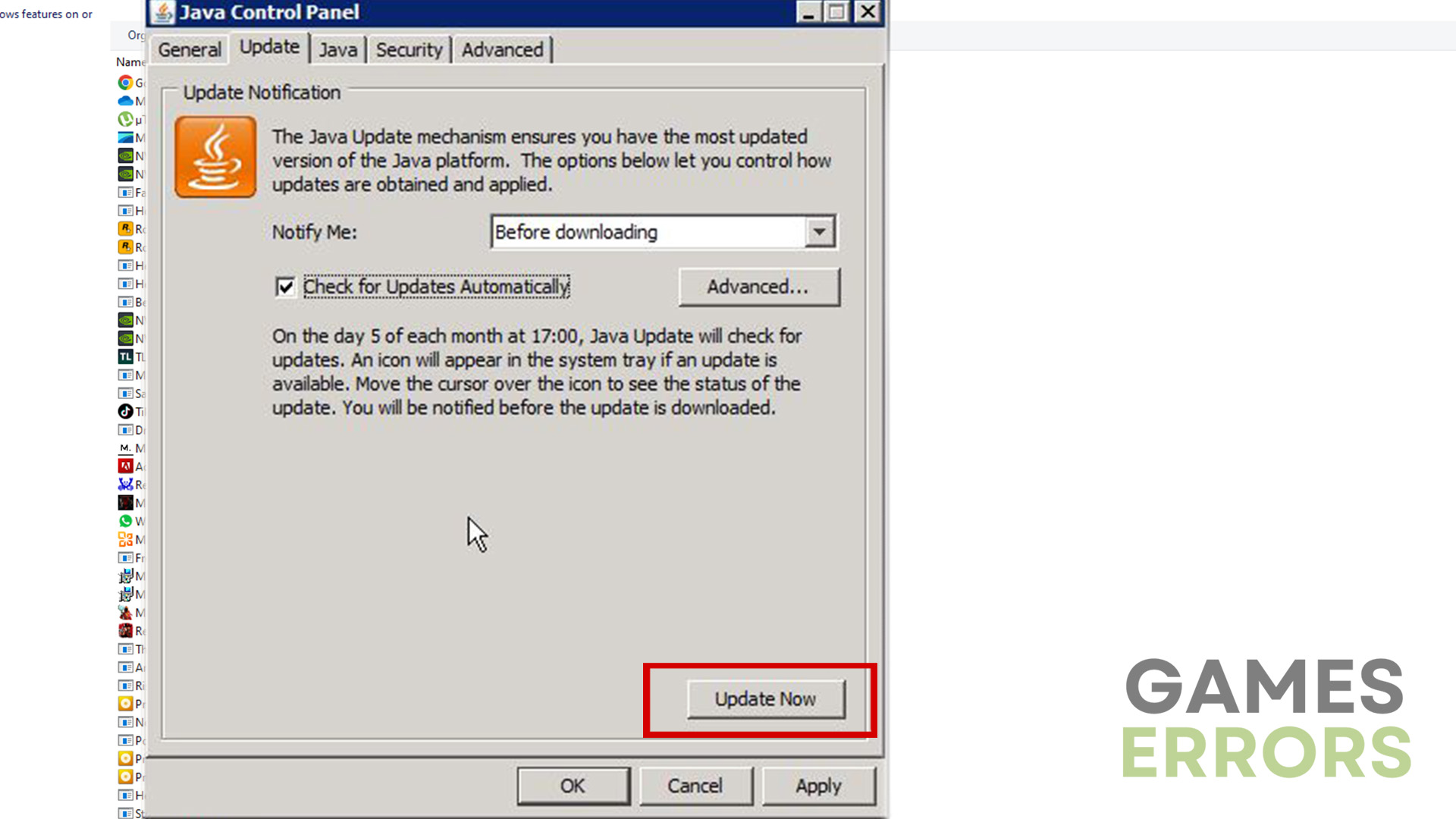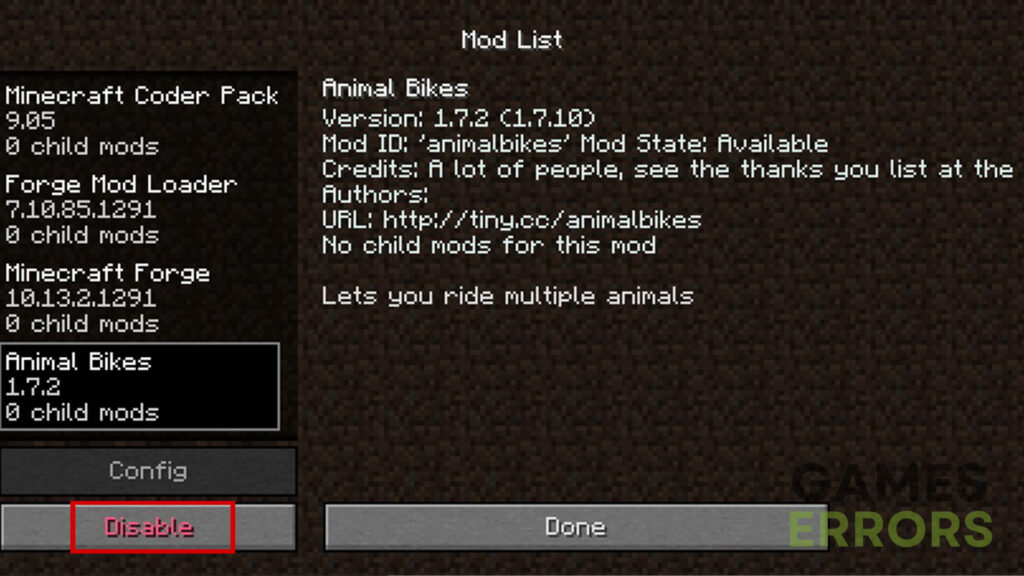Minecraft Not Responding? The Ultimate Gamer’s Guide to Fix It
Get rid of the Minecraft not responding problem and go back to the seamless gameplay in no time! 🚀
Minecraft is an incredibly popular sandbox game enjoyed by millions of people all over the world. However, encountering the dreaded “Minecraft not responding” issue can be quite frustrating. Therefore, in this article, we’ll explore multiple methods to help you troubleshoot and get rid of the Minecraft not responding issue. Let’s dive in!
Why is Minecraft not responding?
There can be a dozen reasons why Minecraft stops responding. One common cause is insufficient system resources, which overwhelm the game’s processes. Outdated Java installations or incompatible versions can also lead to Minecraft not responding.
Conflicting mods or resource packs are another reason compatibility issues appear and cause the game to freeze. Not to forget that the accumulated cache and temporary files can affect Minecraft’s performance, leading to issues such as this one. Identifying and addressing these factors are crucial steps in resolving the issue and getting back to the seamless gameplay you are used to
How do I fix Minecraft isn’t responding?
While encountering this problem can be quite frustrating, the fixing methods are often quite simple and straightforward. However, before we dive into them, make sure to take a look at the pre-checks below:
- Check system requirements – If your PC doesn’t meet the minimum requirements to run the game properly, this issue is most likely to happen.
- Run the game as administrator – If you are using a “User” type of account, try running the game as administrator to overcome any limitations the user account may have.
If you have done both of these and the issue still persists, you should take a look at some of the simplest and most effective solutions below:
- Update GPU drivers
- Allocate sufficient RAM
- Update Java
- Disable conflicting mods or resource packs
- Clear Minecraft cache and temporary files
1. Update GPU drivers
Outdated video card drivers are well-known for causing dozens of issues with video games. Therefore, you should always make sure that they are up-to-date if you are aiming for a seamless gaming experience. You can either do it manually or let an updating software do it for you. Here are the steps for the manual update:
- Press the “Windows” button and type in “Device Manager”
- Go to the “Display adapters” section and right-click your GPU.
- Press the “Update driver” option and go with “Search automatically for drivers”.
- Once the process is complete, restart your PC and try again.
If you want to do all of that in a single click, we highly recommend you to check out the PC HelpSoft, which offers a hassle-free solution.
2. Allocate sufficient RAM
Inadequate RAM allocation can lead to various Minecraft issues, including the “Minecraft launcher not responding”. To fix this, make sure to check out these steps:
- Launch the Minecraft Launcher.
- Select the “Installations” tab.
- Locate your desired Minecraft version and click “More Options.”
- In the “JVM Arguments” field, find the line that begins with “-Xmx” or “-Xms.”
- Increase the allocated RAM by modifying the values after the following arguments (e.g., “-Xmx2G” to “-Xmx4G” for allocating 4GB of RAM).
- Save the changes and try again.
3. Update Java
Time needed: 4 minutes
Minecraft heavily relies on Java. Outdated or faulty versions of Java can not only lead to issues with responsiveness but to freezing, crashing, and many other performance issues as well. Therefore, it is crucial to keep it up-to-date. To do that, check out the following:
- Open the Control Panel on your computer.
- Locate the “Java” icon and open it.
- In the “Java Control Panel,” navigate to the “Update” tab.
- Click on the “Update Now” button to install the latest version of Java.
- Restart your computer to apply the changes.
If you can’t find the “Update” tab, just uninstall the current version through control panel and install the newest one you can find online.
4. Disable conflicting Mods or resource Packs
If you have installed mods or resource packs, they might cause compatibility issues and result in Minecraft not responding. Some of the mods or resource packs may have conflicts with the others, so you may not have to disable all of them. Still, try disabling them all, one by one, to identify the problematic ones:
- Launch the Minecraft Launcher.
- Select the “Installations” tab.
- Find your Minecraft version and click “Modifications.”
- Disable all mods and resource packs.
- Launch Minecraft and check if the issue persists.
- If the problem is resolved, re-enable mods and resource packs one by one until you identify the conflicting one.
5. Clear Minecraft cache and temporary files
Accumulated cache and temporary files can impact the performance of any game, including Minecraft. Clearing them can help resolve the issue. Here is the easiest method to do so:
- Press the Windows key + R to open the Run dialog box.
- Type “%appdata%” (without quotes) and hit Enter.
- Open the “.minecraft” folder.
- Locate and delete the “cache” and “temp” folders.
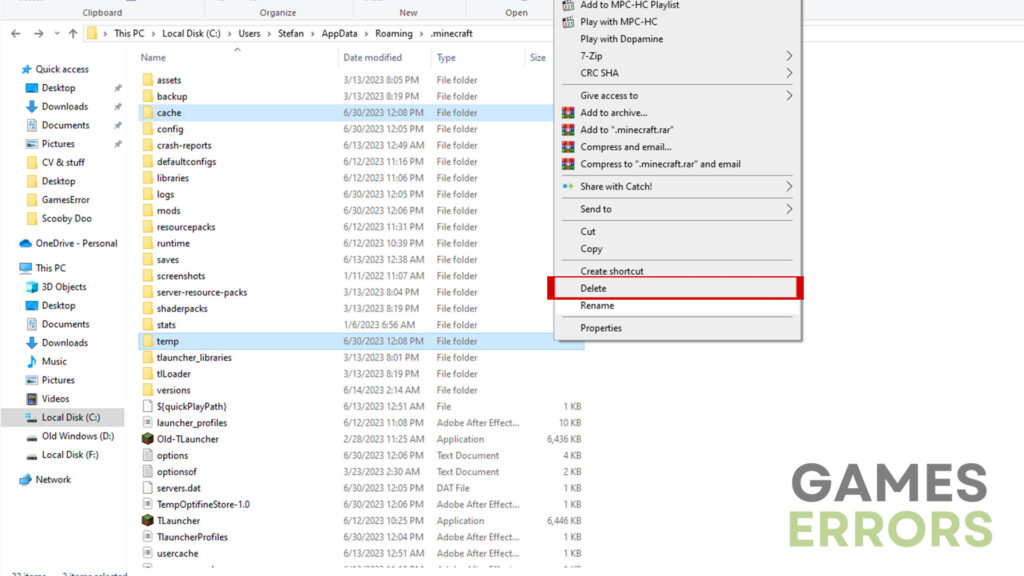
- Restart Minecraft and check if it responds properly.
Additional tips on how to fix the Minecraft not responding issue
- Disable firewall and antivirus – These two are known for causing issues with video games. Try disabling both temporarily to see if it fixes the issue.
- Reinstall the game – If none of the methods above work, your best bet would be to reinstall Minecraft.
Other related articles:
- Unable To Locate Java Runtime Minecraft: Best Fixes
- Minecraft Waiting On Install: How To Solve It
- Minecraft Failed To Authenticate Your Connection Error: How To Fix
Final Verdict 💬
Experiencing Minecraft launcher not responding issues tends to be extremely frustrating. Still, with these troubleshooting methods, you’ll likely resolve the Minecraft not responding issue and get back to the seamless Minecraft gaming experience. Happy mining!