Unable to Locate Java Runtime Minecraft: Best Fixes
If the Minecraft Java Edition fails to find the runtime, don't get panicked. This article has the most working solutions you need 🎯
When you try to launch a Minecraft game, is it saying unable to locate Java runtime and is failing to start? A lot of users have been going through this issue. Luckily, there are very effective solutions.
The virtual sandbox game, Minecraft, has a big player base. It has been possible due to the nature of the game and for having both free and paid models. However, if you cannot launch it due to the missing Java runtime problem, it will be a very frustrating experience. When this issue appears, you may see the following message:
ERROR
Launching the game failed!
Unable to locate the Java runtime.
Error details: 0x00000002 – generic: no such file or directory
The good thing is you can easily fix it.
If necessary, check out how to solve Minecraft failed to authenticate your connection.
What causes Minecraft’s unable to locate Java runtime error?
This issue generally occurs when the inputted path to the Java runtime is incorrect. If you dig deeper, you will find the following reasons:
- The Java runtime is missing: This error appears when the configured Java runtime file has been missing or deleted somehow.
- The location has changed: If the runtime location has been changed or you have changed the disk drive letter, the launching process of Minecraft may fail by showing this error.
- Problematic game files: You may get unable to locate the Java runtime error due to the problematic game files as well.
- Improper configuration: Improper configuration on your PC or the Minecraft Launcher also may cause this issue.
How do I fix unable to locate Java runtime in Minecraft?
You can try several troubleshooting methods to fix this problem. Before doing anything, you should do these quick things:
- If you are not using the default Java runtime bundled with the game, ensure that your installed one has not been corrupted.
- Make sure that the game and the launcher are up to date.
- Also, disable your antivirus and firewall.
- Make sure that you are an administrator of the PC.
Now, try the following methods to fix unable to locate the Java runtime in Minecraft:
1. Update Java
Try this method if you have installed Java on your PC and are using it manually for Minecraft.
- Open the Start Menu, type control panel, and press Enter.
- Go to Programs.
- Click on Java.
- Go to the Update tab and click on Update Now.
- Complete any other steps to finish the process.
2. Repair Minecraft
Repairing the Minecraft Launcher and the problematic Minecraft game can also help you eliminate this Java runtime error. For this, follow these steps:
- Press Win + I on the keyboard to open Windows Settings.
- Go to Apps and then Installed Apps.
- Click on the three horizontal dots next to the problematic Minecraft game and go to Advanced Options.
- Click on Repair.
- Also, do it for the Minecraft Launcher.
This method will also help if you face error 0xc00007B on Minecraft.
3. Use Bundled Java executable
Time needed: 2 minutes
One of the best ways to fix unable to locate the Java runtime on Minecraft is using the default bundled Java executable.
Now, relaunch Minecraft Java Edition and see if it still fails to detect the runtime or not.
4. Reset JVM arguments
- Go to More Options like before.
- Delete the JVM Arguments.
- Click on Reset and then click on Save.
- Relaunch the game.
If the previous methods fail, resetting the Java arguments should fix unable to locate Java runtime on Minecraft. However, the problem may still keep bugging you. In this case, delete the JVM arguments and leave it empty without resetting and see if it helps.
Also, uninstall the Java from your PC and re-install Minecraft game. It may work.
Learn how to fix Minecraft Legends connecting to your account if necessary.
The above methods are enough to solve unable to locate Java runtime error on Minecraft. Let us know in the comment box if you have any better ideas.

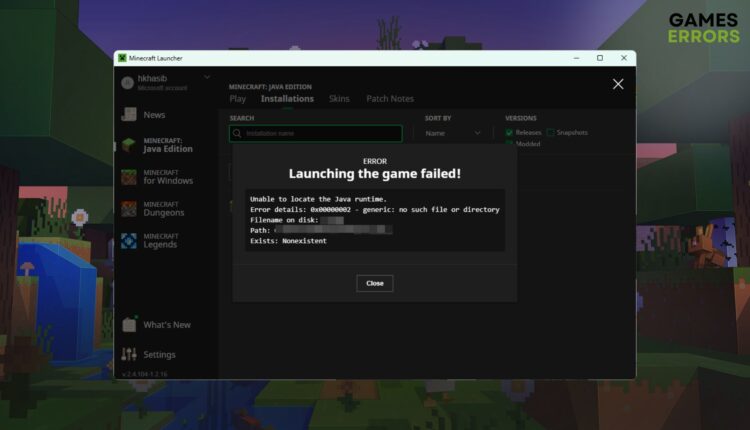
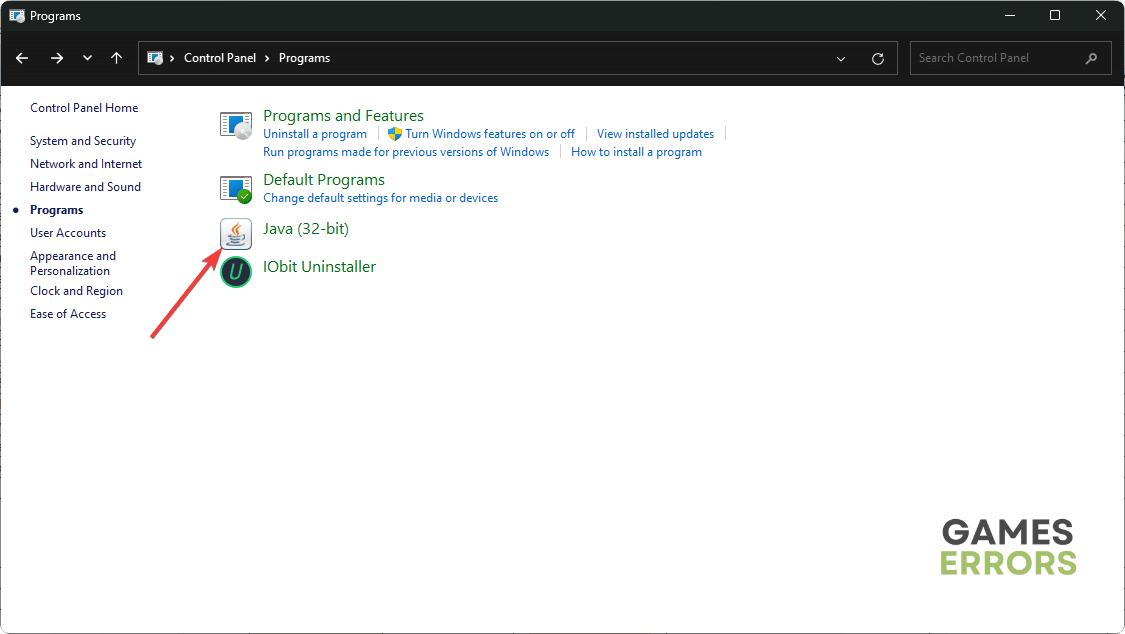
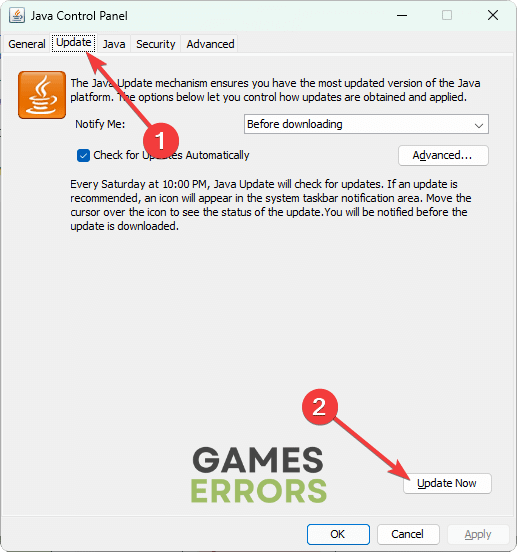

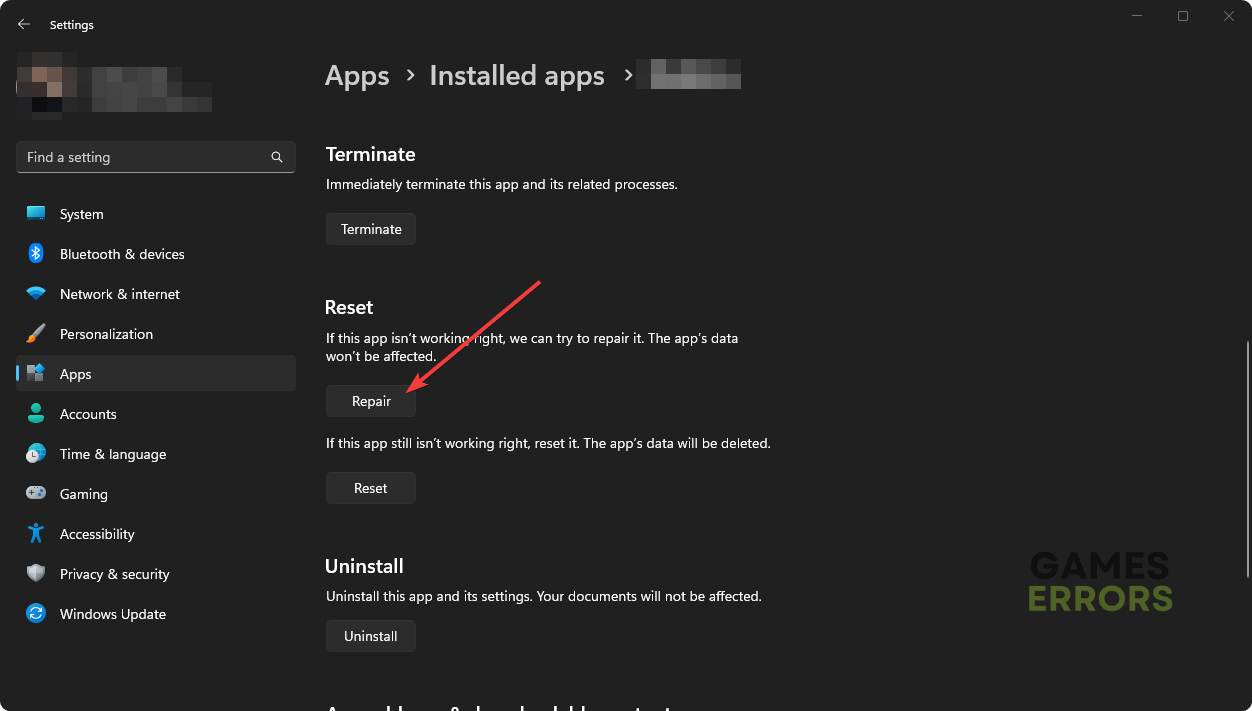
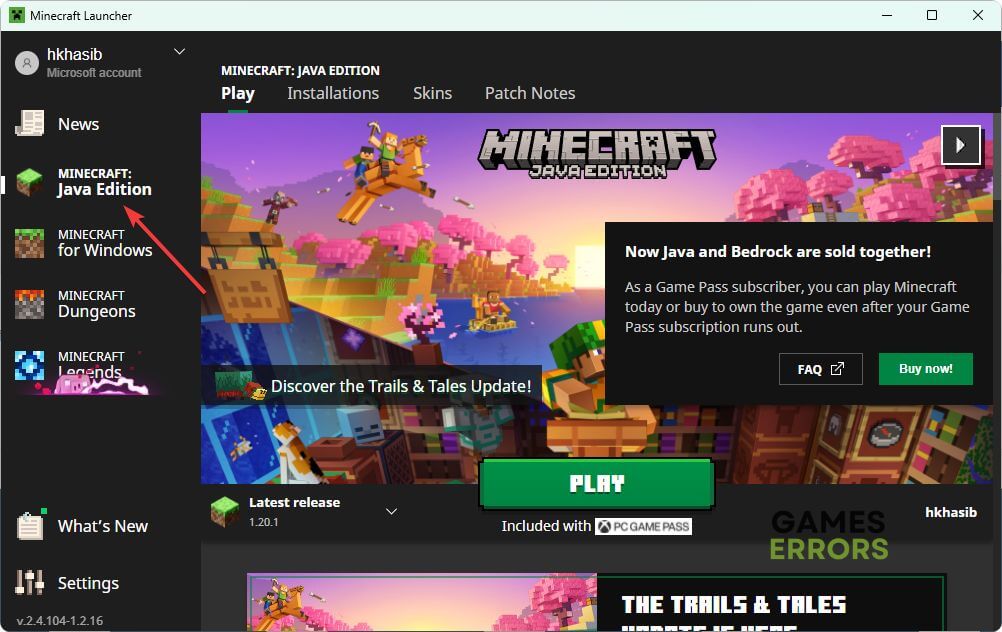
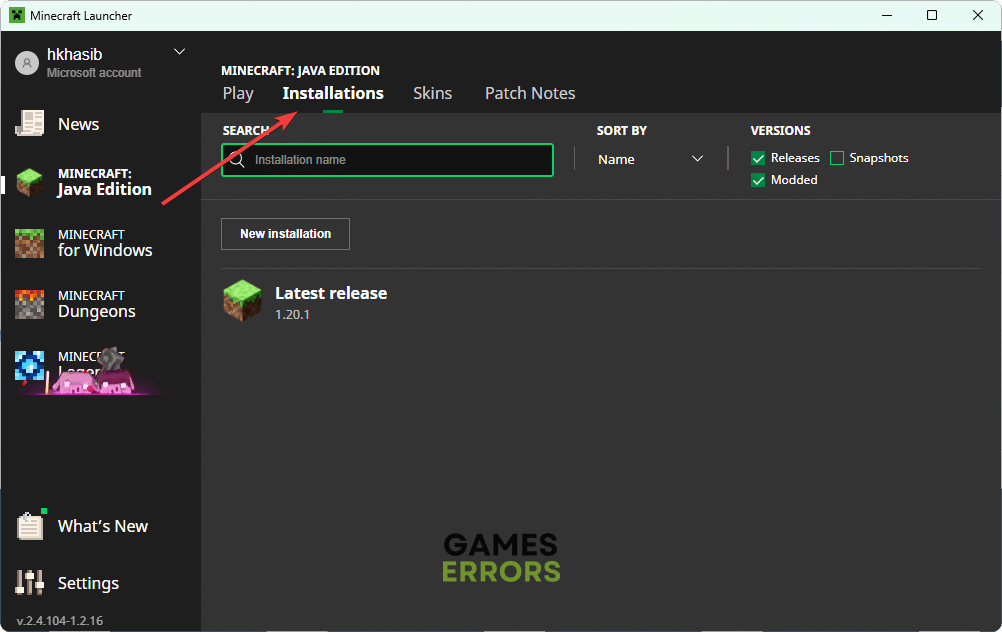
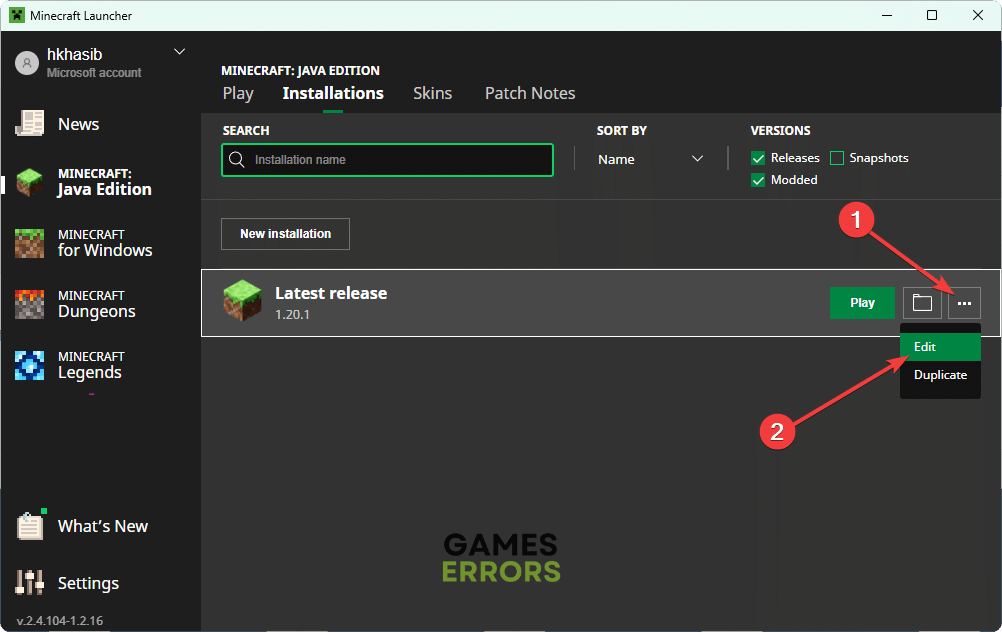

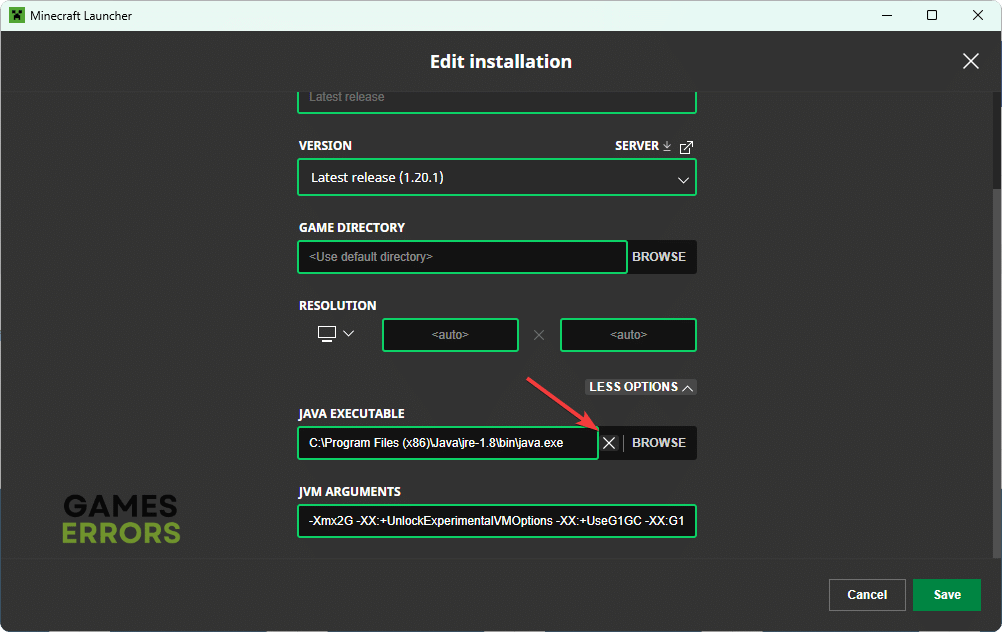
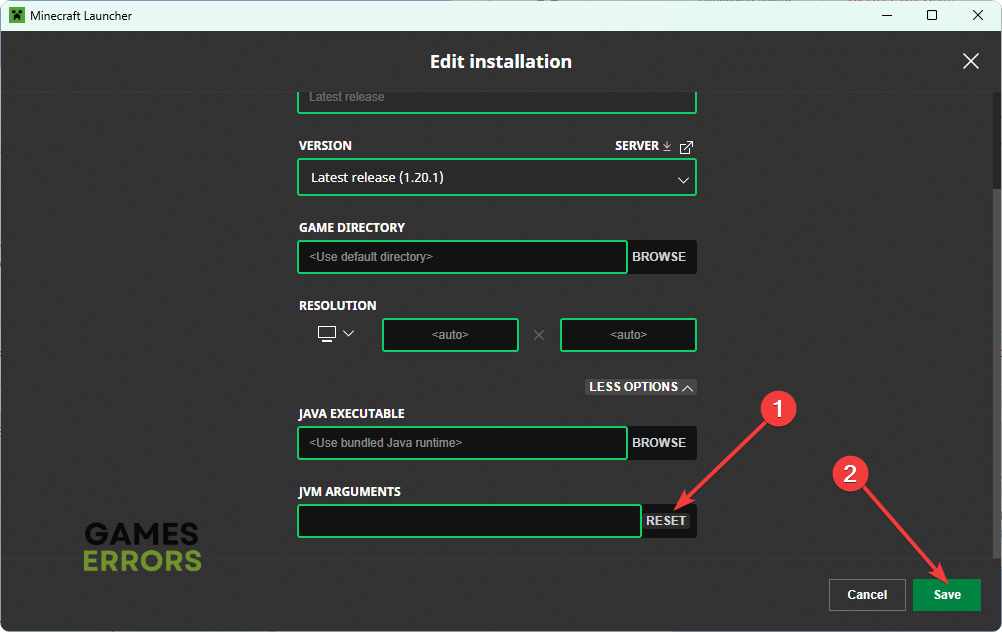
hello i do everything is this post but i couldn’t fix my minecraft launcher please help me