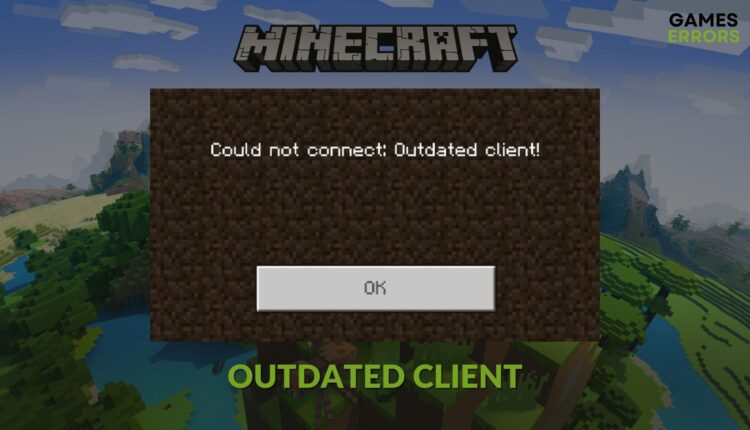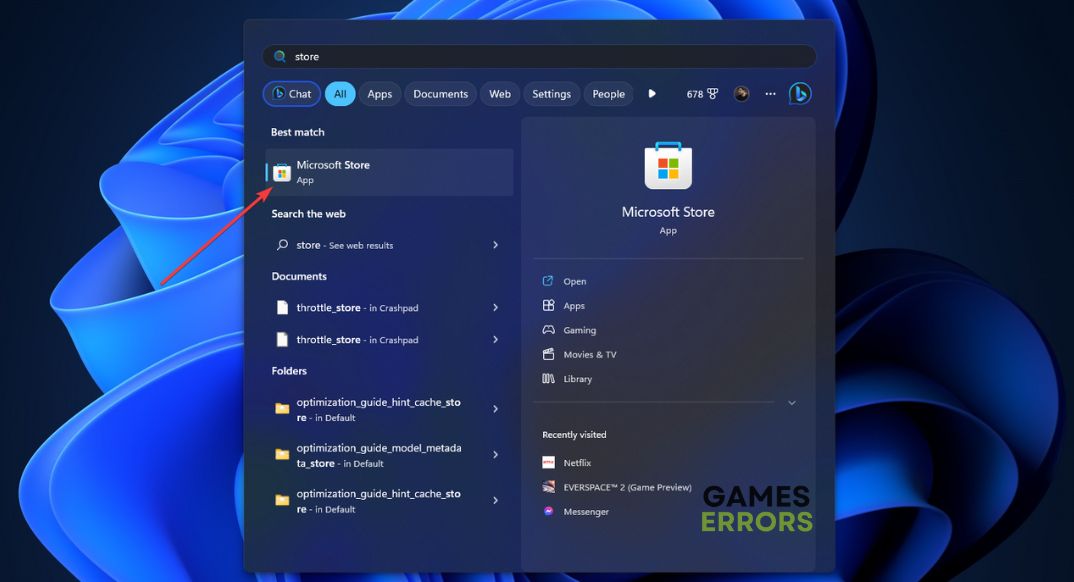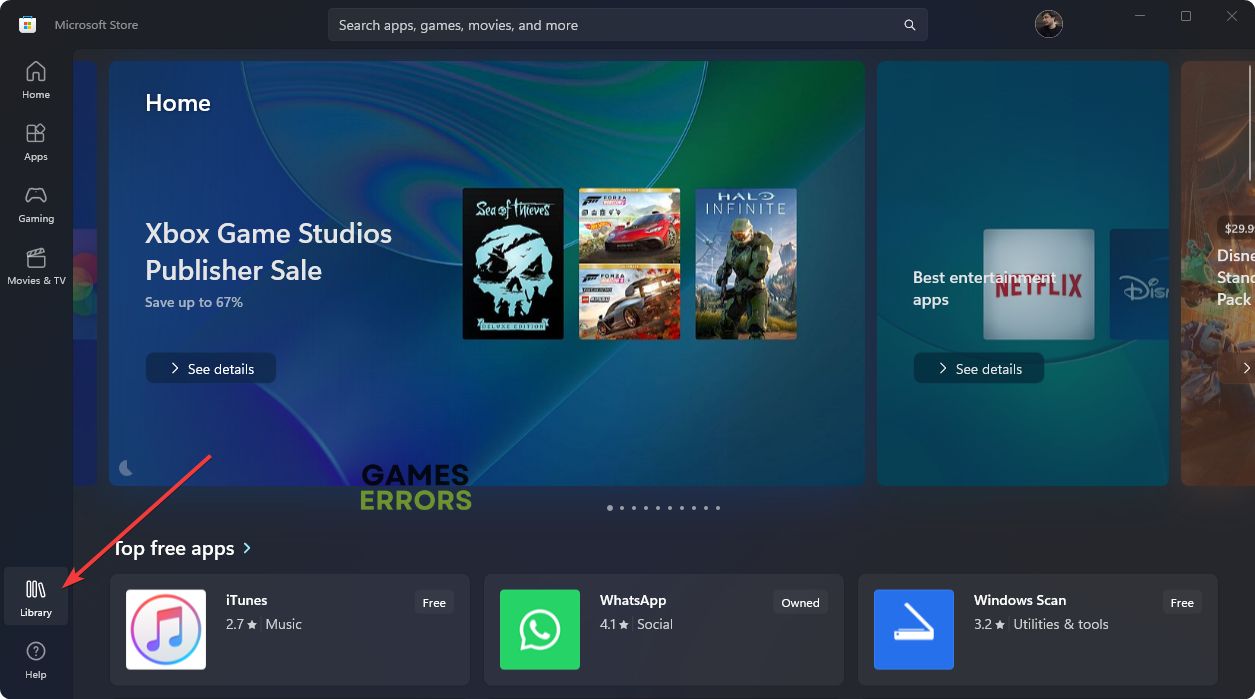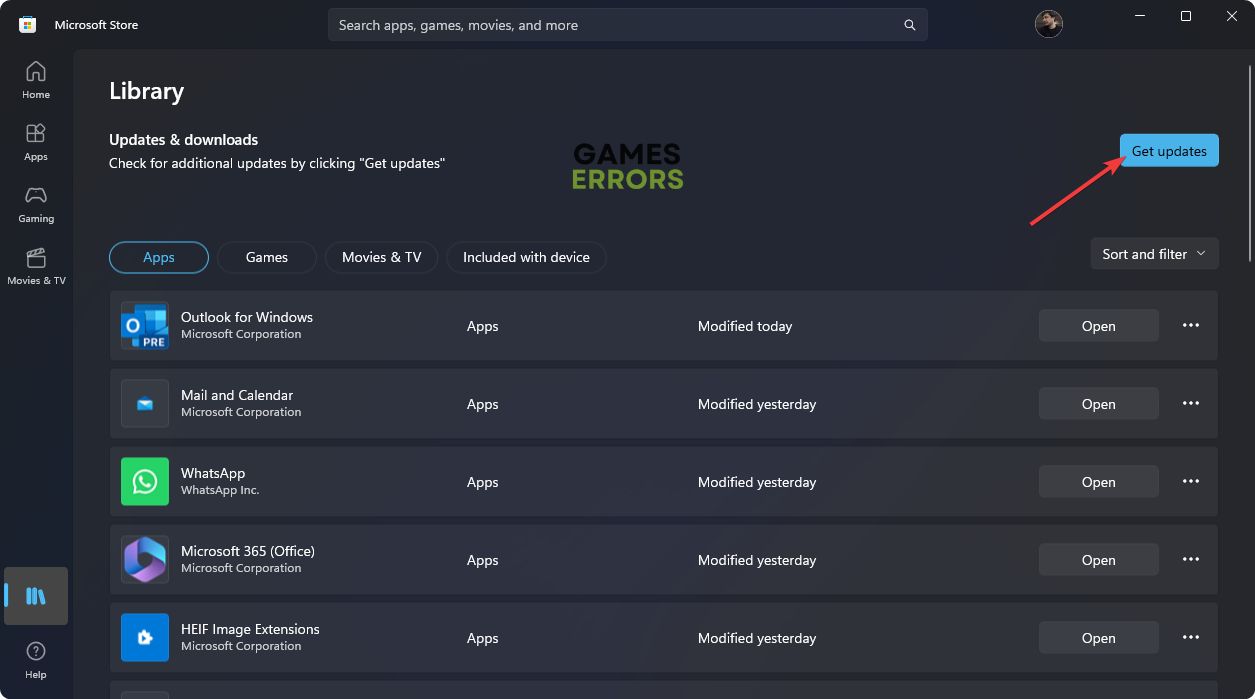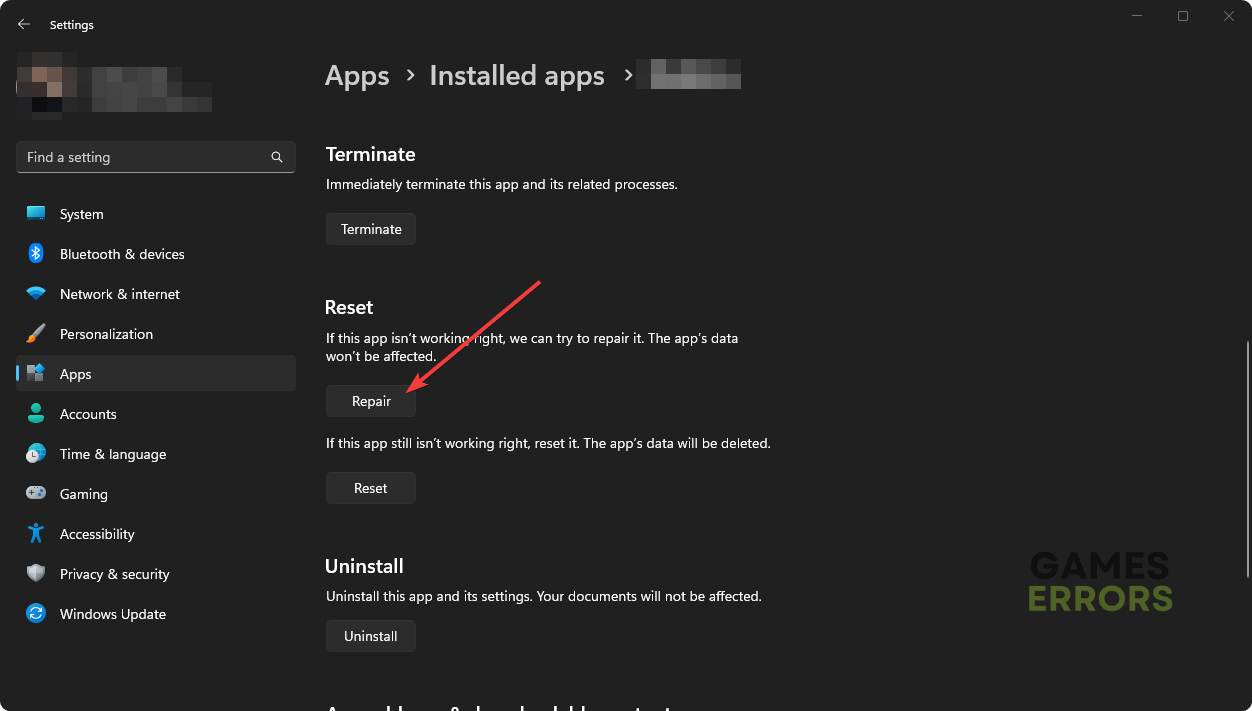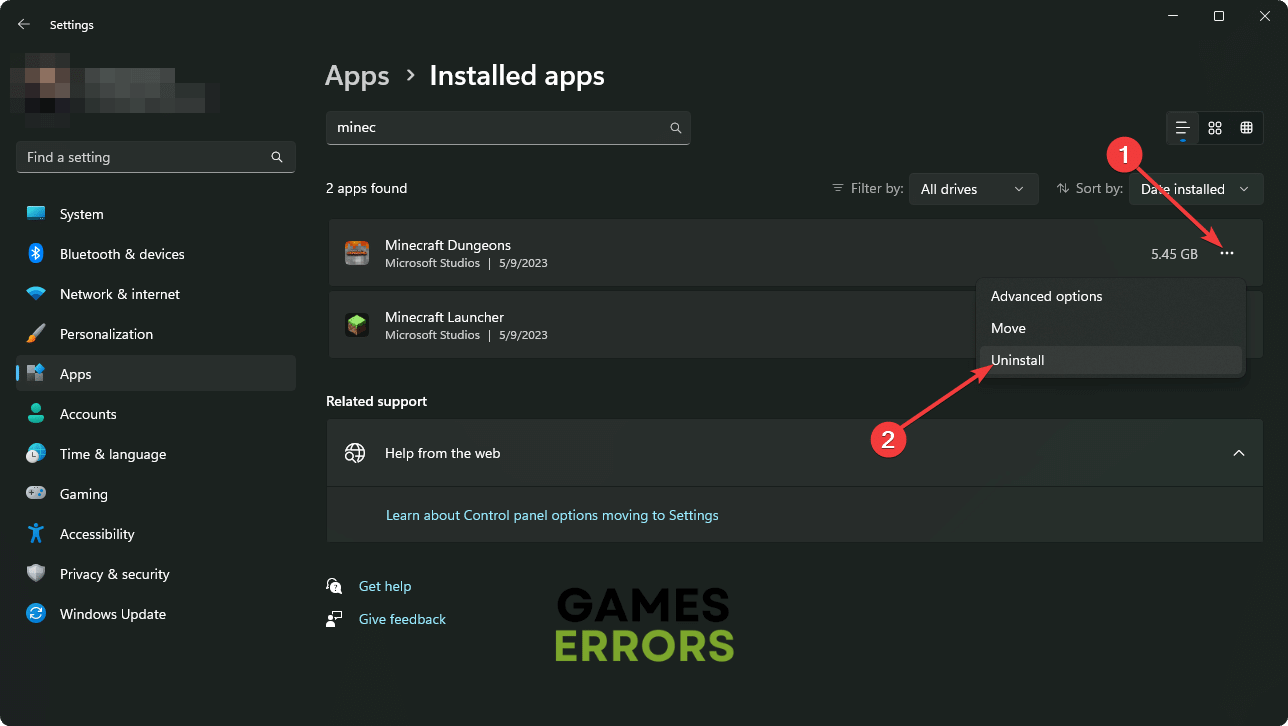Minecraft: Outdated Client Error: 3 Ways to Solve This Issue
Update the Minecraft game and the launcher to resolve outdated client error easily ✅
If you encounter Minecraft’s outdated client error on your PC or console, don’t worry. You can easily fix this issue by following the tricks featured in this article.
Minecraft has a huge fanbase all over the world. There are many titles available for these gamers. But if the outdated client error appears, you won’t be able to play. So, you should learn how to fix this issue.
- crashes
- lags
- fps drops
- BSoDs
- failed launches
See the methods to fix you’re too early error on Minecraft launcher if needed.
Why is my Minecraft saying outdated client?
Usually, you encounter this problem when the server and your game version is not same. In most situations, the followings are the reason why Minecraft is showing outdated client messages on your PC or Xbox or PS4/PS5.
- It’s outdated: The error message clearly indicates what the reason is. If your game or launcher is extremely outdated, you may get this problem.
- Corrupted game files: Corrupted or problematic game files also can be why you are encountering this problem.
In the next part of this article, you will get the solutions to fix this problem.
How do I fix the Minecraft Outdated client error?
You can get rid of the outdated client error very easily. However, to make this process smoother, we suggest you do the following things before getting started:
- Ensure that you are using a modern version of Windows and it’s not extremely outdated.
- You have a good internet connection, and you don’t have any virus problems.
Now, follow these troubleshooting methods:
1. Update the client
Time needed: 2 minutes
If you want to fix the outdated client error on Minecraft, update it to the latest version.
You also can update the game and the launcher using Xbox app on your Windows 11 or 10 PC. After that, play Minecraft and see whether it has fixed the outdated client error or not.
2. Repair the launcher and game
- Press Win + I on the keyboard to open Windows Settings.
- Go to Apps and then Installed Apps.
- Locate the Minecraft game, click on three horizontal dots next to it, and then go to Advanced Options.
- Click on Repair.
- In the same way, repair the Minecraft Launcher too.
- Relaunch the game.
3. Re-install
In case the previous methods fail to work, re-install the Minecraft to fix outdated client error. Here are the steps to follow:
- Go to Installed apps like method 2.
- Click on the three horizontal dots next to Minecraft and then click on Uninstall.
- Similarly, uninstall the launcher as well.
- After that, install them again.
The above three methods will help to get rid of this issue on Windows 11 or 10 PC. But, if you need solutions for the consoles, see the next parts of this post.
🎮 How to fix Minecraft’s outdated client on Xbox?
- Press the Options button on the controller.
- Go to My Games & Apps.
- Select Minecraft and then tap on More options.
- Tap on Manage Game and Add-ons, and then go to Updates.
- Download and install any available updates.
🕹️ Fix outdated client on Minecraft on PlayStation?
- Go to the game library.
- Highlight Minecraft from the list.
- Press Options on the controller and then select Check for update.
- Install any available updates.
After applying the fixes, launch the game and verify whether these methods have worked or not. If necessary, you can re-install this game on your PlayStation and Xbox too to get rid of this situation.
If you are interested, learn how to fix Minecraft Legends’ connecting to your account issue.
This article has featued the ways to troubleshoot Minecraft’s outdated client error. Let us know in the comment box which method has worked for you.