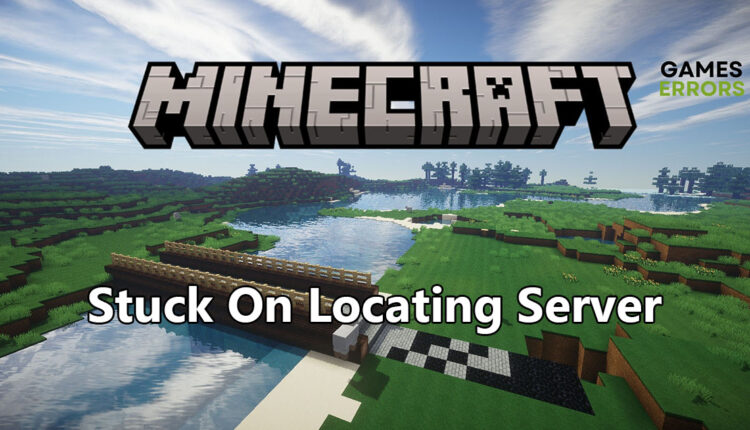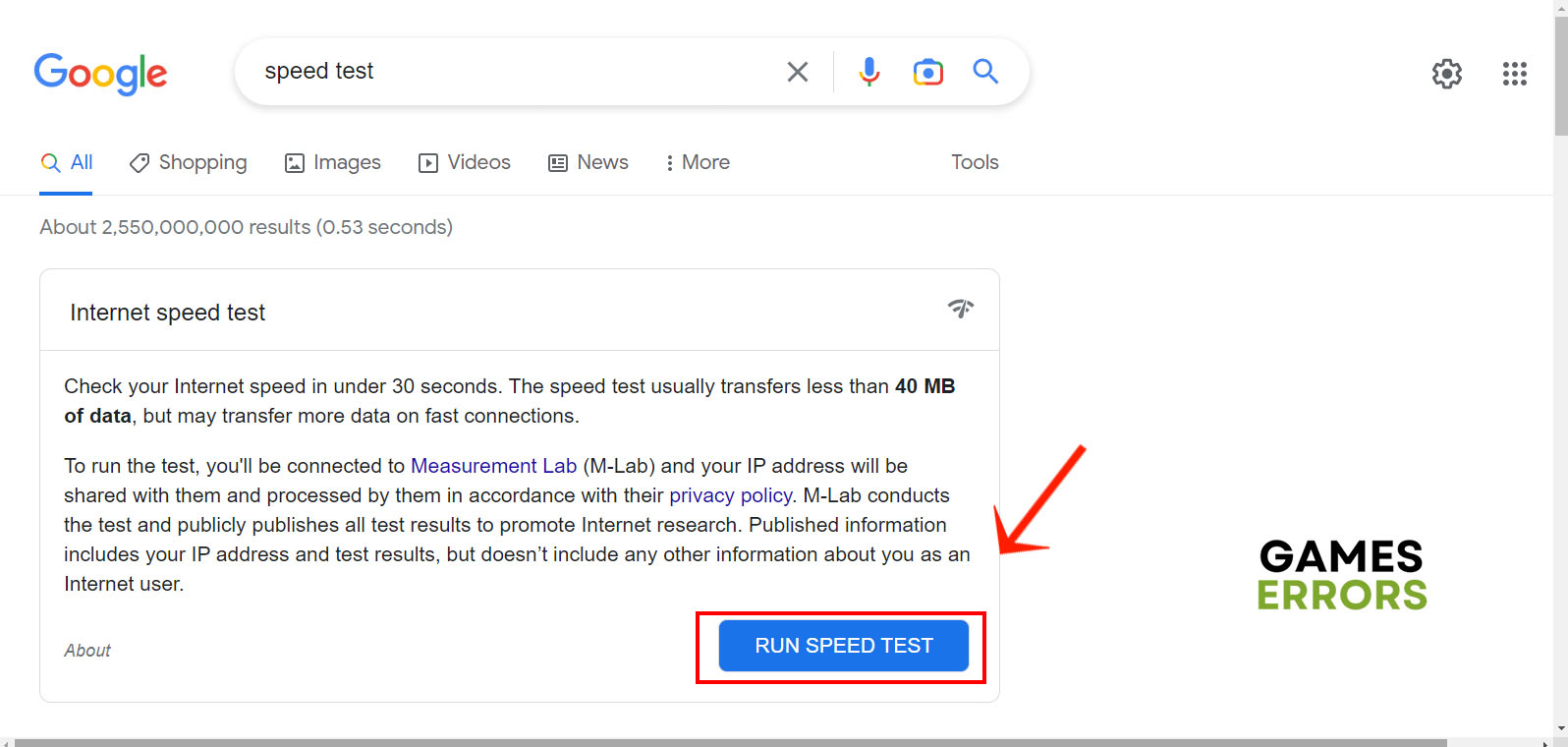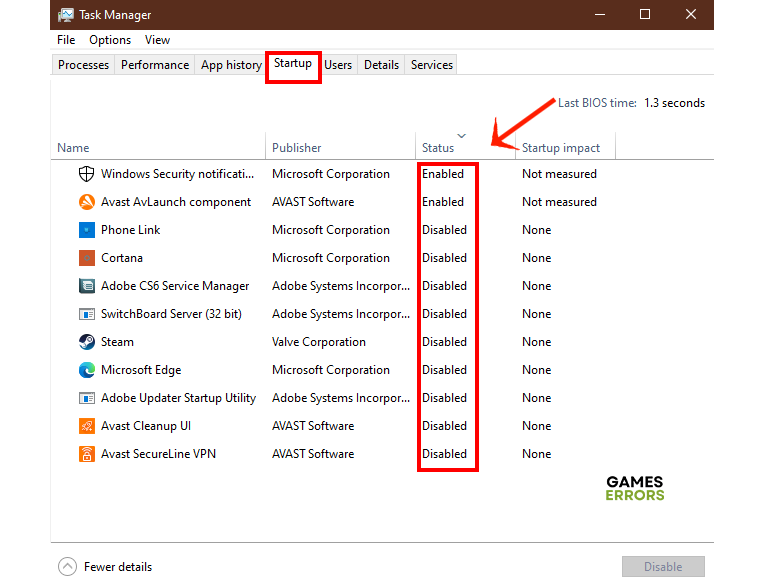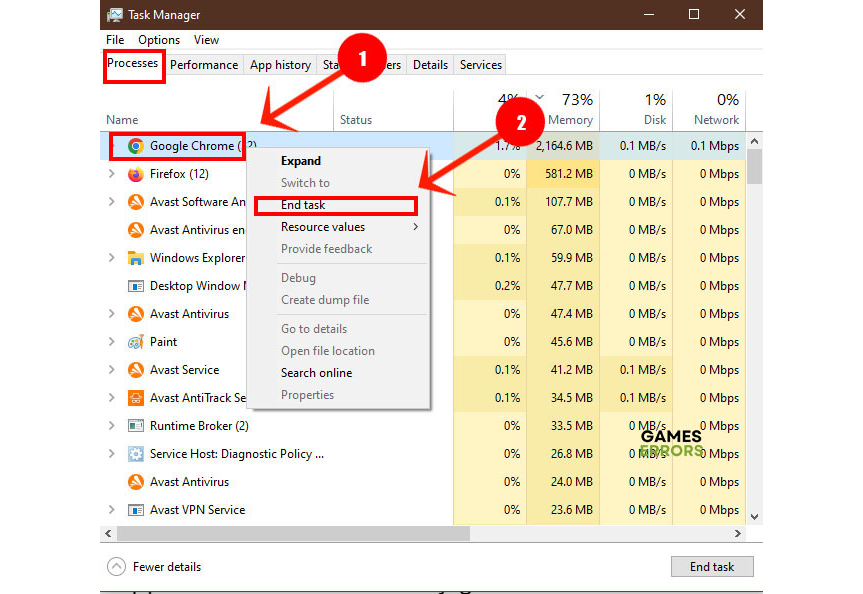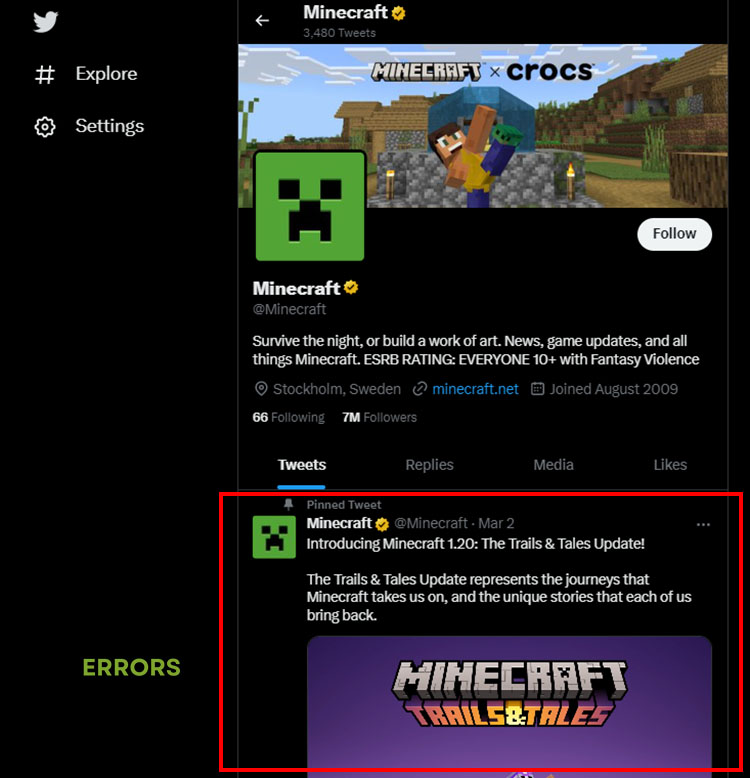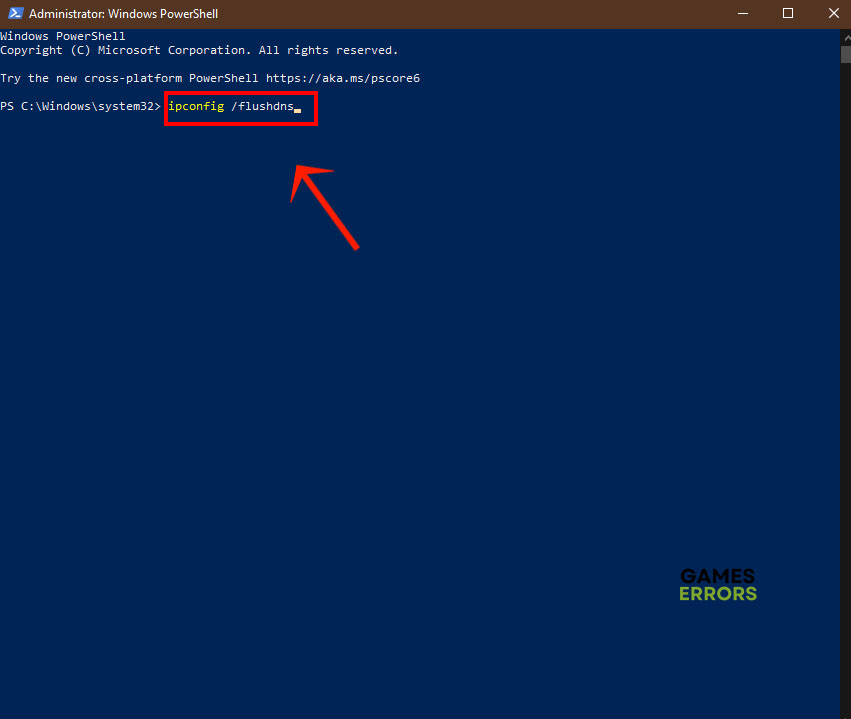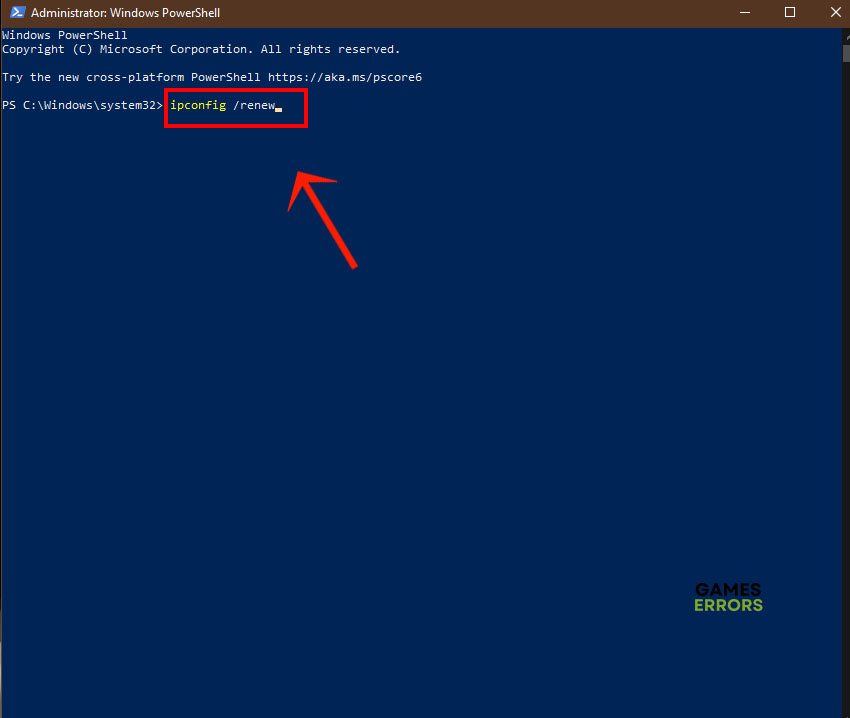Minecraft Stuck on Locating Server: Easy Steps to Solve it
Are you stuck on locating server screen on Minecraft? The solution is easier than you think. Try one of those fixes and start playing your game
Online multiplayer games have to accommodate a massive number of players worldwide. To balance server loads and ensure that the gaming experience is smooth for everyone, game developers provide different servers that you can choose from. This applies to Minecraft as well. But when you face Minecraft stuck on locating server screen, you might think that you have no way of getting past that. Think again!
Why is Minecraft Stuck on Locating Server?
Whether you’re just starting Minecraft or you decided to change the server, that screen that lets you switch servers can keep loading forever. This is a common issue that many Minecraft fans have come across a few times in the past. The reasons for this issue vary but can be summed up as follows.
- crashes
- lags
- fps drops
- BSoDs
- failed launches
- You don’t have internet access or your connection is too slow.
- Your firewall is blocking Minecraft servers.
- Minecraft installation files are corrupt.
- DNS server is outdated or out of sync.
- Too many apps and services running in the background
How to Fix Minecraft Stuck On Locating Server
- Check your internet connection
- Close background apps
- Uninstall mods
- Check if the servers are down
- Flush DNS
1. Check your Internet Connection
The easiest way to get around the locating server screen on Minecraft is to make sure that you have internet access. You’d be surprised how that intuitive solution can save you a lot of time and hassle with online games. And while you’re there, go ahead and check your internet speed and make sure that your connection meets the minimum requirements. Here’s how to do it.
- Go Online. Open your favorite browser and go to Google.com.
- Test your internet. Type “internet speed test” in the search bar and click Enter.
- Run the test. Google offers a free internet speed test tool. Click the Run Speed Test button.
- Get results. Wait for the test to finish, then check your download and upload speeds. If your download speed is above 1 Mbps and your upload speed is over 512 Kbps, you can play Minecraft without issues.
- Close the browser and restart Minecraft.
2. Close Background Apps
Time needed: 2 minutes
Like all gamers, you don’t just have one game on your system. Chances are you have plenty of games, two or three browsers, and many more apps that you barely use. The problem with these apps is that they run in the background even when they’re not open. They take up RAM, CPU power, and also use the internet. The result is a cluttered system that is low on resources. Here’s how to fix that.
- Right-click the taskbar and click Task Manager.
- Click Startup tab to reveal a list of apps that start automatically with Windows.
- Disable every app apart from the antivirus and Windows security. Select the app then click the Disable button.
- Select the Processes tab and go through the list closing all browsers, Cortana, and third-party apps. Right-click the app then select End task.
- Close the task manager and launch Minecraft.
3. Uninstall Mods
Mods are the fun of the gaming party. With mods, you add new looks and capabilities to your character and make the game more exciting. But mods are often poorly-written pieces of code that clog your system and bloat the game. The result is the dreaded Minecraft stuck on locating server. Go through the list of mods you’ve installed and uninstall them one by one. Then restart your computer and launch the game. See if that solves the issue and you can get past the locating server screen.
4. Check if the Servers are Down
Minecraft is a fairly stable game with reliable servers that provide a smooth gaming experience most of the time. But sometimes, the servers in your region might be down for some reason or another. If that’s the case, then you can only sit and wait for the developers to fix the technical issues and get the servers up and running again. Here’s how to check if Minecraft is having problems worldwide.
- Fire up your browser and go to the official Twitter Minecraft page.
- Scroll down and check the latest tweets for any news of server problems
- Wait for the server issues to be fixed, then start the game.
5. Flush DNS
Your DNS needs refreshing from time to time. The cache gets outdated every time your internet service provider assigns you a new IP address or even when your browsers update periodically. This can mess up your internet connection and prevent you from connecting to Minecraft servers. Here’s how to flush your DNS and refresh the cache.
- Right-click the Start menu and select Windows PowerShell (Admin).
- Now type each one of the following commands in order and click Enter after each command.
- ipconfig /flushdns
- ipconfig /registerdns
- ipconfig /release
- ipconfig /renew
- netsh Winsock reset
- Close PowerShell and launch Minecraft and see if you can connect to the servers successfully.
Related Articles:
- Minecraft Error Code -1073741819: Easy Fix [2023]
- Minecraft Error Code L-401: How To Fix It Really Quick
- Minecraft Won’t Update: How To Force It To Update Properly
Don’t get stuck on the Minecraft locating server screen. Try these solutions and get back into the game in no time flat.