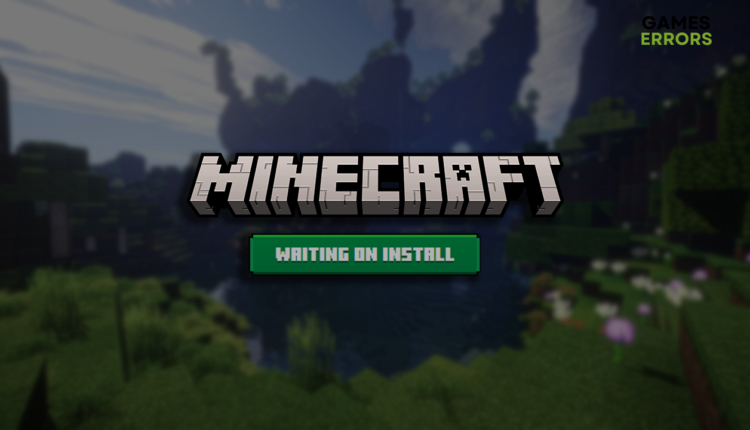Minecraft Waiting On Install: How to Solve It
Are you ready to play Minecraft? The problem is Minecraft seems not ready to be played! Don't worry. We know how to solve this! 👾
You were just about to launch the game when you saw that the Play button was the ‘Minecraft waiting on install’ button. Many fans of the most popular sandbox game experienced similar issues, so we packed the most common causes and solutions in this guide to help you!
Once you install the game, you might experience latency issues. Learn how to lower high ping in Minecraft.
- crashes
- lags
- fps drops
- BSoDs
- failed launches
Why is my Minecraft installation stuck?
Minecraft is waiting on install due to an outdated version of Windows, the wrong game launcher, temporary issues with your Microsoft account, Windows Firewall blocking the installation, an outdated network driver, incorrect network settings, pilled-up cache files, or wrong date/time settings on your PC.
How to fix Minecraft waiting on install?
Get started with these checks and quick fixes:
- Check for Windows updates: Click on the Windows icon, type Check for updates, and open these settings. If your OS or any components are outdated, download and install the update.
- Install Minecraft through the Microsoft App Store: Instead of using the game launcher, open the Microsoft App Store, search for Minecraft, and install it from there.
- Re-add your Microsoft account: Log out from your Microsoft account on Windows and the App Store, and log in again. Before doing so, ensure you know your account credentials.
Proceed with the step-by-step solutions for solving the Minecraft stuck on waiting on install problem.
- Allow Minecraft launcher through the Firewall
- Update the network driver
- Restart network settings
- Clear cache files
1. Allow Minecraft launcher through the Firewall
Time needed: 5 minutes
Most frequently, Minecraft will be waiting on installation if it can’t access the network. Add the Minecraft Launcher as an exception in the Windows Firewall settings to solve it.
- Click on the Windows icon, type Windows Defender Firewall, and open it.
- Click on Allow an app or feature through Windows Defender Firewall.
- Click on Change Settings and Allow Another App.
- Select Browse, and navigate to the Minecraft Launcher installation folder.
- Click on the Minecraft Launcher executable file (.exe) and select Open.
- Check the checkbox in columns Private and Public in the Minecraft Launcher row and hit OK.
- Restart your PC.
2. Update the network driver
Minecraft Launcher uses an internet connection to download and install the game. The network driver ensures proper communication with your home network and the internet.
- Click the Windows icon, type Device Manager, and open it.
- Double-click on the Network Adapters section.
- Right-click on your internet adapter and select Update driver.
- Select the Search automatically for drivers option.
- Install the network driver update.
- Restart your PC.
PC HelpSoft is an excellent driver updater tool that will prevent many network-related issues from happening. It will achieve this by automatically updating your network driver whenever necessary and actively monitoring for any driver updates.
3. Restart network settings
Specific network settings are stored on your PC so it finds and connects more accessible to your network. However, if the game can’t download the installation, the problem might be in these settings.
- Click on the Windows icon, type Command Prompt, and select it from the search results.
- Type the following commands in separate lines, one by one, and hit Enter after each one:
ipconfig /flushdns
ipconfig /registerdns
ipconfig /release
ipconfig /renew
netsh winsock reset - Restart your PC.
4. Clear cache files
Most apps on your PC store temporary cache files to launch and run better. However, if these files are corrupted, it is time to clear them!
- Use the Windows Key + R shortcut to open the Run dialog, type %localappdata%, and hit OK.
- Press CTRL + A to select all files in the folder.
- Hit the Delete key to delete all the files in the folder.
➡ If prompted to confirm, click on Yes.
➡ If some files can’t be deleted, click on Skip.
Extra steps
If Minecraft is still waiting on installation, try to:
- ⏳ Give it some time: Some players claim that the problem disappeared after waiting 20 minutes, so try if other solutions didn’t work.
- 📅 Synchronize the time/date: Check if your date and time settings match your time zone. Problems with this often happen on laptops when you travel across different time zones.
- 🔁 Reset your PC: The last resort option is to return your Windows to factory settings. To do so, click the Windows icon, type Reset this PC, open these System Settings, and follow the instructions.
Related articles:
- Minecraft Failed To Connect To Server [Quick Fix]
- Minecraft Failed To Create Profile: How To Fix It Quickly
- Minecraft Keeps Crashing: Here’s The Easiest Fix
Conclusion
Hopefully, Minecraft is no longer waiting to install, and you are enjoying your favorite servers and survival! Comment with the feedback on how helpful our solutions were, and let us know if you figured out an alternative to fix this issue.