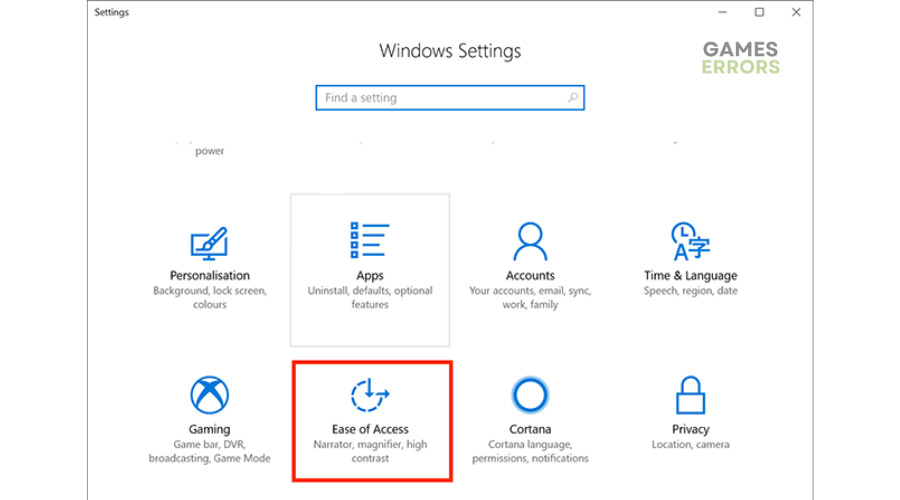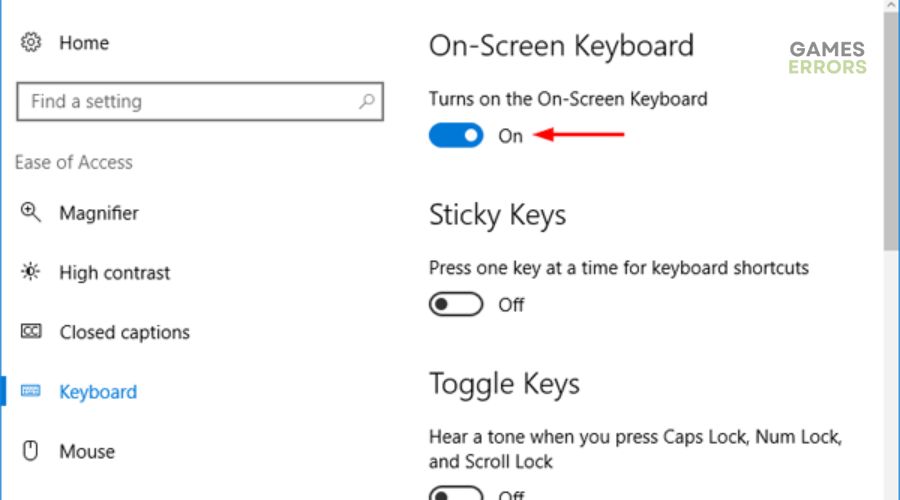MIR4 Keyboard Not Working: How To Make It Work
If your keyboard doesn't respond when typing or creating a character's name, it can be frustrating. Here's how to fix this ⤵
Is your MIR4 keyboard not working? We’ve got you covered.
Many players have reported that occasionally, their MIR4 keyboard gets stuck and doesn’t respond appropriately. Players can’t type anything, from text messages to their character names, which can be frustrating. According to users, the keyboard stops working after hours of gameplay, while others are unable to write the character’s name when creating a character they like.
- crashes
- lags
- fps drops
- BSoDs
- failed launches
If you’re a victim of the MIR4 keyboard not working, we can help you resolve it. We’ve created this detailed troubleshooting guide with foolproof solutions to help you fix the keyboard issue in MIR4.
Why is my MIR4 keyboard not working?
The exact cause of the MIR4 keyboard not working is unknown. Several factors may trigger the issue, including:
- In-game bug: There may be an in-game bug or glitch that interferes with the keyboard, causing it not to respond properly.
- Floating keyboard mode: MIR4 doesn’t work correctly with the floating keyboard mode, so if it’s enabled, you’ll likely encounter issues when typing or texting.
- Advanced keyboards: MIR4 may not work well with advanced keyboards as they may be incompatible with the game.
- Conflicting programs: If you have other games or applications running in the background, they may interfere and conflict with MIR4, triggering issues such as the keyboard not working problem.
Unfortunately, there isn’t much information online regarding the MIR4 keyboard not working issue. The game’s developers are yet to acknowledge the issue, leaving players to figure it out themselves. Luckily, we can help you fix this below.
How do I fix the MIR4 keyboard not working issue?
✅If your MIR4 keyboard doesn’t work, start by performing the following general troubleshooting methods to help fix the issue:
- Ensure your keyboard is plugged in correctly on your PC: Your keyboard may be loose or plugged into the wrong port, which is why it doesn’t respond.
- Unplug your keyboard and plug it back in: Your PC may have a temporary bug or glitch, causing the keyboard not to respond, and unplugging and plugging the keyboard back in can help fix this.
- Close unnecessary background programs: Multiple programs running in the background may trigger keyboard issues, so we recommend closing them.
If your keyboard still doesn’t work, here are some quick fixes to try:
1. Disable the floating keyboard
Time needed: 2 minutes
The floating keyboard is a visual keyboard that hovers on top of any app. It’s similar to the on-screen keyboard on your PC, which appears directly on top of the screen. Players use their mouse or any other pointing device to select keys. Since MIR4 doesn’t work correctly with the floating keyboard mode, we recommend disabling it.
Usually, you can turn off the on-screen keyboard on your PC by clicking the X button on the right corner. But if this doesn’t work, do this:
- Open Settings
Right-click the Windows start button and select Settings.
- Open Ease of Access.
Next, click Ease of Access.
- Open Keyboard
On the left pane, scroll down till you find Keyboard and select it.
- Use your device without a physical keyboard.
Under Use your device without a physical keyboard, toggle the Use the On-screen Keyboard tab off. This disables your on-screen keyboard.
- Launch MIR4
Launch MIR4 and try typing with your physical keyboard to see if it works.
2. Update keyboard driver
Your PC’s keyboard driver may be corrupt or outdated and cause the keyboard to stop responding properly. In this case, consider updating your keyboard drivers to ensure they work as expected. Here’s how to do this:
👉Manually
- Right-click the Windows start menu and select Device Manager.
- Click the arrow next to the Keyboard tab to expand the category. You’ll see a list of the keyboard drivers on your PC.
- Right-click the dedicated keyboard driver you want to update and select Update driver.
- Next, choose Search automatically for drivers.
- Allow your system to search for and install compatible drivers on your PC.
- Restart your PC to save changes.
- Launch MIR4 and check whether the keyboard responds.
👉Automatically
Updating your keyboard drivers manually can be tasking and time-consuming. This is why we recommend using a trusted third-party app like PC HelpSoft to automatically update your keyboard drivers. It saves you the time and effort required to update them manually.
⇒Get PC HelpSoft
3. Switch to a basic keyboard
If you’re using an advanced external keyboard, we advise switching to a basic one compatible with your PC. Advanced keyboards may not be compatible with the game, which triggers issues when typing or texting.
Related articles:
- MIR4 Mic Not Working: How To Make It Work
- MIR4 No Sound: How To Make It Work Quickly
- MIR4 not Launching: How to Force it
Conclusion
The MIR4 keyboard not working issue can be annoying. Remember to disable the floating keyboard, update keyboard drivers, and switch to a basic keyboard.