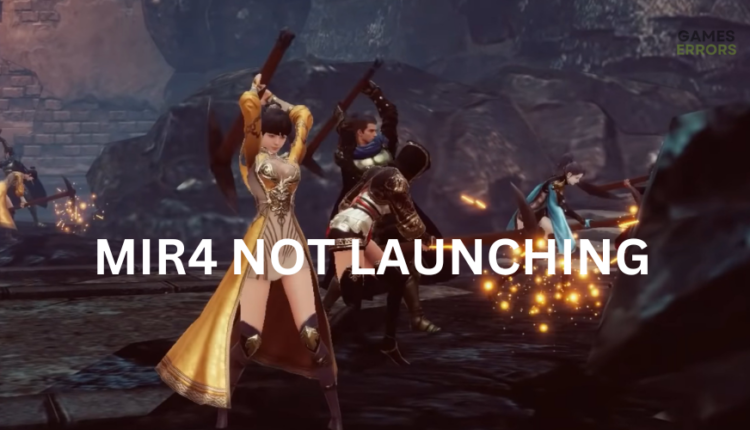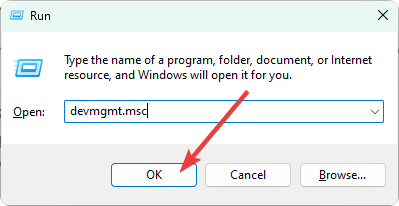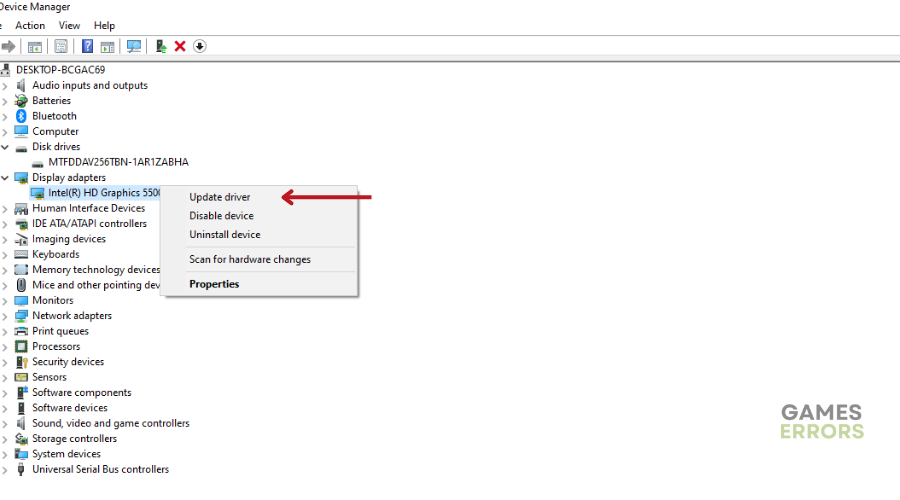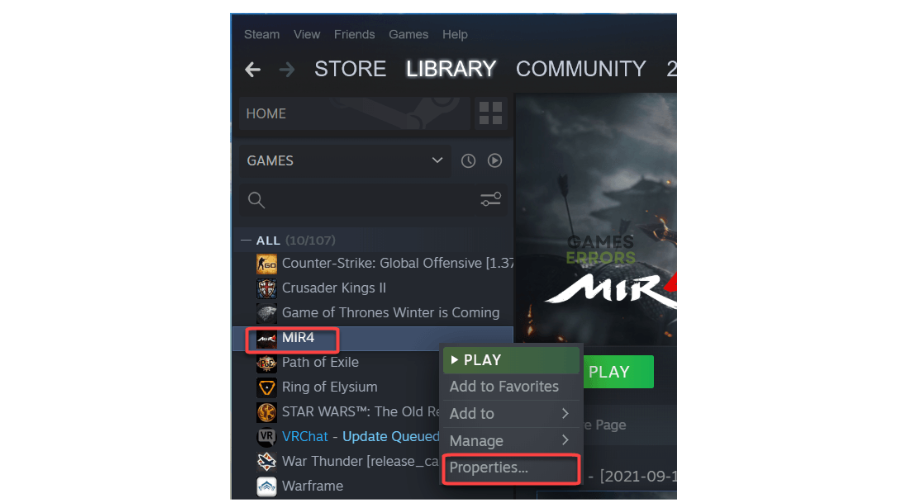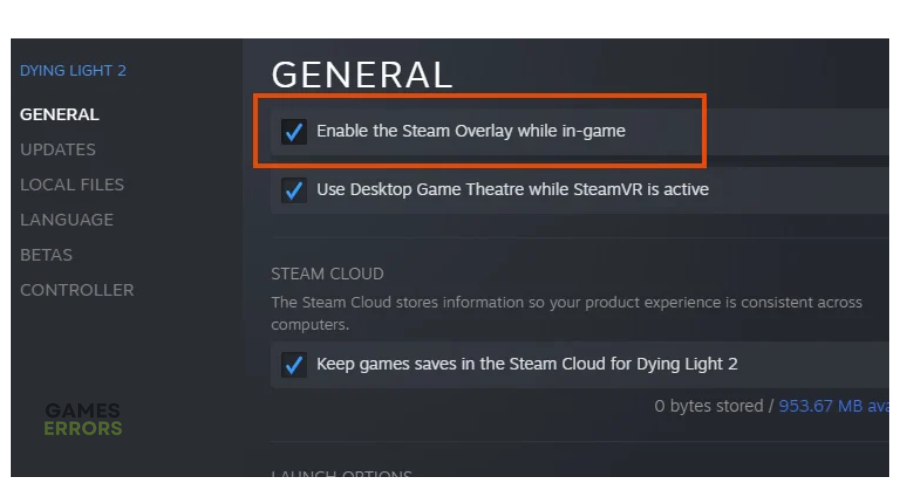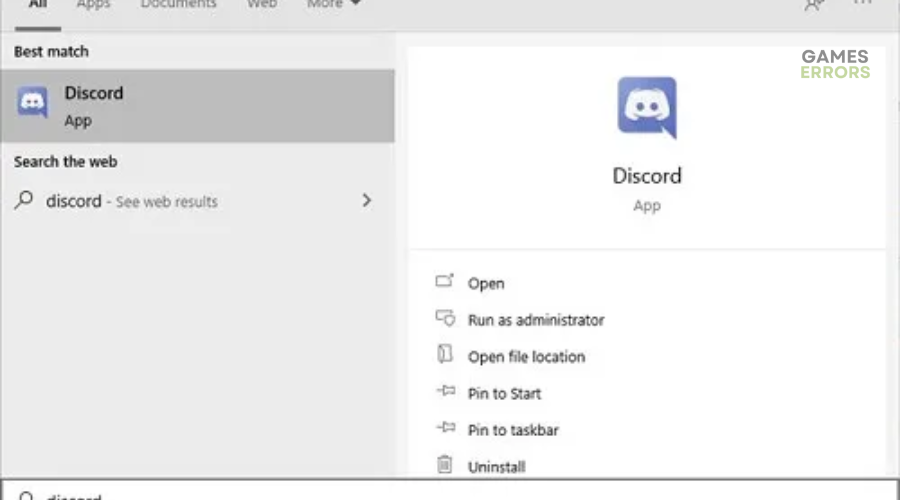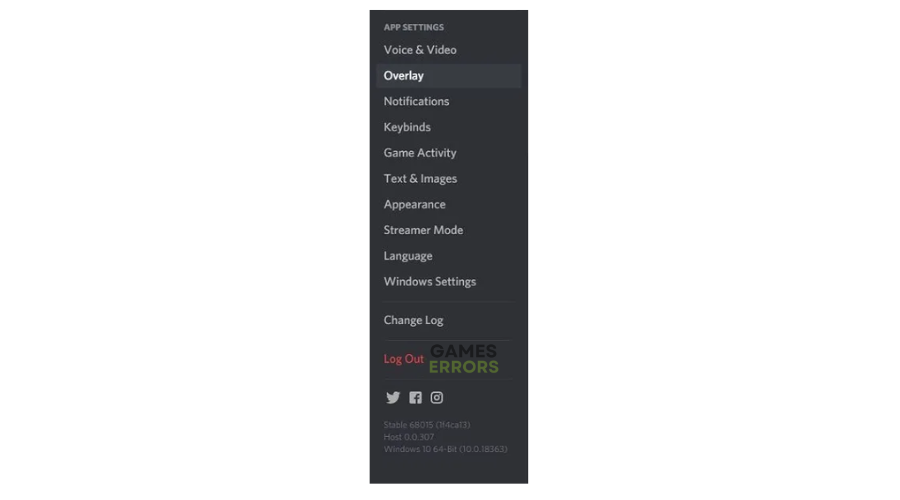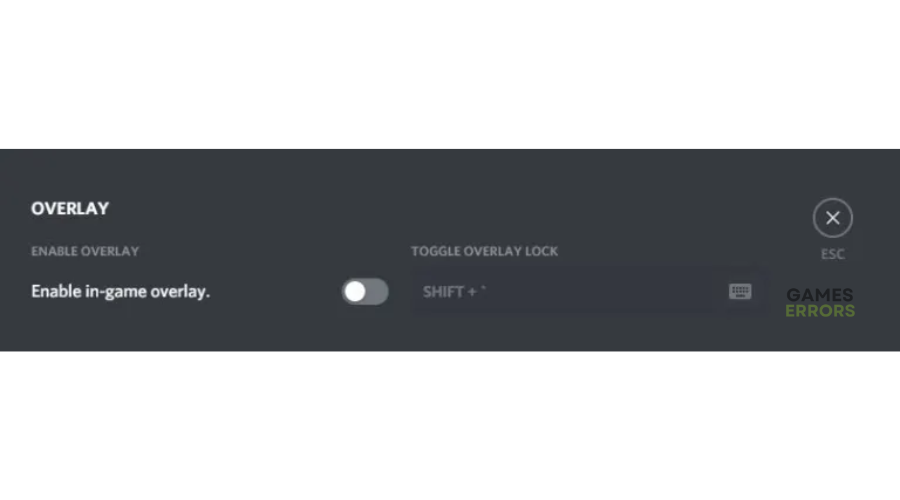MIR4 Not Launching: How to Force it
If MIR4 doesn't launch when you press play, it can be frustrating. Here's how to fix it 😉
MIR4 is an Asian fantasy game where players can hunt, gather, and join powerful clans to participate in war. Like many other online games, it experiences numerous problems that can be quite frustrating. One such problem is the MIR4 not launching issue.
Some users report MIR4 not responding when they press play, while others encounter the MIR4 launcher error. If you’re experiencing the same and the game is not launching on PC, we have developed possible workarounds below.
What causes the MIR4 launcher error?
MIR4 may not launch due to several reasons, such as:
- Corrupt game files: If MIR4 game files are missing or corrupted, it’s likely to trigger launch issues.
- Outdated graphics drivers: If your graphic drivers are outdated or corrupt, they won’t support graphic-intensive applications like MIR4.
- Hardware issues: If your PC doesn’t meet the minimum requirements to run MIR4, it may trigger launching issues.
- Background applications: Having multiple applications running in the background eats significant PC resources, causing launching issues.
- Lack of administrative privileges: MIR4 won’t launch if it doesn’t have access to certain Windows components.
- Overclocked CPU/GPU: Overclocking causes your PC to overheat, which triggers game crashes and freezes.
How do I fix the MIR4 not responding issue?
✅Pre-checks: Some general fixes you can try before implementing our troubleshooting solutions include:
- Restart your PC and the game to refresh the system
- Check if your PC’s hardware configurations meet the MIR4 system requirements.
- Turn off your Windows firewall.
If you still encounter the MIR4 not launching issue, here are some possible workarounds:
1. Update graphic drivers
Time needed: 2 minutes
It’s important to update your graphics drivers to remove outdated and corrupt ones that affect normal PC function. Here’s how to manually update your graphic drivers:
- Open Device Manager
Press the Win+R keys on your keyboard to open the run command box. Type devmgmt.msc and click OK to open Device management.
- Expand Display Adapters
Double-click Display Adapters to expand the context menu.
- Update driver
Identify the graphic drivers you want to update, right-click the selected driver, then choose Update driver.
- Choose how you want to update the driver.
Select how you want to update the driver. Click Search automatically for drivers.
- Complete process
Let Windows search for and update the latest drivers on your PC
- Restart your PC
Restart your PC to save changes, and try launching MIR4 to see if the issue is solved.
If you don't have the time, effort, and skills to update your graphic drivers manually, you can do it automatically with PC HelpSoft. This third-party tool searches, downloads, and installs the latest drivers for your PC automatically.
⇒Get PC HelpSoft.
2. Disable overlay apps
Here is how to disable overlay apps for Steam:
- Open the Steam app.
- On the top pane, click on Library.
- Scroll down and find the MIR4 game icon. Right-click on it and select Properties.
- On the top right panel, select General.
- Uncheck the Enable the Steam overlay while in-game box.
- Click OK to save changes.
- Try launching the game to check if the issue is solved.
Disable discord overlay apps
Here’s how to disable overlay apps for DIscord:
- In the Windows search bar, type Discord and click Open.
- Click on the User settings icon on the bottom left of the screen.
- On the menu settings, scroll down until you find App settings. Under App settings, click the Overlay tab.
- At the top pane, find the Enable in-game overlay toggle. Turn off the toggle. It should be grey once it is off.
- Close the window and try launching the game to see if the issue is solved.
3. Stop overclocking or turbo-boosting your PC
Many gamers overclock and turbo-boost their PCs to increase gaming performance. However, overclocking has its own downfalls. It causes your PC to overheat and increase CPU usage. This often results in crashes, stutters, and freezes. We recommend resetting your PC’s clock speed to default settings to avoid MIR4 crashing during gameplay.
Additional fixes for MIR4 not responding black screen
Other fixes worth trying to ensure you can successfully open MIR4 on your PC include:
- Scan and repair MIR4 files to verify the integrity of game files.
- Run the game as an administrator to give it the necessary permissions to launch.
- Close unnecessary background processes that may interfere with MIR4.
- Perform a clean boot.
- Run the game in compatibility mode to see if it launches successfully.
Related articles
- MIR4 Error Code 3: What It Is And How To Fix It On PC/Mobile
- MIR4 Crashing PC: How to Force it And Play Smoothly
- MIR4 Mic Not Working: How To Make It Work
Conclusion
The MIR4 not launching issue normally occurs unexpectedly, which can be annoying. Since it gets in the way of smooth gameplay, remember to update the graphics card, disable overlay apps, and stop overclocking or turbo-boosting your PC.