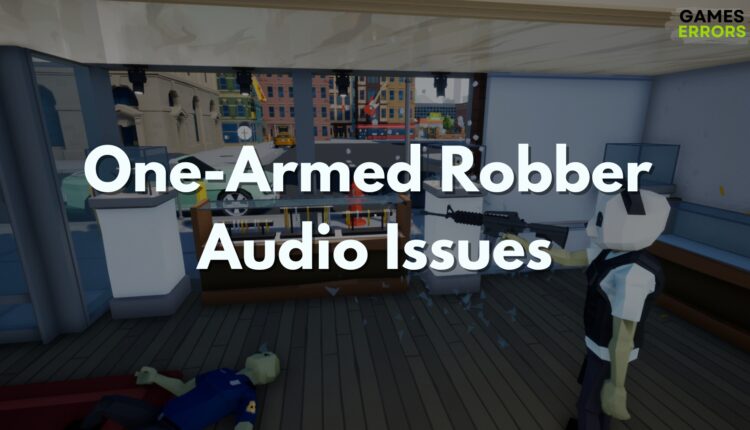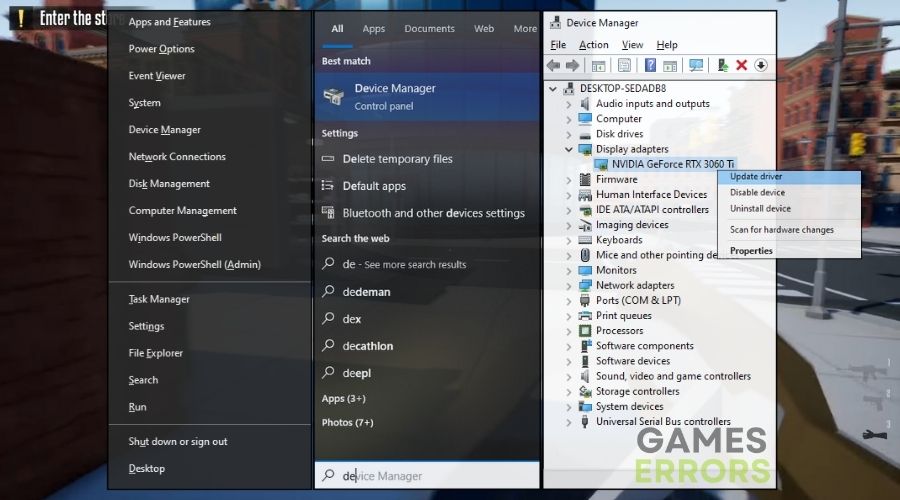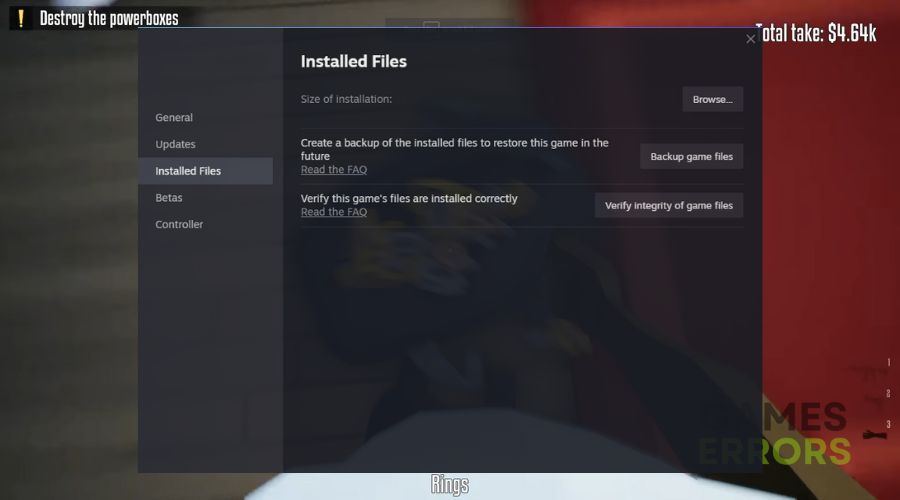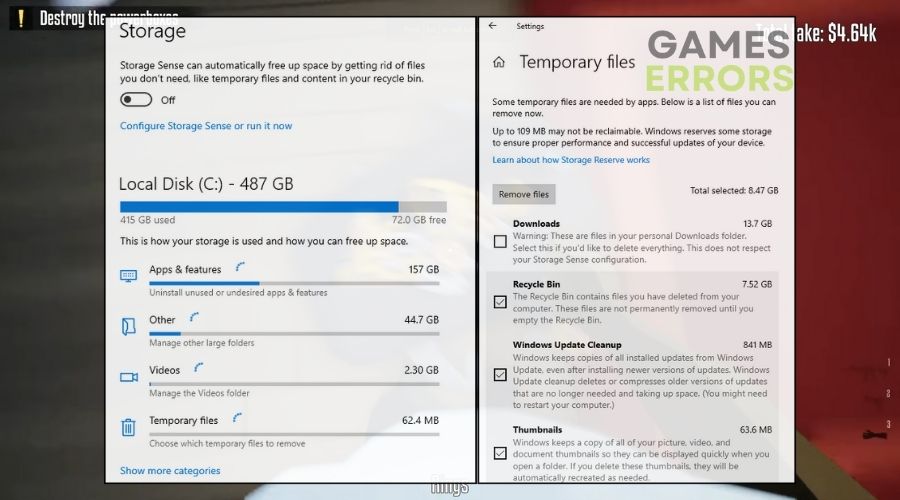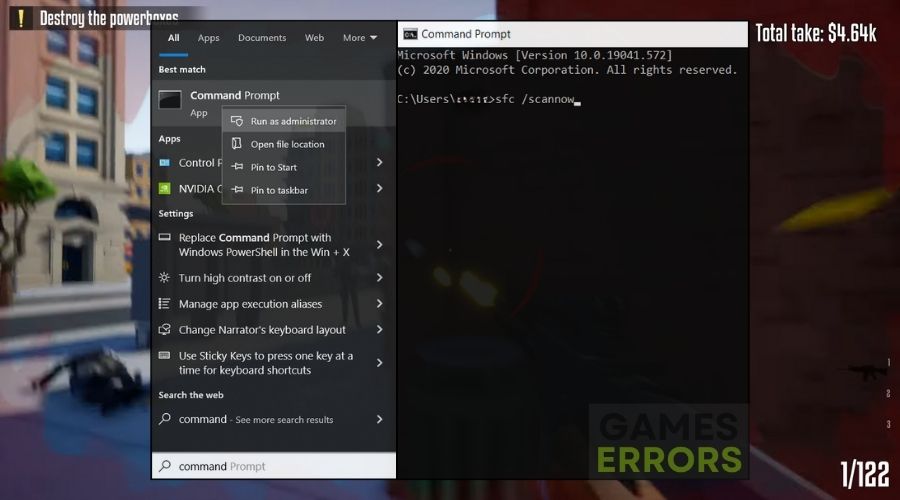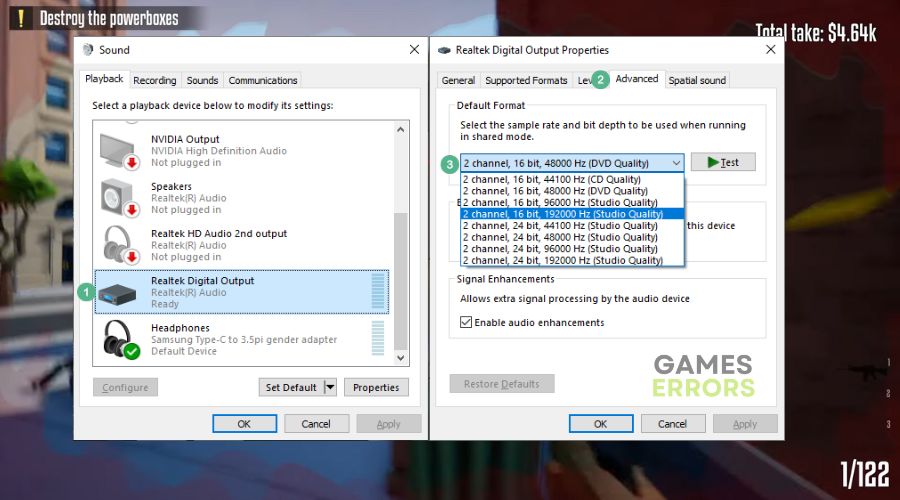One-Armed Robber Audio Issues: Working Solutions
I've experienced quite a few audio issues while playing One-Armed Robber, if you are in the same situation try mixing the solutions below.
If you ran into audio issues, such as missing sounds, while playing One-Armed Robber, you are not the only one. Unfortunately there are some bugs involved and there are sound effects that weren’t implemented yet. However, I’ve managed to fix the no audio problem by using the solutions and quick fixes below.
How to fix One-Armed Robber Audio Issues?
Before applying the more intricate methods to fix the audio issues in One-Armed Robber, try the prechecks and quick fixes below:
- Check Audio Cable Connections: You can fix the One-Armed Robber audio issues by checking and securing all audio cable connections to verify they are properly plugged in.
- Disable and Re-enable Audio Device: Sound issues can be resolved by deactivating and then re-enabling your audio device in the sound settings, which will renew its connection to the game.
- Run Windows Audio Troubleshooter: You can get rid of audio issues by running the Windows Audio Troubleshooter, which can detect and repair sound problems automatically.
- Check Volume Settings: Check the volume settings in both the game and your PC to ensure they are not muted or too low.
- Run the Game as Administrator: You might resolve certain audio issues by launching One-Armed Robber as an administrator and ensuring it has the required rights to access all audio capabilities.
If nothing worked so far, proceed with the following solutions:
- Update Audio Drivers
- Verify Game Files
- Clear Temporary Files
- Clean the Cache
- Update the Windows
- Install DirectX or Audio Framework Updates
- Run System File Checker (SFC)
- Reset Sound Settings to Default
- Change The Bit Rate/Hz
- Disable Audio Enhancements
- Check Third-Party Audio Software
1. Update Audio and Graphics Drivers
To fix audio issues in One-Armed Robber, I update my audio and graphics drivers to ensure they’re up to speed with the newest game audio requirements.
- Find Device Manager: Click the magnifying glass next to the Start button, type Device Manager, and click on it.
- Look for Sound: Click on Sound, video and game controllers.
- Update Driver: Right-click on your audio device, select Update driver, and choose Search automatically for updated driver software.
2. Verify Game Files
I repaired the audio issues in One-Armed Robber on one of my devices by verifying the game files, ensuring that no critical audio files are missing or damaged.
- Open Game Launcher: Click on the icon of the launcher you use for One-Armed Robber (like Steam).
- Find Game: Go to your game library and right-click on One-Armed Robber.
- Verify Files: Select Properties, then Local Files, and click on Verify integrity of game files.
3. Clear Temporary Files
I improve the audio performance of One-Armed Robber by cleaning temporary files, which frees up system resources and reduces audio latency.
- Open Run Box: Press Windows key + R.
- Type Temp Command: Type %temp% and press Enter.
- Delete Files: Select all files in the folder (Ctrl + A) and delete them.
- Or: Use the Delete Temporary Files feature of Windows as seen below.
4. Clean the Cache
To optimize audio processing in One-Armed Robber, I clean the cache, removing data that might interfere with sound playing.
- Press Windows Key + R: This opens the Run command.
- Type Cache Command: Type prefetch and press Enter.
- Clear Cache: Select everything (Ctrl + A) and delete.
5. Update Windows
I maintain my Windows operating system up to date to guarantee best audio compatibility and performance in the game.
- Open Settings: Press Win + I.
- Go to Updates: Click on Update & Security.
- Check for Updates: Click on Check for updates and install any available updates.
6. Install DirectX or Audio Framework Updates
I also managed to fix the audio issues in One-Armed Robber by installing the most recent DirectX or audio framework upgrades, which offer enhanced sound options in the game.
- Visit Microsoft Website: Go to the DirectX download page on Microsoft’s website.
- Download DirectX: Click on the download link and follow the instructions.
- Install Updates: Open the downloaded file and install the updates.
7. Run System File Checker (SFC)
To resolve audio issues caused by damaged system files in One-Armed Robber, I perform a System File Checker scan.
- Open Command Prompt as Admin: Type cmd in the search bar, right-click Command Prompt, and choose Run as administrator.
- Start SFC Scan: Type
sfc /scannowand hit Enter. - Wait for Completion: Let the scan finish and follow any instructions.
8. Reset Sound Settings to Default
I handle audio issues in One-Armed Robber by resetting my sound settings to default, ensuring they fit with the game’s standard audio setup.
- Open Sound Settings: Right-click on the speaker icon in your taskbar and select Sounds.
- Go to Playback Tab: Click on the Playback tab.
- Reset to Default: Right-click your default device and select Set as Default Device.
9. Change The Bit Rate/Hz
I modify the bit rate/Hz in my sound settings to meet the game’s audio needs, minimizing issues like audio stuttering.
- Sound Settings: Right-click the speaker icon on the taskbar and choose Sounds.
- Properties: Go to the Playback tab, right-click your device, and choose Properties.
- Advanced Tab: Click on the Advanced tab and select a different bit rate in the dropdown, then click OK.
10. Disable Audio Enhancements
By eliminating audio improvements, I avoid potential conflicts in One-Armed Robber and provide a more reliable sound experience.
- Speaker Icon: Right-click the speaker icon in your taskbar and select Sounds.
- Enhancements Tab: Choose your playback device, click Properties, and go to Enhancements.
- Disable Enhancements: Check Disable all enhancements and click OK.
11. Check Third-Party Audio Software
I solve audio issues in One-Armed Robber by checking third-party audio software to ensure it isn’t interfering with the game’s sound settings.
- Find Audio Software: Look for any audio software icon on your desktop or in your system tray.
- Open Software: Double-click to open the audio software.
- Check Settings: Explore the settings to ensure nothing is interfering with your game’s audio.
Why is One-Armed Robber having audio issues?
One-Armed Robber is having audio issues, such as missing sounds, mainly due to outdated graphics, corrupted files, and application conflicts. Additionally, they could also be caused by faulty processes and a poor overall optimization. However, sometimes when they happen on my devices it is because I forget to enable the sounds in the Volume Mixer, or because I forget to give applications enough permissions to run smoothly.
Now, you know everything you need to solve the audio issues in One-Armed Robber, all that is left is to apply all of the solutions mentioned to raise your success rate. Keep in mind that the game is still missing some sound effects and they weren’t implemented yet. However, in the future, if you run into a similar problem try the fixes related to updates and the SFC scan. Also, if you discover any other way to fix the sound problem, share it with me in the comments.