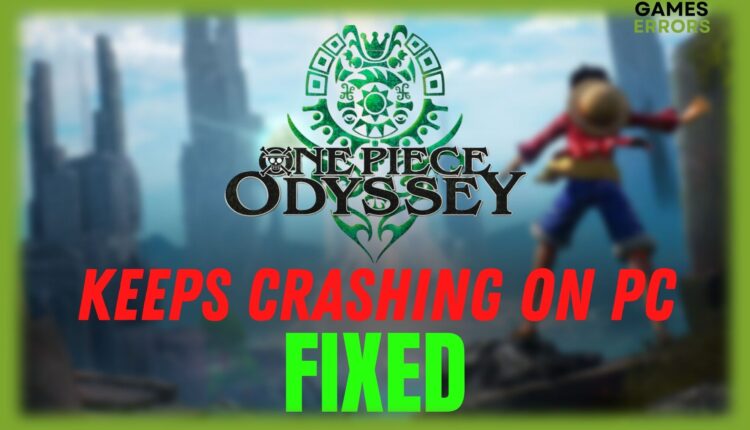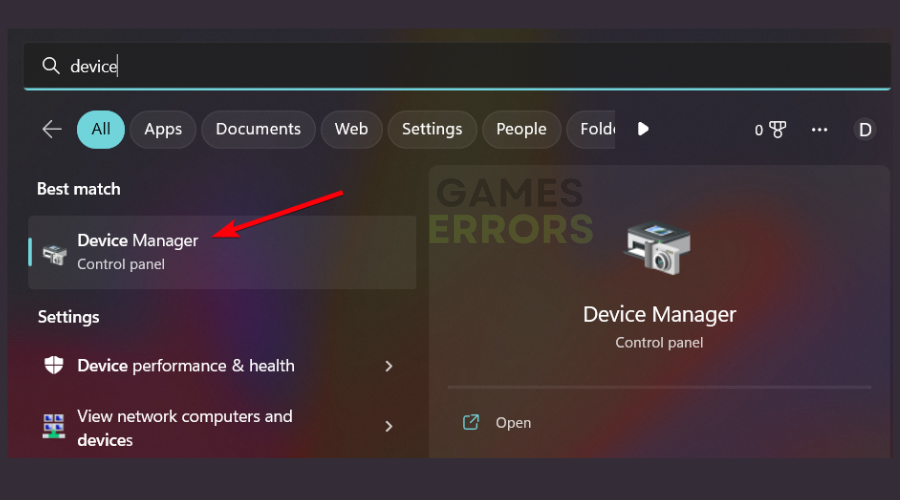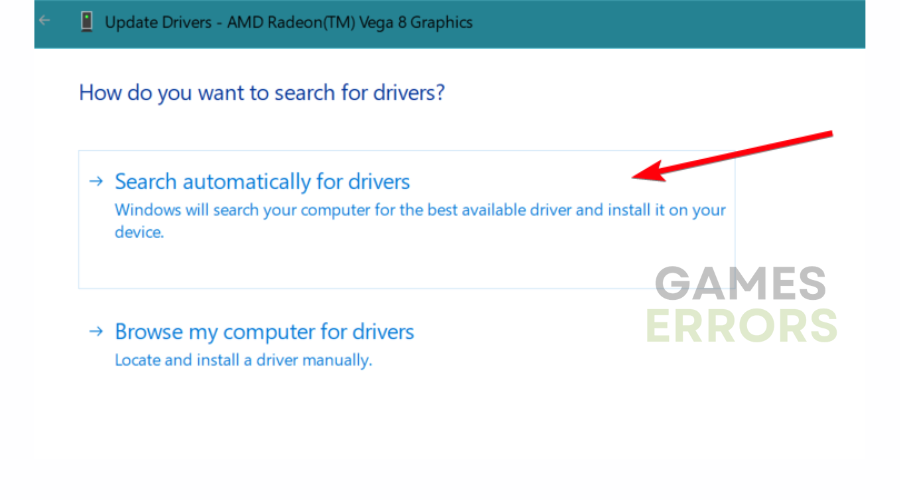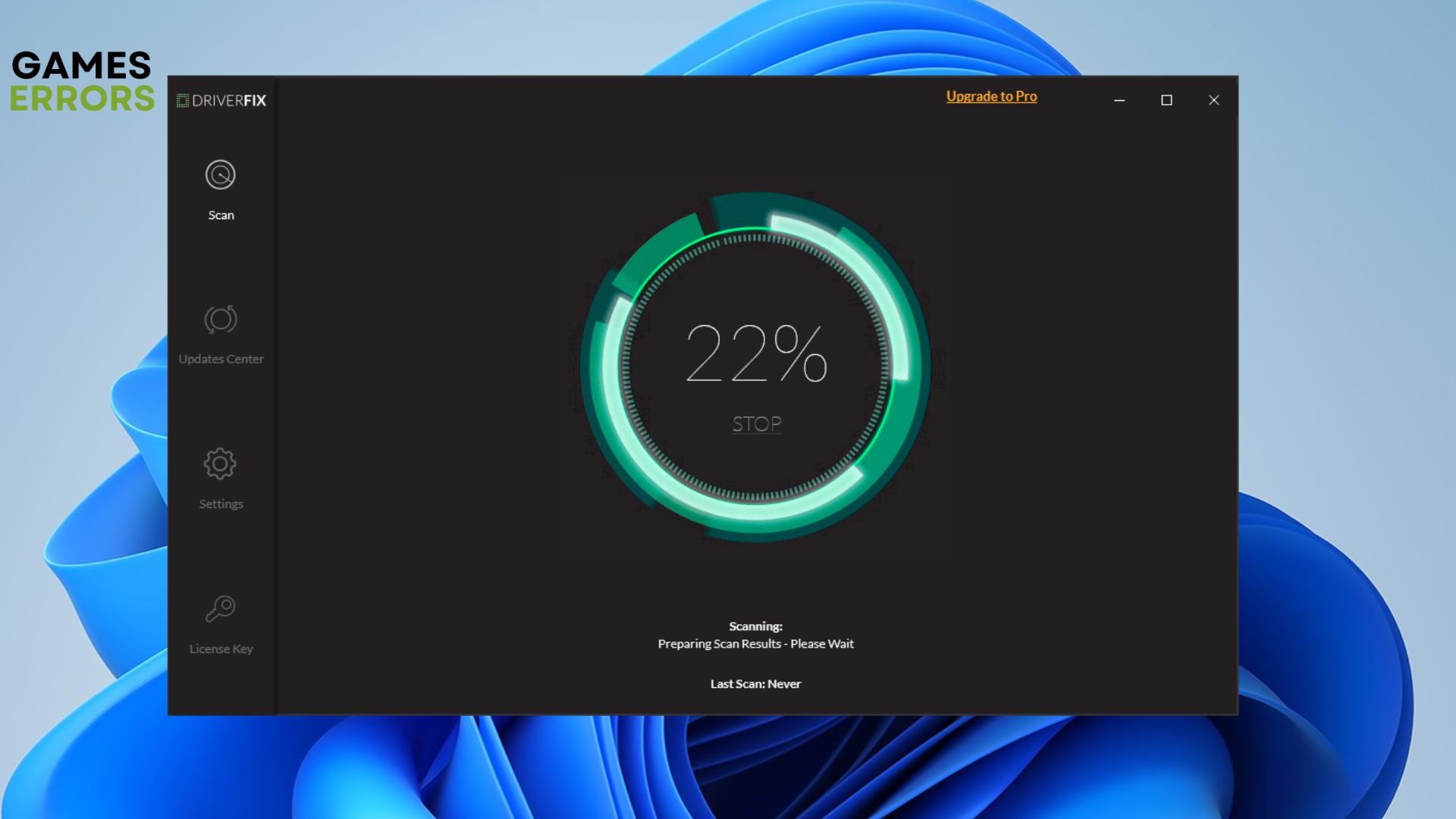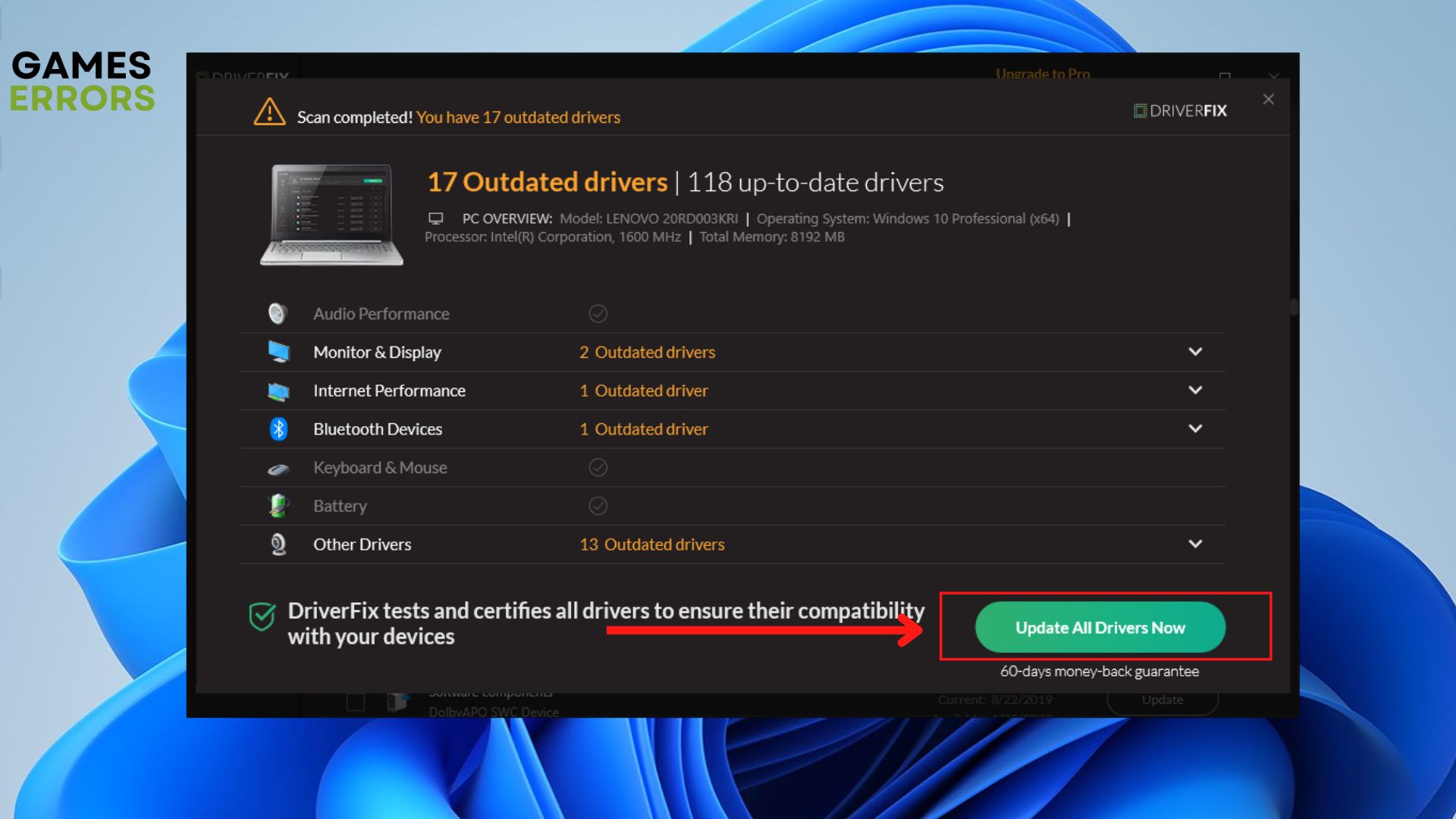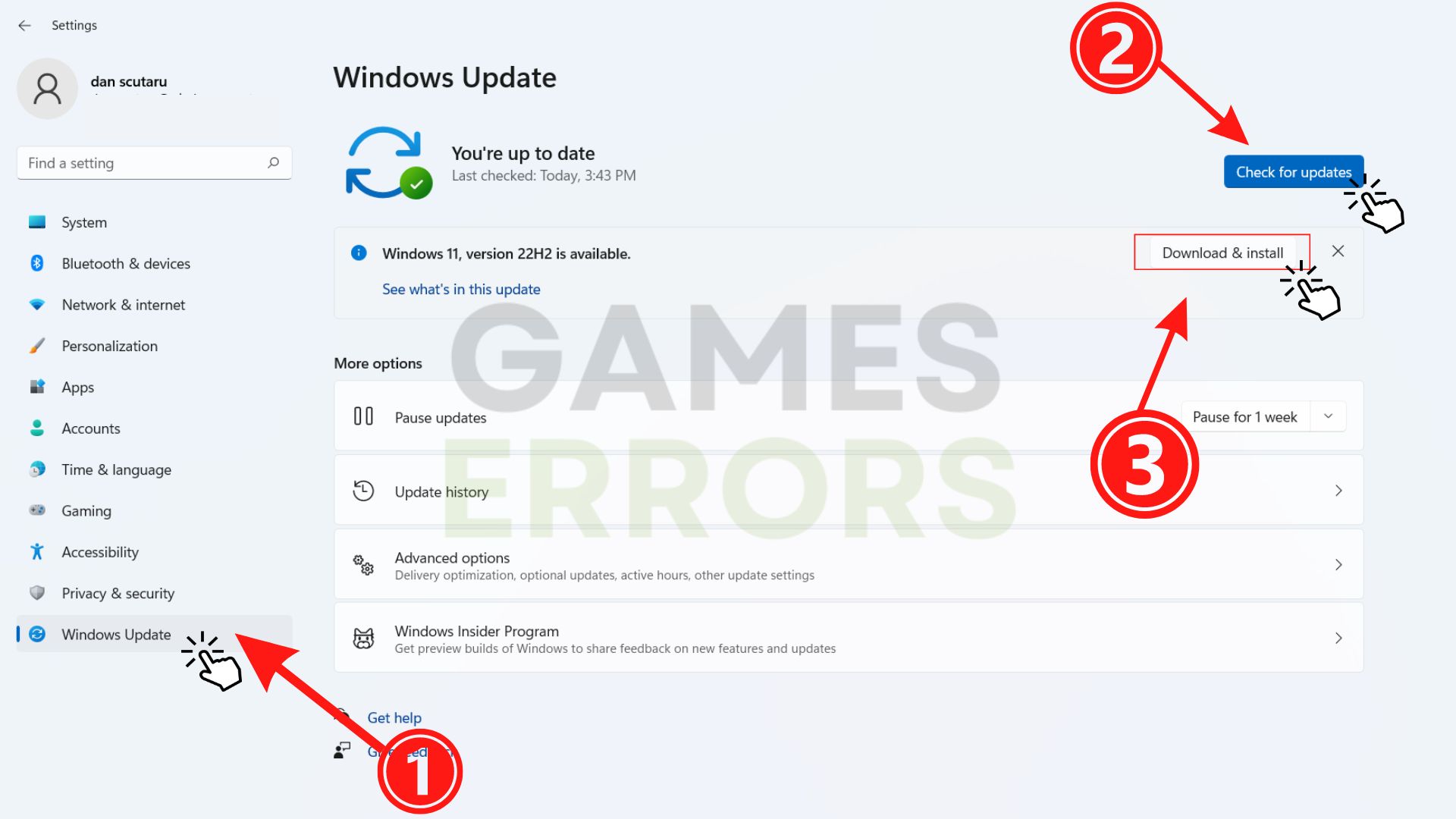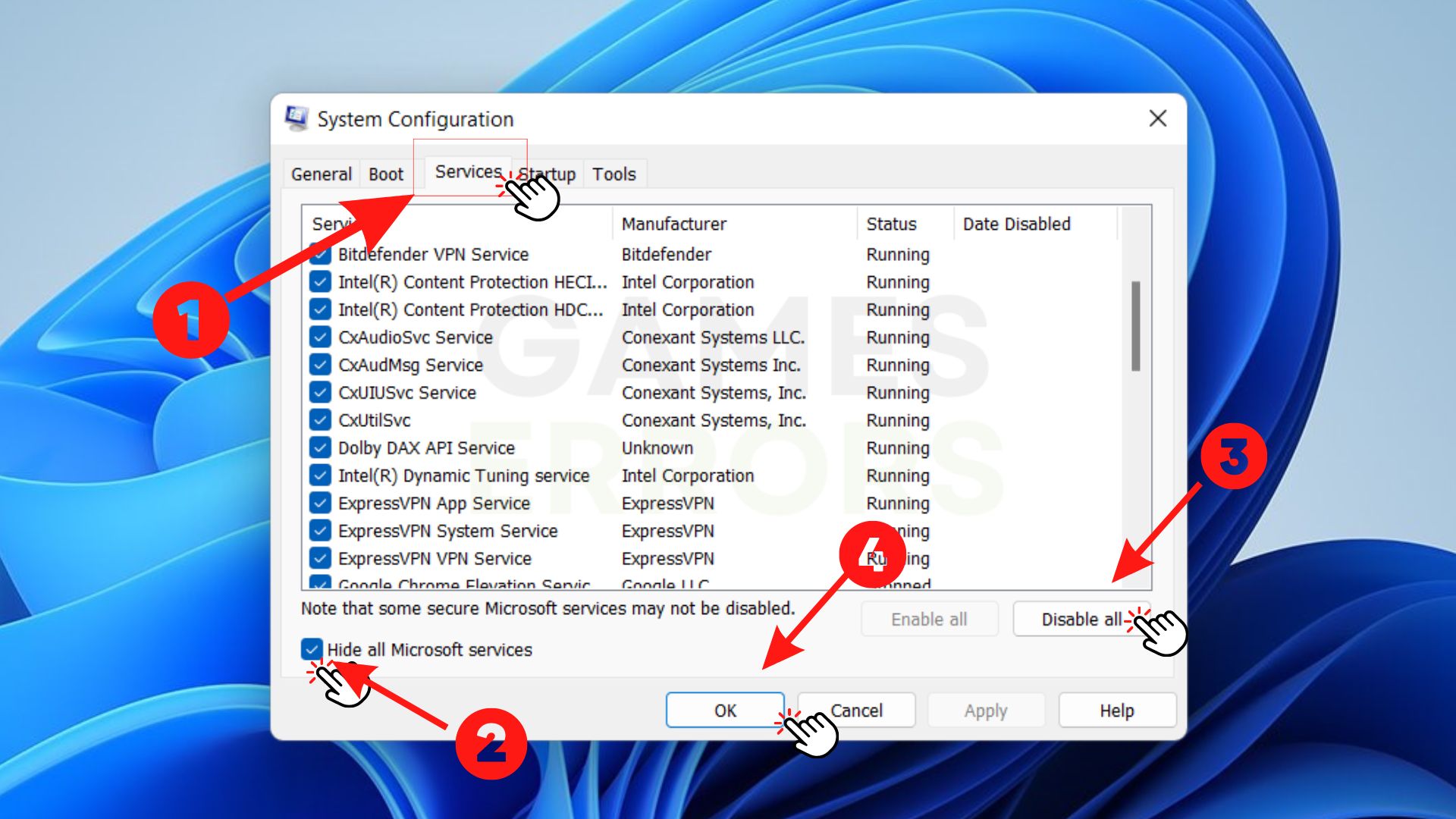One Piece Odyssey Crashing: Here’s Why & How to Fix
If you're getting One Piece Odyssey fatal error crashes on this gameplay, make sure to check our simple guide to get back in the game 🚀
Many players have been enjoying One Piece Odyssey since Bandai Namco’s release on the 13th of January 2023. However, some players have reported having a fatal error while playing the game.
Does One Piece Odyssey keep crashing and freezing on your PC? Don’t worry, many players are also experiencing a similar problem. You are not the only one.
The game reportedly crashes randomly, it might happen at startup, mid-game, on the menus, or simply just keep freezing. It’s quite annoying, but the good news is that you can quickly and simply fix the One Piece Odyssey crash issue.
Why does my One Piece Odyssey keep crashing?
There are several possible causes why One Piece Odyssey keeps crashing, won’t run, won’t launch, or won’t start on your PC.
Some of the most likely reasons for the game won’t run, assuming your PC satisfies the game’s minimum system requirements, which aren’t extremely strict, are as follows:
- Corrupted game files
- Outdated or faulty GPU driver
- Background apps are consuming your CPU
- Outdated Windows
Some of the variations of this problem that this tutorial should be able to resolve are listed below:
- One Piece Odyssey crash on startup
- One Piece Odyssey crashing randomly
- One Piece Odyssey crashing on the loading screen
- One Piece Odyssey crashing mid-game
How can I fix One Piece Odyssey crashing or freezing on PC?
To fix One Piece Odyssey from crashing, before we proceed to solutions, ensure your PC meets the minimum system requirements. Here are the minimum specs provided by Bandai Namco:
- OS: Windows 10 64-bit
- CPU: Intel Core i5-6600 or AMD Ryzen 5 2400G
- RAM: 8GB
- GPU: GeForce GTX 780 or Radeon R9 290X
- DirectX: DX11
- Storage: HDD, 35 GB available
If your PC meets the characteristics and your game still crashes, let’s proceed to solutions:
1. Close unnecessary background apps
To check if your computer is using a lot of resources, open the Task Manager by pressing Shift + Ctrl + Esc.
Look at the columns for CPU, Memory, and Disk under the Processes tab. If any of these columns are close to 100%, it means your computer is working hard and the game crashes are inevitable.
To stop an application that is using too much of your CPU, select it and click the End Task button to close it, especially if you no longer need it.

2. Update your GPU drivers
- Update your GPU drivers manually using Device Manager:
- Search for Device Manager and open the app.
- Expand Display adapters, right-click the one you are using, then select Update driver.
- Select Search automatically for drivers.
Editor’s Tip: Manually updating drivers can be time-consuming and error-prone. You can save time and effort by updating your drivers with PC HelpSoft, a trusted third-party application. Additionally, it guarantees that the appropriate drivers are set up, preventing potential compatibility issues.
- Update your GPU drivers automatically using PC HelpSoft:
- Download and install PC HelpSoft.
- Launch the app and it will start scanning.
- Click Update All Drivers Now to fix all errors.
Keep in mind that this solution might also work if you’re facing One Piece Odyssey glitches.
3. Run Steam or game launcher as an Administrator
Running a game as an administrator on Windows can help with crashing and freezing problems since it offers the game additional access to system resources.
Running One Piece Odyssey or Steam as an administrator enables the game to bypass those restrictions and perhaps access extra resources, which can assist in resolving difficulties with freezing and crashes brought on by resource limitations. Here is how to run Steam or game launcher as an administrator:
- Right-click on Steam or One Piece Odyssey.exe.
- Choose Proprietes and click on it.
- Click on the Compatibility tab.
- Place the checkmark on the Run this program as an administrator.
- Hit Apply then, OK.
- Relaunch Steam or the game.
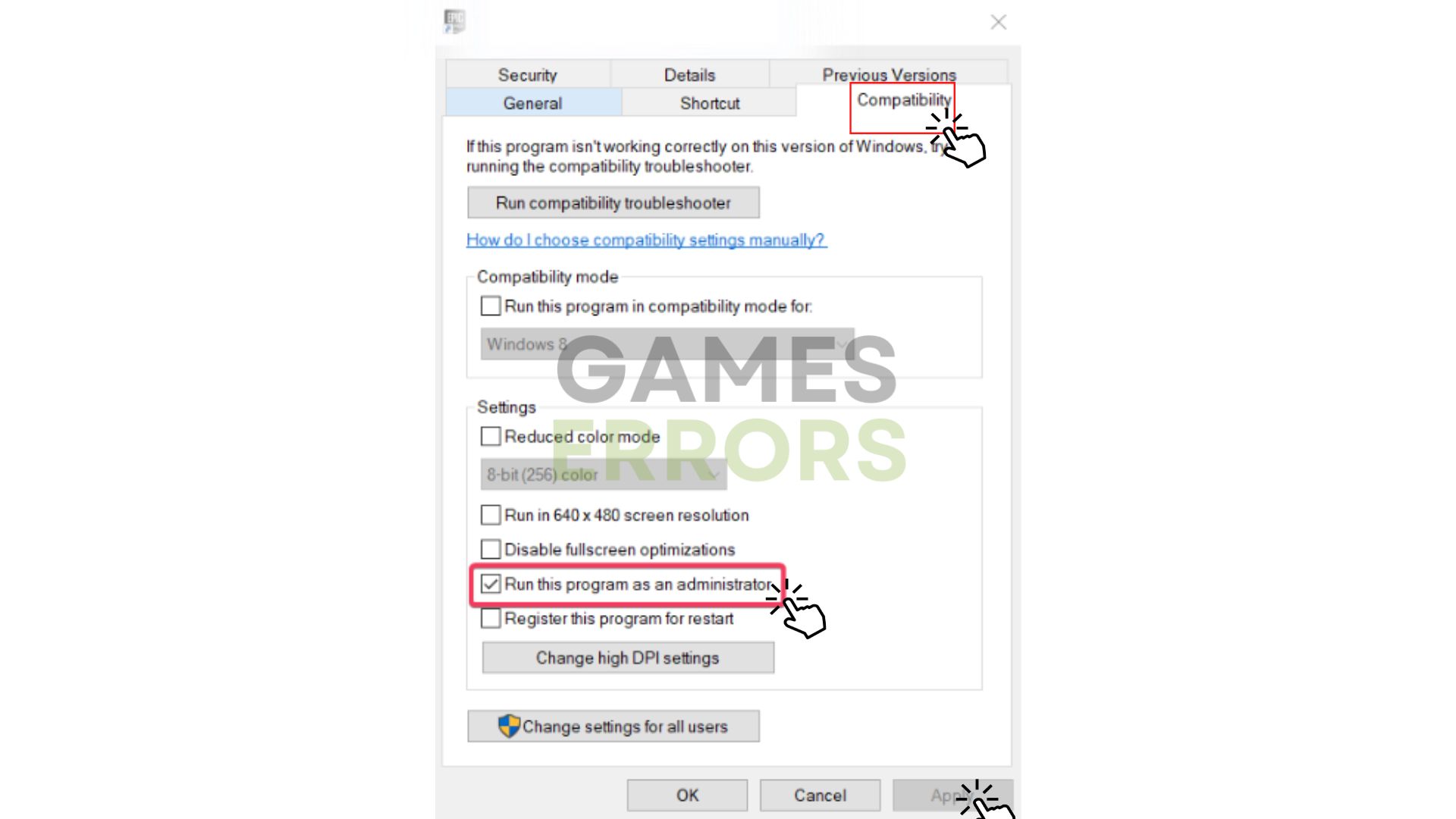
4. Verify the integrity of game files
- Open the Steam client, head to Library, and right-click on One Piece Odyssey.
- Choose Proprieties then click on the Local Files tab.
- Click on Verify integrity of game files.
5. Update Windows
- Press Win + I on your keyboard to access Settings.
- Click on the Windows update tab, then click on Check for updates.
- Click on the Install Now button if an update is required.
6. Disable your antivirus
Temporarily turning off your antivirus on Windows can help fix crashing and freezing issues because antivirus software can sometimes interfere with the operation of One Piece Odyssey. This can happen for a few reasons:
- The game may stop or crash as a result of antivirus software utilizing system resources that the game requires while running in the background.
- The game may crash or stop if antivirus software mistakenly identifies specific game files or processes as threats and tries to prevent or remove them.
- Antivirus software might cause latency and stuttering in the game as a result of the file scanning performed.
You can check to see if your antivirus is interfering with your game by temporarily turning it off. If it is the case, you can either make an exception for the game or switch to another antivirus program.
However, it’s crucial to remember that turning off your antivirus can leave your computer open to malware, so you should turn it back on after you finish the game.
7. Clean Boot your Windows
- Press the Windows key + R to open the Run dialog box.
- Type “msconfig” and press Enter.
- In the System Configuration window, head to the “Services” tab.
- Check the box that says “Hide all Microsoft services” to hide the built-in services from the list.
- Click “Disable all” to turn off all remaining services.
- Click “OK” in the System Configuration window.
- Restart your computer for the changes to take effect.
By performing a clean boot, you start Windows with the bare minimum of startup applications and drivers, which can assist you in figuring out whether a startup program or third-party service is to blame for the One Piece Odyssey crash.
When you’ve completed troubleshooting, go back to System Configuration and choose the option for Regular startup to resume normal startup.
8. Reinstall the game
We’re confident that one of the above solutions has helped you fix crashing and freezing issues, however, if it’s not the case, consider reinstalling the game. Sometimes a clean install will fix serious coding errors that the conventional troubleshooting methods are unable to fix.
If you’re having problems with your computer that is not turning on, read our article to find the factors and how to fix the problem.
Finally, if you have any comments or questions about One Piece Odyssey crashing error, make sure to drop a comment down below.