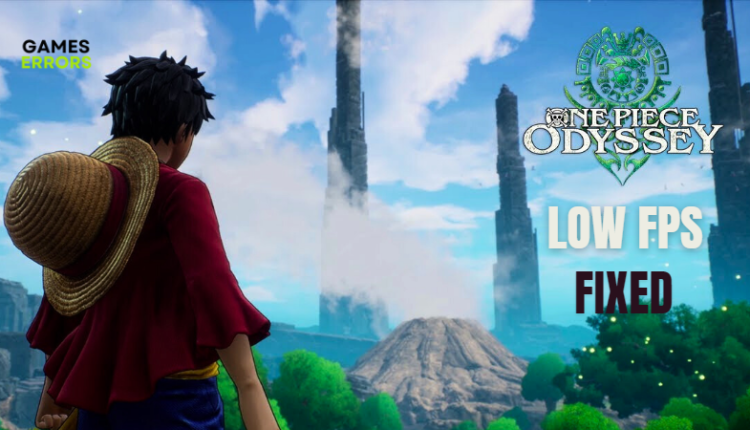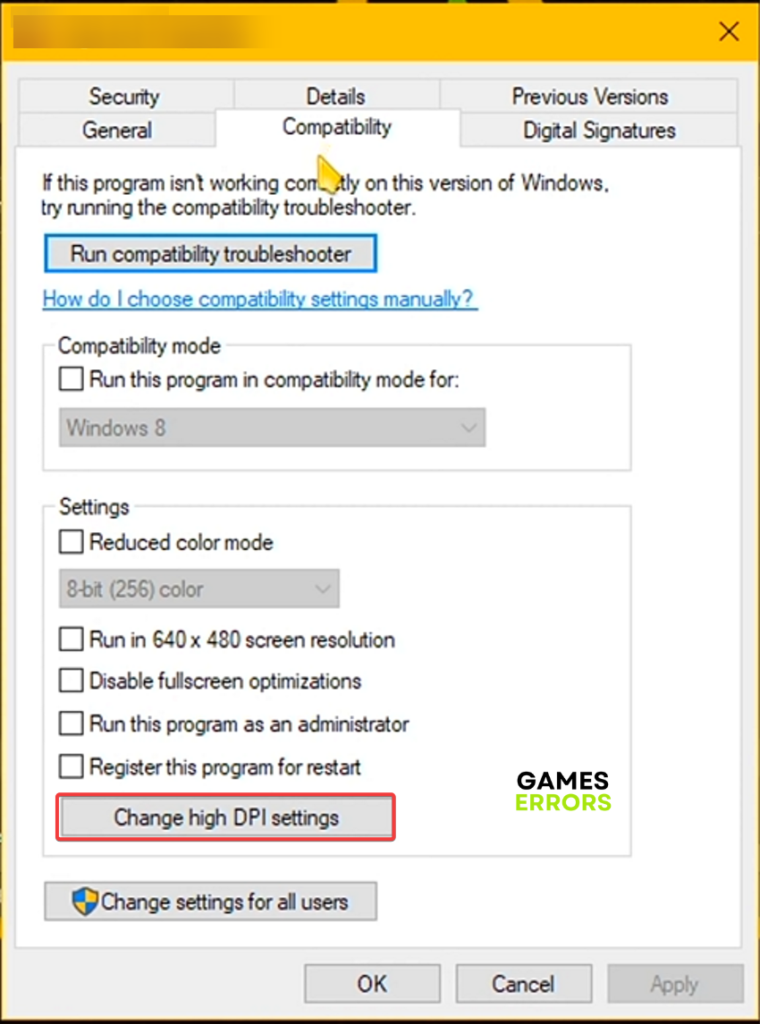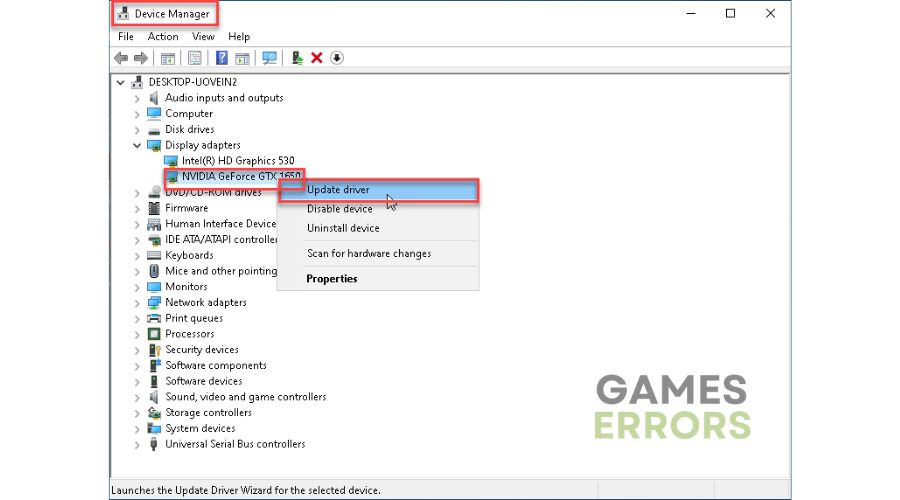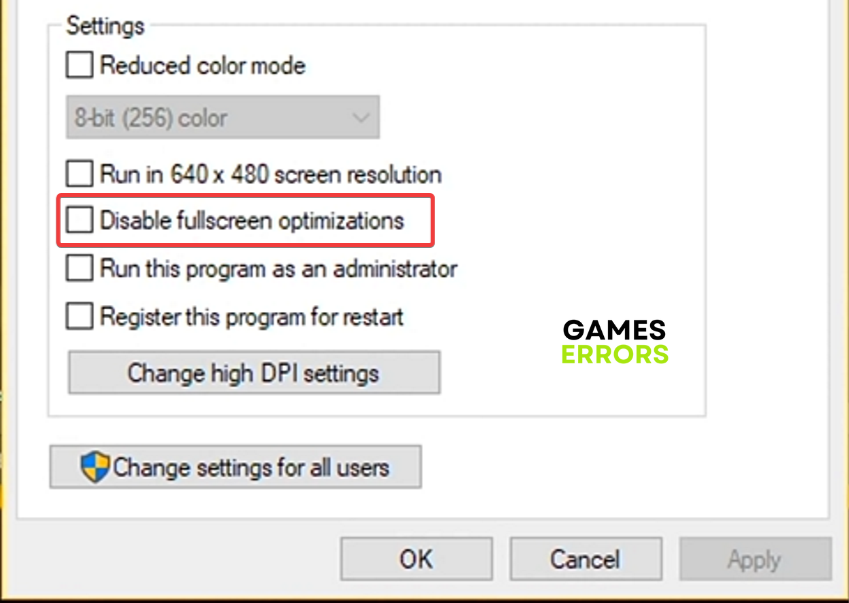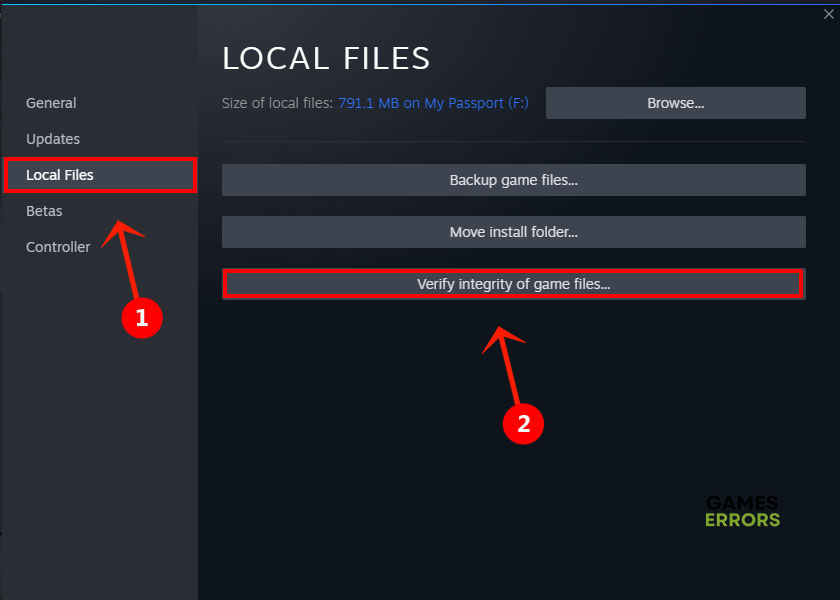One Piece Odyssey Low FPS: How to Boost Performance
Enjoy seamless gameplay by fixing the One Piece Odyssey low FPS problem on your PC. Check out the proven fixes here in this article😉
One Piece Odyssey is a 2023 role-playing video game with unique characters’ abilities and generally interesting gameplay. Ever since its release in January, it has received quite a lot of appraisals from players across different platforms.
Unfortunately, many have complained about their encounter with a low FPS problem. If you’re experiencing the same issue with your game, we have discussed proven workarounds for the One Piece Odyssey low FPS problem here in this article. Keep reading.
Why is my FPS so low in One Piece Odyssey?
When you encounter the One Piece Odyssey low FPS problem on your PC, the most common factor that could be responsible for this is game graphics configuration that creates a larger workload than your PC hardware can handle.
This problem usually comes with frequent stuttering and lagging issues that disrupt the exciting gameplay experience One Piece Odyssey offers. Other factors that could be responsible for this problem include a slower CPU, insufficient RAM storage, and an old GPU.
How do I fix One Piece Odyssey Low FPS?
There are a few proven workarounds you can explore to resolve the One Piece Odyssey low FPS problem on your PC and enjoy exciting gameplay. Try out the following basic troubleshooting tips:
- Close background running tasks
- Run the game as an administrator
- Set high performance in Windows power plan
- Check the system requirements to be sure your PC can run the game
If the tips above didn’t fix the problem, explore the following workarounds:
- Change High DPI Settings
- Update GPU Drivers
- Disable Full-screen Optimizations
- Adjust In-Game Graphics Settings
- Verify and Repair Game Files
1. Change High DPI Settings
High DPI settings increase pixel density compared to the standard settings. It fixes game issues related to stuttering or lagging as a result of low FPS. We recommend that you adjust the DPI settings on your Steam client to fix the One Piece Odyssey low FPS problem. Follow the steps below to do this on your Steam client:
- Launch the Steam client > Go to Library.
- Right-click on One Piece Odyssey and select Manage.
- Click on Browse local files, and the game installed folder will open on File Explorer.
- You’ll need to scroll down the page and find the One Piece Odyssey.exe application file.
- Simply right-click on this file, then select Properties.
- Click on the Compatibility tab > Click on Change High DPI Settings.
- Enable the “Override high DPI scaling behaviour. Scaling performed by: Application” checkbox.
- Click on OK, Apply, then launch the game again.
2. Update Graphic Drivers
Time needed: 5 minutes
An outdated GPU driver can cause a lot of graphics-related issues ranging from low FPS to many others. So you should keep GPU drivers on your PC updated at all times to avoid problems like this. Here is how to update your GPU drivers:
- Press the Windows + X keys to open the Quick Link Menu.
- Click on Device Manager from the list > Double-click on Display adapters.
- Right-click on the dedicated graphics card that you’re currently using.
- Click on Update driver > Choose Search automatically for drivers.
- If the latest update is available, it’ll automatically download & install the latest version.
- Once done, make sure to reboot your computer to effect changes.
Alternatively, you can use PC HelpSoft, which gives a report of all the up-to-date and out-of-date device drivers on your PC and helps you search online for the most recent update for download and installation.
3. Disable Full-screen Optimizations
In order to get high FPS and the best performance on One Piece Odyssey, you should disable full-screen optimizations. This also ensures that nothing conflicts with the game launching or gameplay. To disable full-screen optimizations from your Steam client:
- Launch the Steam client > Go to Library.
- Right-click on One Piece Odyssey > Go to Manage.
- Click on Browse local files > The game installed folder will open on File Explorer.
- Here you’ll need to scroll down the page a bit, and you’ll find the One Piece Odyssey.exe application file.
- Simply right-click on this file > Click on Properties.
- Click on the Compatibility tab > Disable Fullscreen Optimizations.
- Finally, click on Apply and then OK to save changes.
4. Adjust In-Game Graphics Settings
This also works to fix frame drops, graphical glitches, stutters, and other issues related to the One Piece Odyssey low FPS problem. To adjust in-game graphics settings on the Steam launcher:
- Open your Steam launcher and launch the One Piece Odyssey game.
- Once in the gameplay, press the Escape key to go back to the main menu.
- Navigate to Options > Video > Under the Basic tab, set Display Mode to Windowed or Fullscreen.
- Set the display resolution to recommended.
- Try turning off the Vertical Sync (V-Sync) option or vice versa to cross-check the performance.
- Next, head to the Advanced tab > Select Medium or High, or Ultra High to Choose Preset depending on the PC specification.
5. Verify and Repair Game Files
You may be experiencing the One Piece Odyssey low FPS problem on your PC because the game files are either corrupted or missing. In this case, you should verify and repair the game files through the steps:
- Launch the Steam client > Click on Library.
- Right-click on One Piece Odyssey from the list of installed games.
- Click on Properties > Local Files.
- Click on Verify Integrity of Game Files.
- You’ll have to wait for the process until it gets completed.
- Once done, restart your computer.
Verifying the game files can help you fix One Piece Odyssey from crashing if you experience this problem.
If you’re still having issues regarding the One Piece Odyssey low FPS problem, we suggest that you increase the VRAM on your computer to allow the game to run better or uninstall and reinstall the game as a final fix.