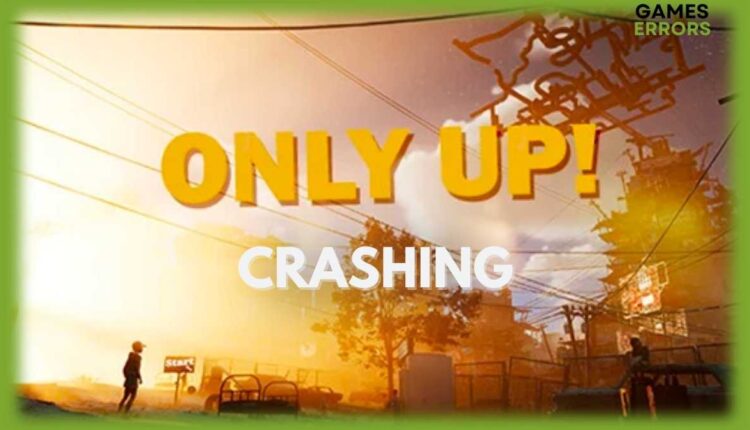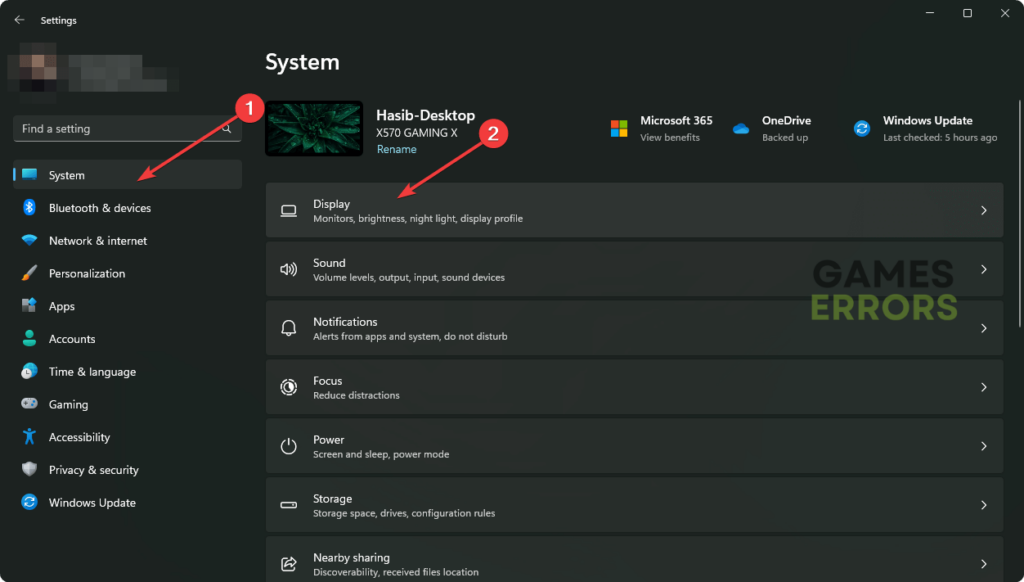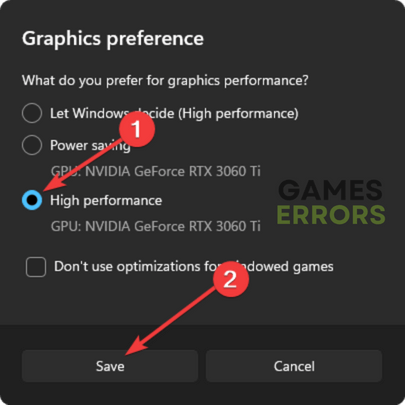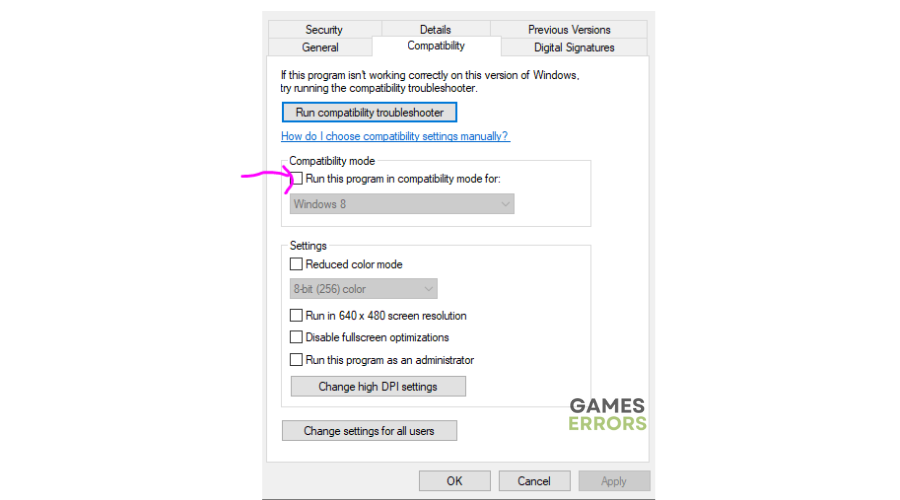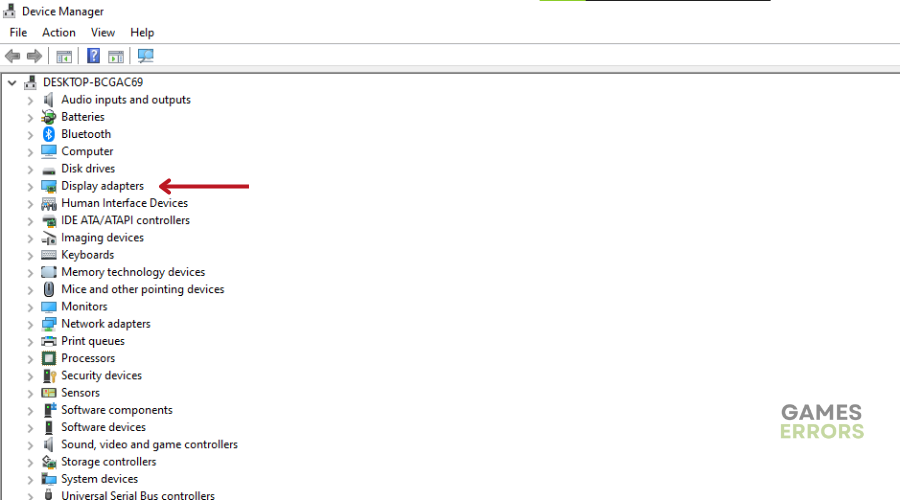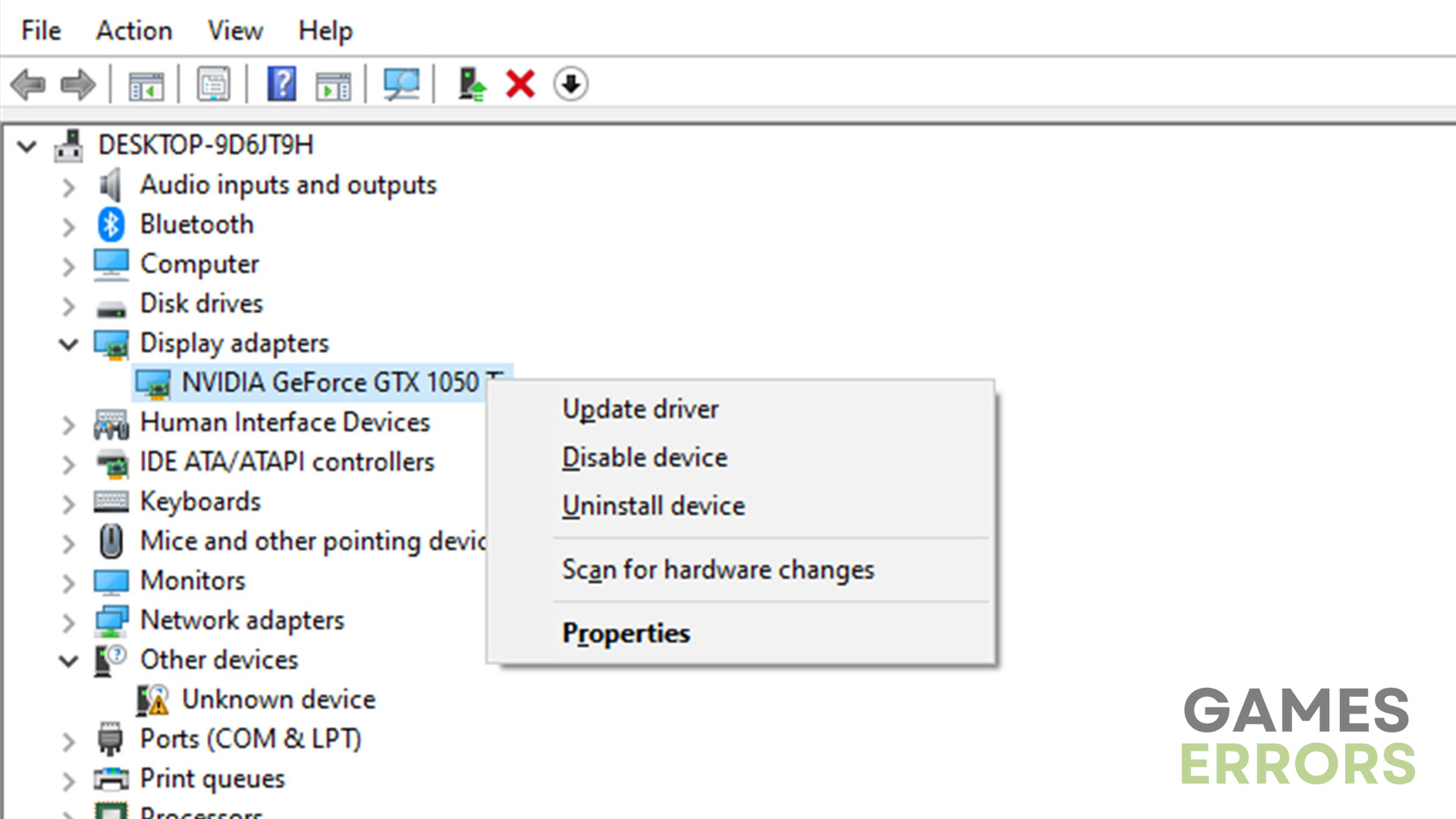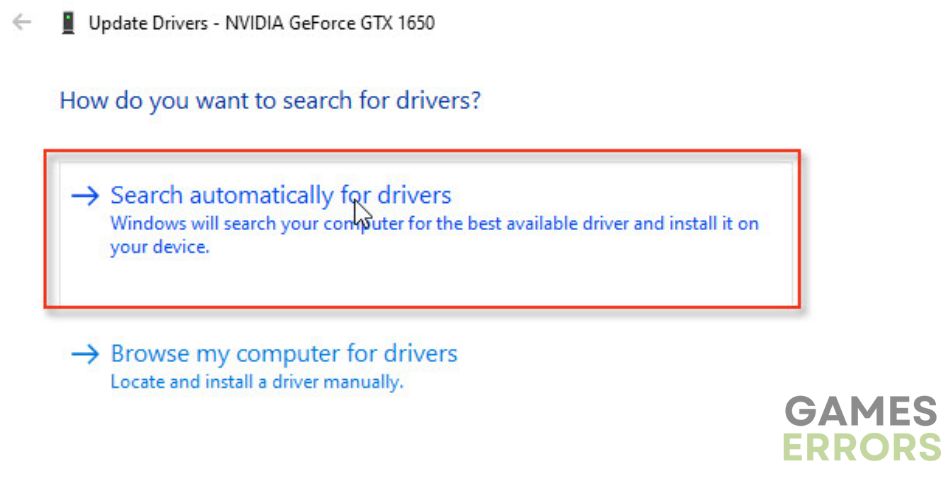Only Up Crashing On PC: How To Fix It
Only Up is a fantastic game with numerous fans across the globe. Unfortunately, many users report the game crashes during launch or gameplay, which can be frustrating. Only Up crashing has been a constant problem that the game’s developers haven’t fixed yet. If your Only Up keeps crashing, this troubleshooting guide may help you fix it. Check it out to find a solution that works for you.
Why does Only Up keep crashing?
The exact cause of Only Up crashing is not known, but some of the possible causes include:
- crashes
- lags
- fps drops
- BSoDs
- failed launches
- Corrupted or missing game files
- Overlay apps issues
- Outdated GPU card drivers
- Interference from background processes
- Local software or hardware issues
- DirectX-related issues
- Antivirus/firewall blocking the game
How to fix Only Up crashing?
Before performing any of the fixes mentioned below, do the following as a pre-check:
- Ensure your PC meets the system requirements for playing Only Up. If it doesn’t meet the minimum and recommended specifications, it’s likely to crash.
- Corrupted or missing game files may trigger game crashes, so verify and repair them to prevent errors.
- Certain startup applications running in the background can interfere with Only Up. End these tasks for the best gaming experience.
- DirectX allows game software such as Only Up to interact with your PC, so update it to enhance the gaming experience.
- Run Only Up as an administrator to ensure the game doesn’t crash.
If these don’t work, try the following fixes:
- Change graphic settings to high
- Change the game’s compatibility mode
- Update your graphics drivers
- Stop turbo-boosting or overclocking your PC
1. Change graphic settings to high
Like any other online game, Only Up uses many resources that may trigger crashes. You may want to allocate more PC resources to Only Up to ensure it doesn’t crash during gameplay. To do this:
- Type Settings in the Windows search bar.
- Select System and click on Display.
- Navigate to Graphics and select Only Up from the list
- Choose Option and tick the box marked High Performance in the graphics preference window.
- Relaunch Only Up to see if the problem is solved.
2. Change the game’s compatibility mode
If there’s a compatibility issue between Only Up and your operating system, it’s likely to cause the game to crash. In this case, you have to adjust the game’s compatibility to ensure it runs smoothly and doesn’t keep crashing. To do this:
- Navigate to the game’s installation folder and locate the OnlyUP-Win64-Shipping.exe.
- Right-click on it, and on the drop-down menu, select Properties.
- On the Properties Window, navigate to Compatibility to find the settings you need to adjust.
- Tick the box labeled Run this program in compatibility mode for.
- On the drop-down menu that will pop up, select an older version of Windows, such as Windows 7 or 8.
- Select the apply button and click OK to save changes.
3. Update your GPU card drivers
Time needed: 4 minutes
Outdated graphic card drivers prevent games from running smoothly and may trigger crashes during gameplay. You may want to update your GPU card drivers to the latest version to prevent crashing. Here’s how to do this:
- Start
Click the Windows search bar and type Device Manager, and select Open.
- Display adapters
Select display adapters to see the GPU card drivers on your PC.
- Update driver
Right-click on the gaming GPU card you use and select Update driver.
- Install
Choose Search automatically for drivers and let Windows find and install GPU card drivers
- Launch
Launch Only Up to see if the issue is solved.
Alternatively, install PC HelpSoft to automatically update and install your GPU card drivers. This third-party app eliminates the hassle of manually updating your drivers.
4. Stop turbo-boosting or overclocking your PC
Like any other online game, Only Up uses many resources that may trigger crashes. You may want to allocate more PC resources to Only Up to ensure it doesn’t crash during gameplay. To do this:
- Type Settings in the Windows search bar.
- Select System and click on Display.
- Navigate to Graphics and select Only Up from the list
- Choose Option and tick the box marked High Performance in the graphics preference window.
- Relaunch Only Up to see if the problem is solved.
Related articles:
- Only Up Mouse Sensitivity Not Saving [Solved]
- Only Up LowLevelFatalError: What Is It & How to Fix It
Conclusion
Many users have reported these four fixes work when solving the Only Up crashing problem, so give them a try. If you run into any problems or have additional solutions and comments, leave them below.