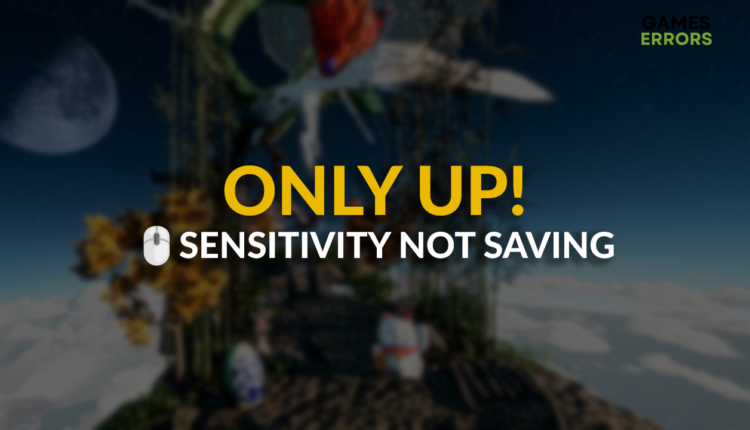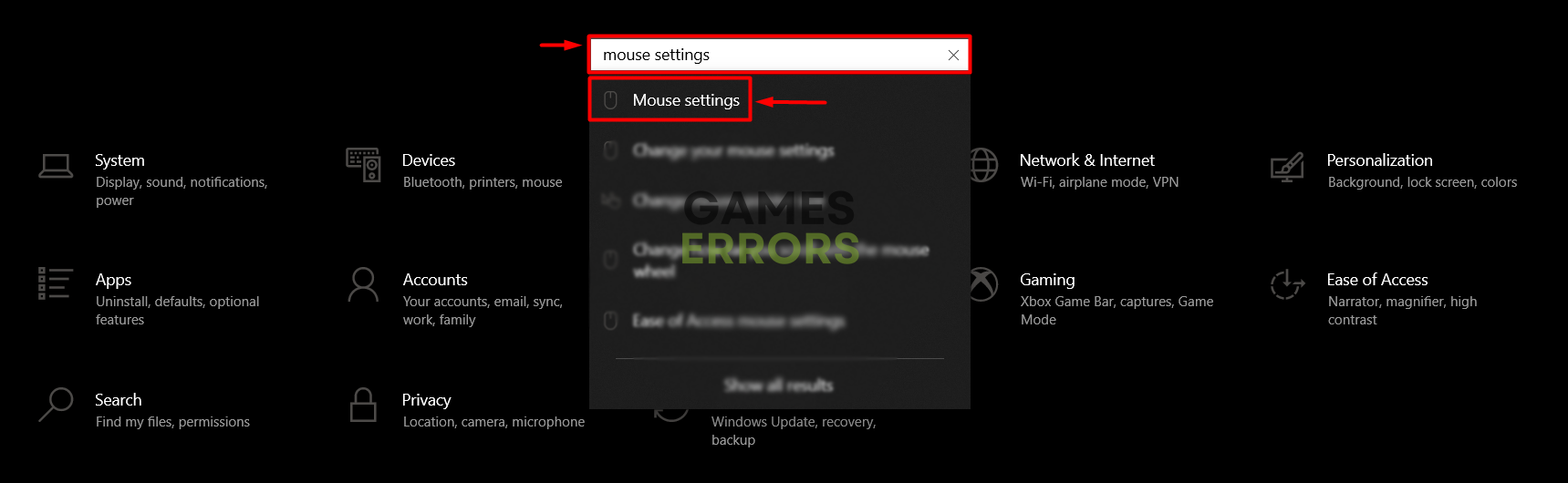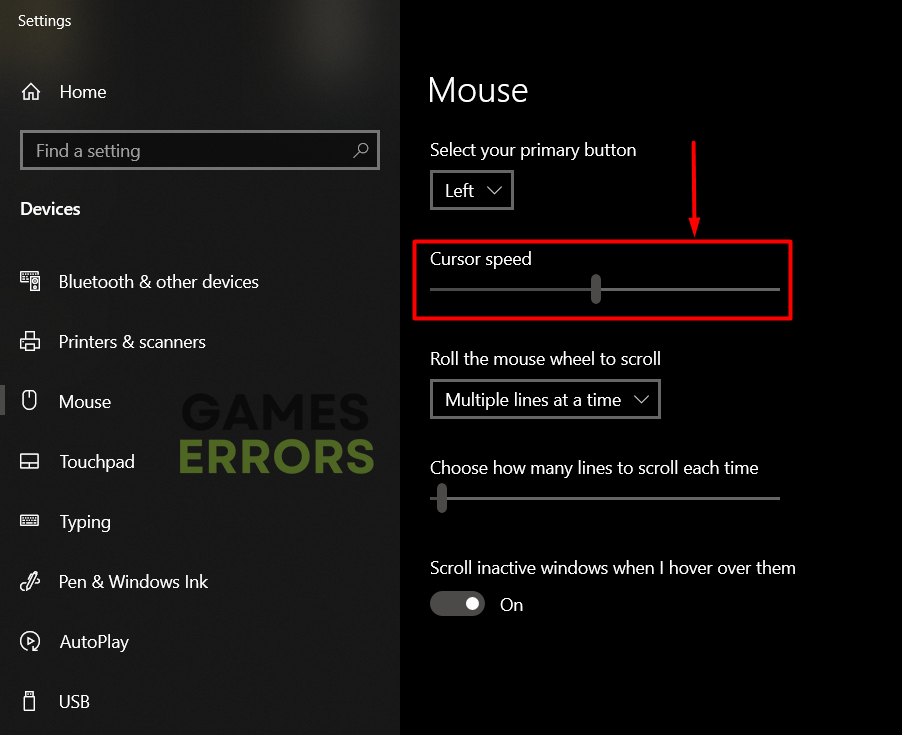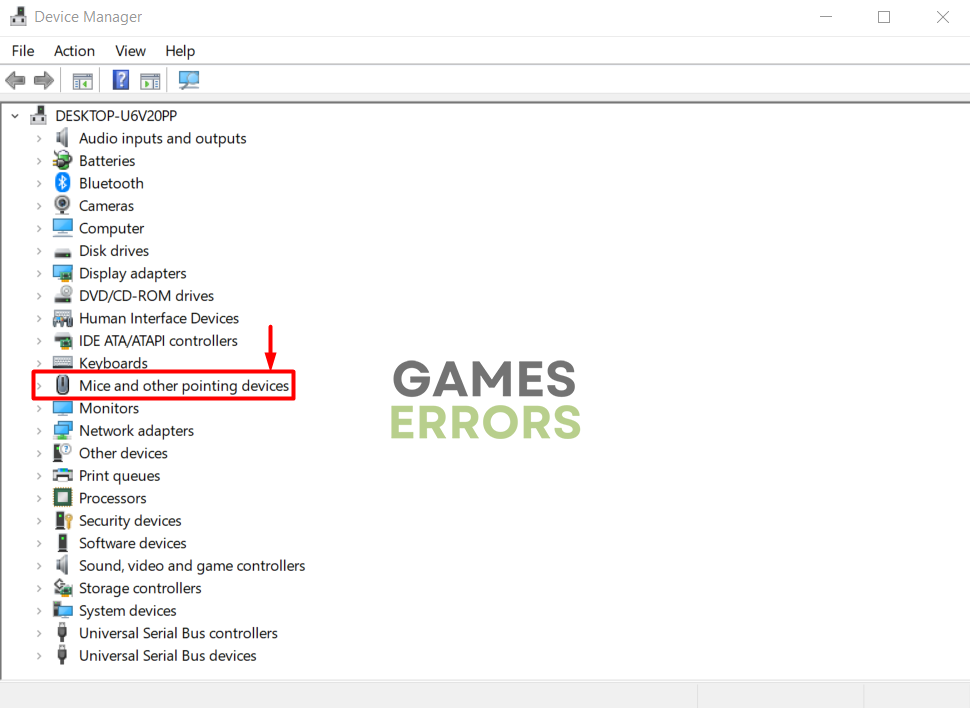Only Up Mouse Sensitivity Not Saving [Solved]
Playing the game on the default sensitivity is often very difficult. Discovering that you can't set a custom sensitivity is even more difficult. Follow our easy solutions for these difficult problems! 🖱
Are you annoyed by the Only Up mouse sensitivity not saving problem? What if we say you are not alone, and many fans of this indie game complain about similar issues? The good news is that we have a list of solutions you can apply now and eliminate this annoying issue forever!
If you have issues playing the game due to frequent crashes, learn how to fix LowLevelFatalError in Only Up!
- crashes
- lags
- fps drops
- BSoDs
- failed launches
Why is Only Up mouse sensitivity not saving?
Only Up mouse sensitivity is not saving due to Windows permission problems, corrupted game files, problems with a wireless mouse, pilled-up Steam cache files, an outdated gaming mouse driver, and other Only Up issues.
How to fix the Only Up mouse sensitivity not saving?
First, perform these checks and fixes to ensure everything is okay with your system:
- Run the game with administrator permissions: Right-click on the Only Up executable (.exe) file, click on Properties, navigate to the Compatibility tab, and enable Run this program as an administrator.
- Verify game files: Steam can easily find and fix corrupted game files. We made a complete guide on verifying the integrity of game files on Steam.
- Use a wired mouse: If you are using a wireless mouse, this can cause trouble with saving mouse sensitivity in Only Up. Try connecting with a wired mouse and changing the sensitivity settings.
If you still lose sensitivity settings in Only Up, proceed with the step-by-step solutions listed below.
1. Clear Steam cache files
The mouse sensitivity settings in Only Up maybe can’t be saved due to pilled-up Steam cache files. Follow the steps below to back up and delete Steam cache files. If new problems appear afterward, you can always restore the Steam cache backup.
- Open File Explorer using the Windows Key + E shortcut.
- Paste the path to the Steam directory and hit Enter.
The default one is C:\Program Files (x86)\Steam - Right-click on the appcache folder and select Copy.
- Navigate to Desktop using Windows Key + D.
- Create a backup of the appcache folder using the CTRL + V shortcut.
- Return to the Steam directory, right-click on the appcache folder, and select Delete.
- Restart your PC.
2. Change the cursor speed
Time needed: 2 minutes
If you can’t succeed in changing the in-game mouse settings due to the Only Up mouse sensitivity not saving problem, you can try changing Windows cursor speed.
- Click on the Windows icon, type Settings and open this App from the Search results.
- Type mouse settings in the search bar and open it.
- Change the Cursor speed by using the slider.
- Close the Settings and restart your PC.
3. Update drivers
If you are using a gaming mouse to play games on your PC, it might require a driver to run correctly. Since the mouse manufacturer updates the driver regularly, you should also keep your mouse driver up-to-date.
- Click on the Windows icon, type Device Manager, and click on it.
- Double-click on the Mice and Other pointing devices section.
- Right-click on your gaming mouse and select the Update driver option.
- Click on the Search automatically for drivers option.
- Install the driver update.
- Restart your PC.
Tired of managing drivers manually? We have a solution, and it is called PC HelpSoft! This swift and reliable driver updater tool can handle the complete driver management process, so you don’t have to worry about it.
Extra steps
Some players will have more issues managing the Only Up mouse sensitivity settings, so we prepared a few more fixes they can use:
- 🧹 Perform a Disk Cleanup: Click on the Windows icon, type Disk Cleanup, and open this app. It comes as a default app on Windows and enables you to clean temporary files that can cause mouse problems.
- 🖱 Try another mouse: Some mouses are incompatible with your system or the Onlyl Up. Try using another mouse, and if you succeed in saving sensitivity settings, replace your primary mouse.
- ⬆ Update Windows: Click the Windows icon, type Check for updates, and open these System Settings. If any components are outdated, install the update and restart your PC.
Conclusion
Only Up mouse sensitivity not saving is an annoying issue with various causes. Hopefully, you managed to resolve it, and you won’t experience difficulties in the future. Comment with feedback on how it went and which solution was the most helpful for you.