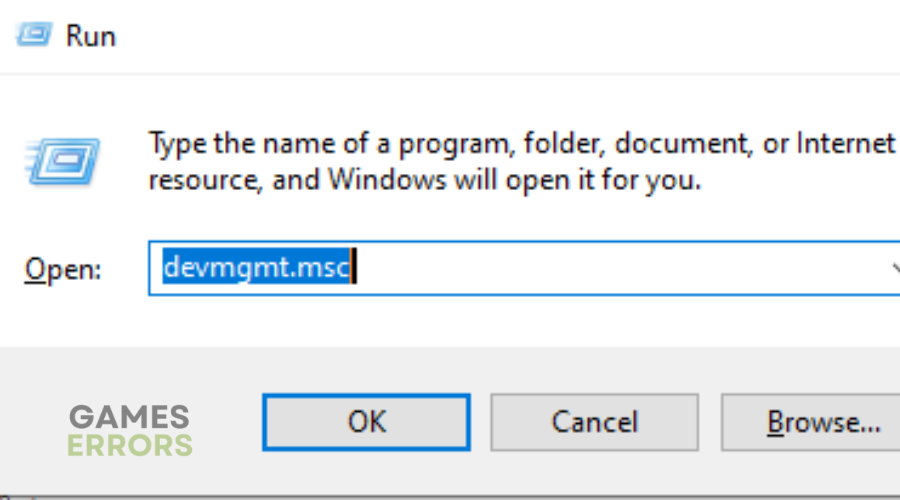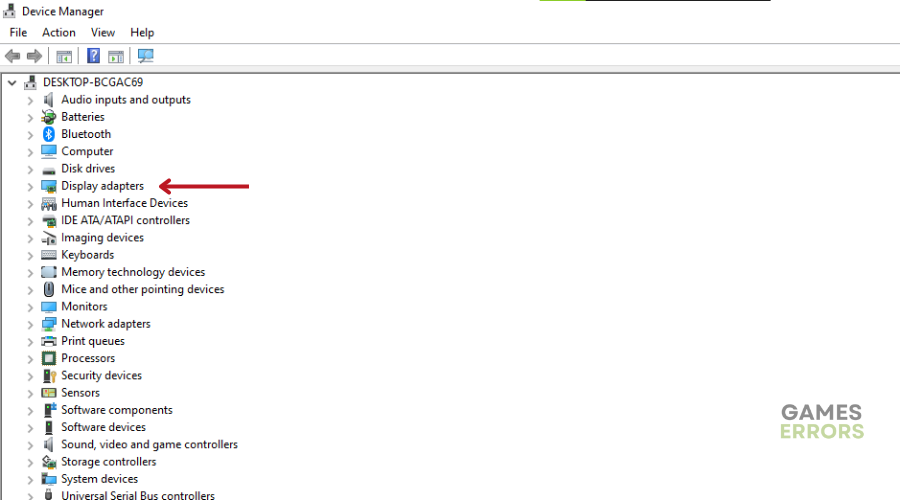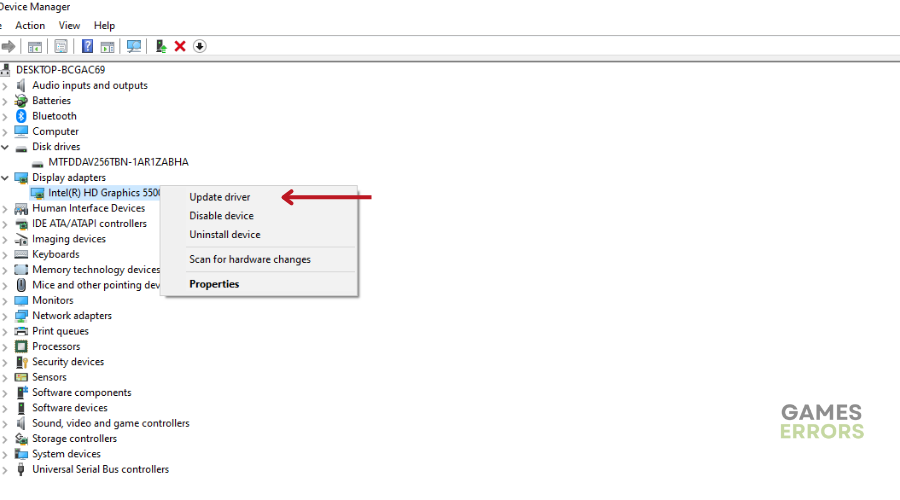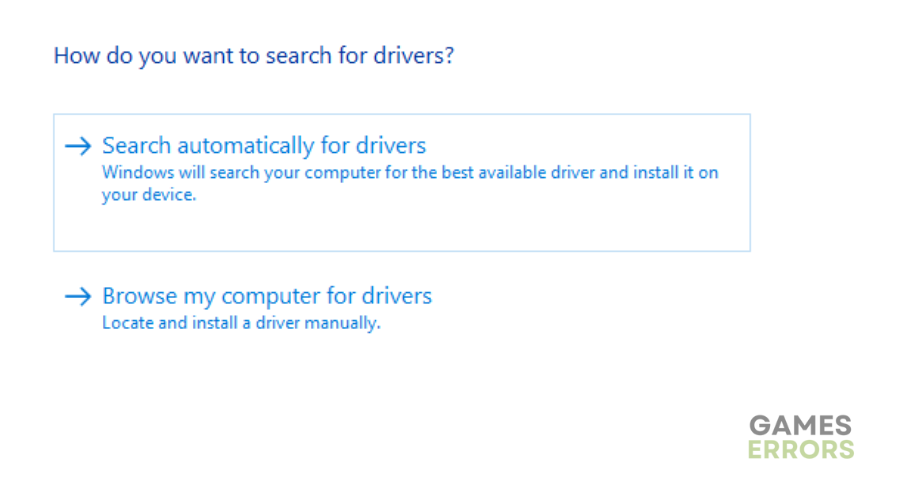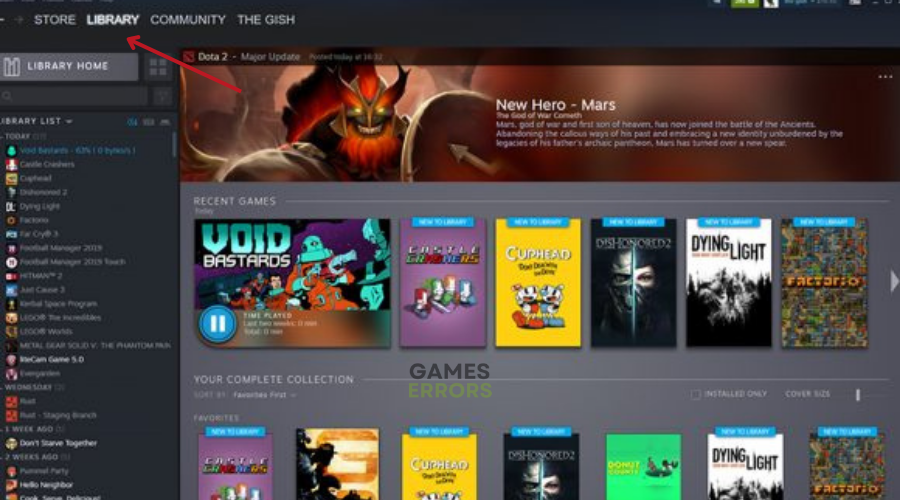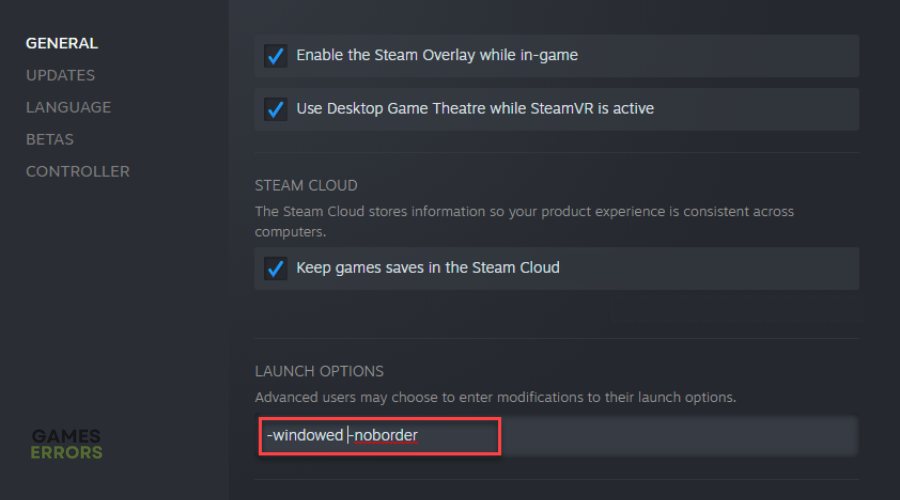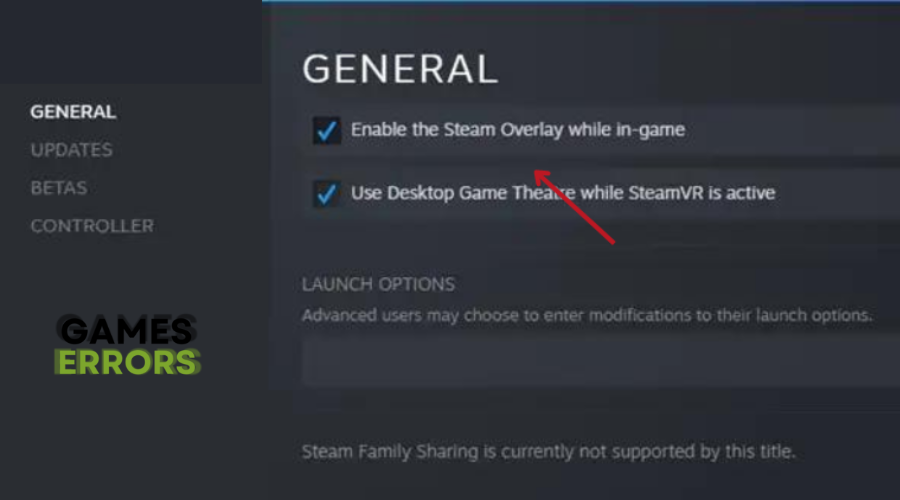Prey Won’t Launch: How to Fix It Easily
Other than updating your PC driver, here's everything you need to know about why Prey won't launch and how to fix it⚡
Prey’s curious alternate history universe, hidden threats, intriguing side quests, and detailed environmental storytelling make it a top choice for game fans.
While Prey has been able to capture the attention of players, some have reported problems with the game, such as Prey won’t launch.
- crashes
- lags
- fps drops
- BSoDs
- failed launches
If you’re currently experiencing this problem, read on to find out why Prey won’t launch and how to fix it as soon as possible.
Why Prey Won’t Launch?
There’s really no surefire reason why Prey won’t launch on your PC after you download and install it. However, there are a number of possible reasons why this could happen, other than your PC not meeting the minimum system requirements for running Prey. Some of the more common ones include
- Outdated graphics drivers.
- Issues with Direct X.
- Interference with Overlay apps.
- Running multiple Background apps that may be taking up significant resources needed by the game.
- Your PCs Antivirus/firewall may be blocking the game.
Without wasting any more time, let’s jump into the solutions
How to Fix Prey Won’t Launch?
Before getting into the solutions listed below, ensure your PC meets the minimum system requirements to run Prey. If it doesn’t, this may be the reason why Prey won’t launch. Also, try the following pre-checks:
- Turn off your Antivirus/ firewall protection
- Close the background apps.
- Run the game as an administrator.
- Update DirectX.
- Ensure that you have repaired corrupted files by verifying the game files.
Table of contents:
1. Update your graphics driver
Time needed: 4 minutes
Outdated or missing graphic card drivers can affect the launching process of Prey. To ensure that the game launches properly, it is important to update your graphics drivers to the latest version available.
- Press the Windows key + R to open the Run box.
- In the Run box, type “devmgmt.msc” and click OK to open Device Manager.
- Double-click on “Display adapters” to see the list of graphic drivers on your PC.
- Right-click on the dedicated driver you’re using and choose “Update driver.”
- Select “Search automatically for drivers” and let Windows find and update the drivers.
- Once the driver update is complete, launch Prey to see if it launches properly.
⭐Alternatively, you can identify the make and model of your graphics card. Visit the manufacturer’s website, such as NVIDIA, AMD, or Intel, and find the driver downloads section. Download the latest drivers for your specific graphics card and operating system.
Save yourself the hassle and time of manually updating your GPU drivers by installing PC HelpSoft, a trusted third-party application. This tool automatically updates and installs your graphics card drivers, providing a hassle-free experience.
2. Run Prey in windowed mode
Running the game in windowed mode instead of full-screen mode, it could help bypass any potential display or compatibility issues that might be preventing the game from launching properly. To do this:
- Open Steam and go to the Library section.
- Locate Prey in your library.
- Right-click on the game and select Properties from the menu.
- In the Properties window, choose the General tab.
- Scroll down to find the Launch options.
- In the text bar, add the following commands: -windowed -noborder
- Click Close to exit the Properties window.
- Launch Prey to see if the problem is resolved.
3. Disable Overlays
Game overlays can cause issues when launching games. Disabling or turning off these overlay apps manually might help fix the problem. To disable it:
🕹For Steam:
- Open the Steam client on your computer.
- Go to the “Steam” menu located in the top-left corner of the client.
- Select “Settings” from the drop-down menu.
- In the Settings window, click on the “In-Game” tab on the left-hand side.
- Uncheck the box that says “Enable the Steam Overlay while in-game.”
- Click on the “OK” button to save the changes.
- Launch your game through Steam and see if the issue is resolved.
🕹For Discord:
- Open the Discord application on your computer.
- Click on the gear icon located near the bottom-left corner to access User Settings.
- In the User Settings, click on the “Overlay” tab on the left-hand side.
- Toggle off the switch that says “Enable in-game overlay.”
- Close the User Settings window.
- Launch your game and check if it launches properly without any issues.
Related article:
Conclusion
We hope one of the solutions listed above has helped you fix Prey won’t launch. Leave us a question, comment, or concern and let us know what worked for you in the comment section below. Happy gaming!