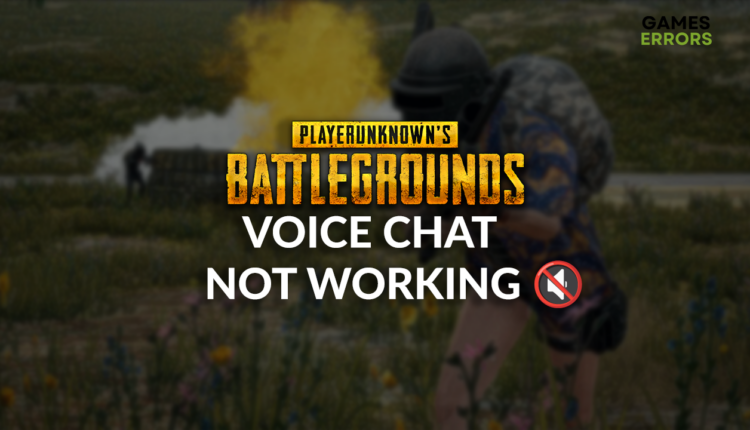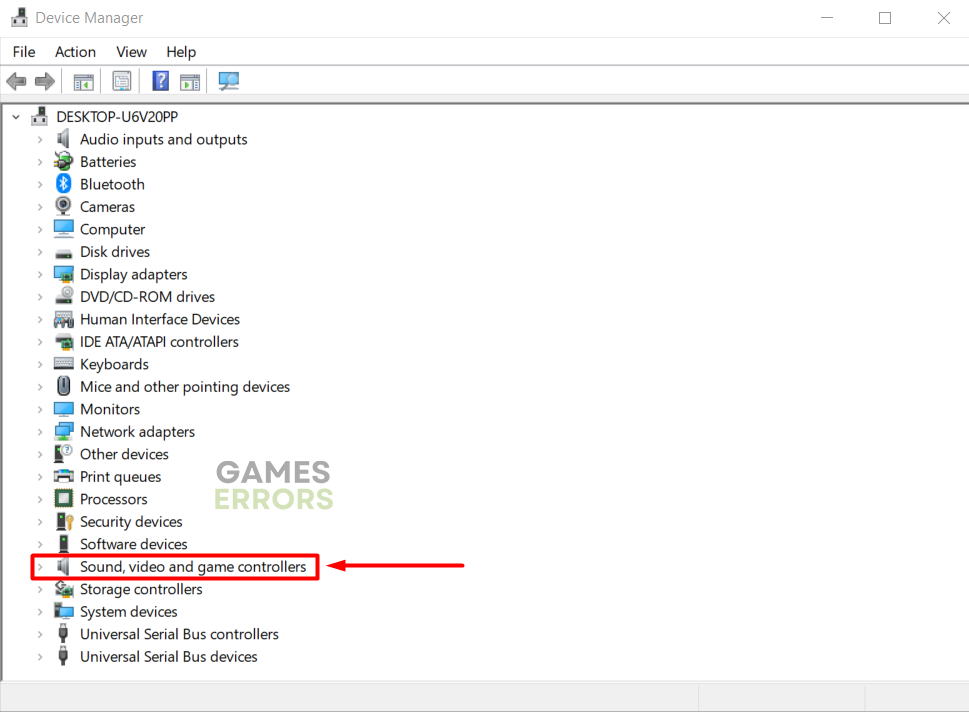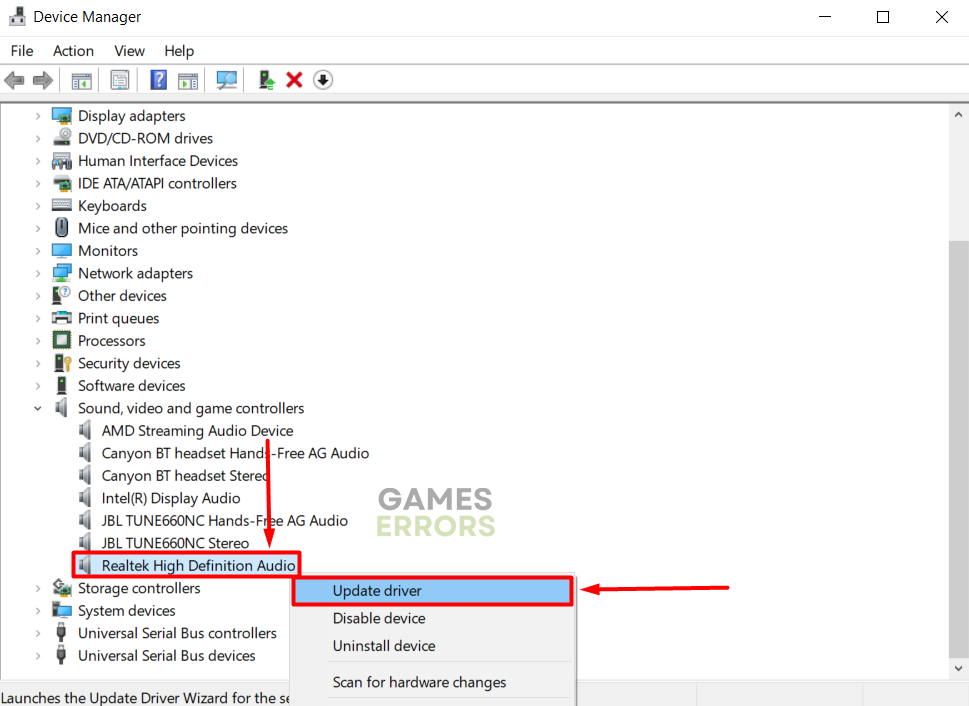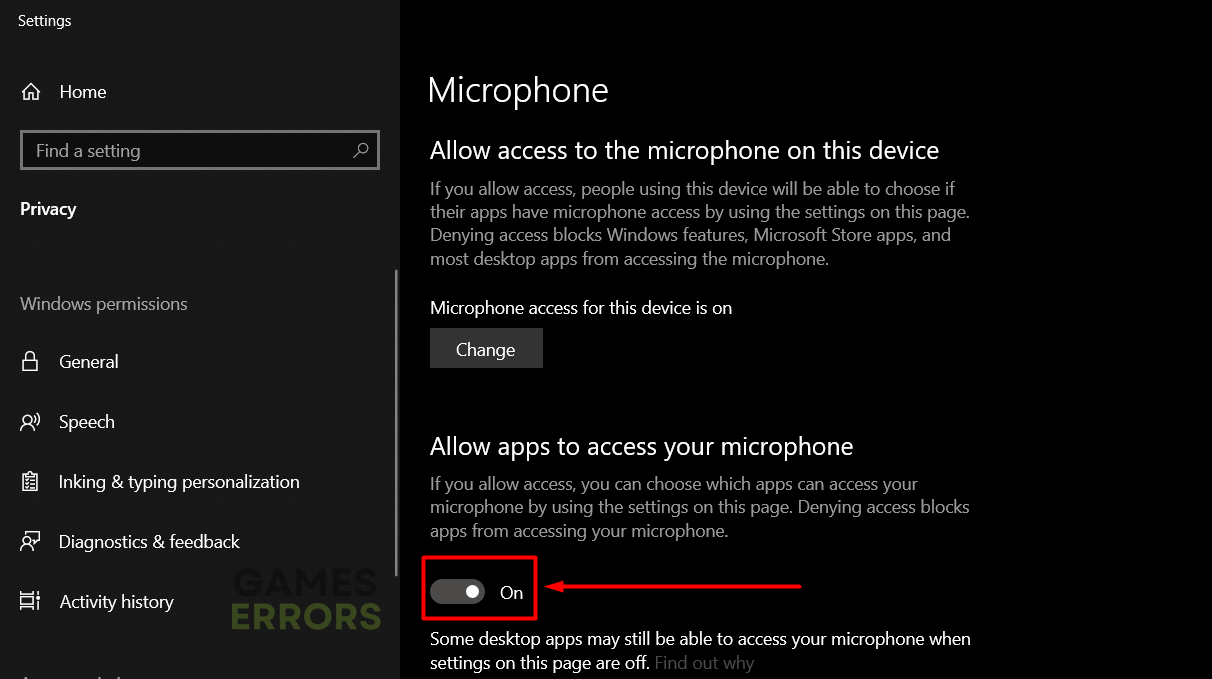PUBG Voice Chat Not Working [Quick Fix]
The game requires team efforts so not being able to use a voice chat is a big handicap. Learn how to fix these problems quickly! 🔊
PUBG voice chat not working problem is something many players complain about. It will make you seem like a newbie and can ruin the will for playing this excellent battle royale. This is why we did our homework and figured out why voice chat isn’t working in PUBG and quick fixes for it.
If you have a problem with general game stability, learn how to fix crashes in PUBG.
- crashes
- lags
- fps drops
- BSoDs
- failed launches
Why is PUBG voice chat not working?
PUBG voice chat is not working due to temporary issues on your PC, low or muted volume, disabled voice chat in the game’s settings, an outdated audio driver, microphone permission problems, pilled-up cache files, faulty headset, or outdated Windows components.
How to fix the PUBG voice chat not working?
Begin troubleshooting the issue with these easy fixes and quick checks:
- Restart your PC: Many cases, including voice chat problems in PUBG, can be resolved by quickly restarting your PC. This will eliminate all the temporary difficulties.
- Check the volume: If you don’t hear other players, but they do hear you, the problem can be that the general PC volume is low or muted. Click on the Speakers icon and set the slider to a higher volume.
- Enable voice chat: Navigate to the game Settings, select Audio, and click on Voice. Ensure the voice chat is enabled and set to team or all, depending on your preference.
Proceed with the solutions listed below.
1. Update the audio driver
Time needed: 5 minutes
The audio input and output devices, such as headphones, speakers, and microphones, depend on the audio driver to run correctly. Since this software is constantly improved, we recommend you regularly check for audio driver updates to avoid voice chat and other similar problems.
- Click the Windows icon, type Device Manager, and open it.
- Double-click on the Sound, Video, and Game Controllers section.
- Right-click on the audio device and select the Update driver option.
- Select the Search automatically for drivers option.
- Install the driver update.
- Restart your PC.
Are you struggling whenever you need to install a driver update? Start using PC HelpSoft and stop the struggle! This swift tool will scan, monitor, and update drivers whenever necessary, providing you support and assurance you will play and enjoy your games interruption-free!
2. Allow microphone for PUBG
Privacy is a big topic for Windows and other companies. This is why not every app can access and use your microphone. When you install PUBG and enable voice chat, there should be a prompt for microphone usage. If it didn’t happen automatically, do it manually.
- Click on the Windows icon, type Microphone Privacy Settings, and open it.
- Toggle ON the Allow apps to access your microphone option.
- Scroll down to find PUBG: BATTLEGROUNDS.
- Switch the permission ON for PUBG: BATTLEGROUNDS.
3. Delete cache files
PUBG and the game distribution platform you use store cache files on your PC so the apps and games can launch faster and run smoother. However, if any files are corrupted or outdated, you must delete cache files to make voice chat in PUBG work.
- Use the Windows Key + R shortcut to open the Run dialog, type %localappdata%, and hit OK.
- Press CTRL + A to select all files in the folder.
- Hit the Delete key to delete all the files in the folder.
➡ If prompted to confirm, click on Yes.
➡ If some files can’t be deleted, click on Skip.
Extra steps
If the PUBG voice chat is still not working, try to do the following:
- 🎧 Use another headset: If your headset has physical damage or doesn’t work without visible damage, try using an alternative one, as this might be the problem.
- ⬆ Update Windows: Click on the Windows icon, type Check for updates, and open these System Settings to check and update any outdated operating system components.
- 🔁 Reinstall PUBG: Some players claim they couldn’t get the voice chat in PUBG to work in any other way, so they had to uninstall the game and make a fresh installation.
Related articles:
- PUBG Won’t Update: How To Force It
- PUBG Driver Load Error 577: How To Fix It Easily
- How To Fix PUBG Error Could Not Connect
- PUBG Failed To Initialize Steam: Quick Fix
- PUBG Mobile ‘Device Not Supported’ BlueStacks Error [FIXED]
Conclusion
Hopefully, this was enough to eliminate every possible reason for which the PUBG voice chat not working problem occurred. Comment with information about what fixed the problem for you, and don’t forget to let us know if you find any alternative solutions.