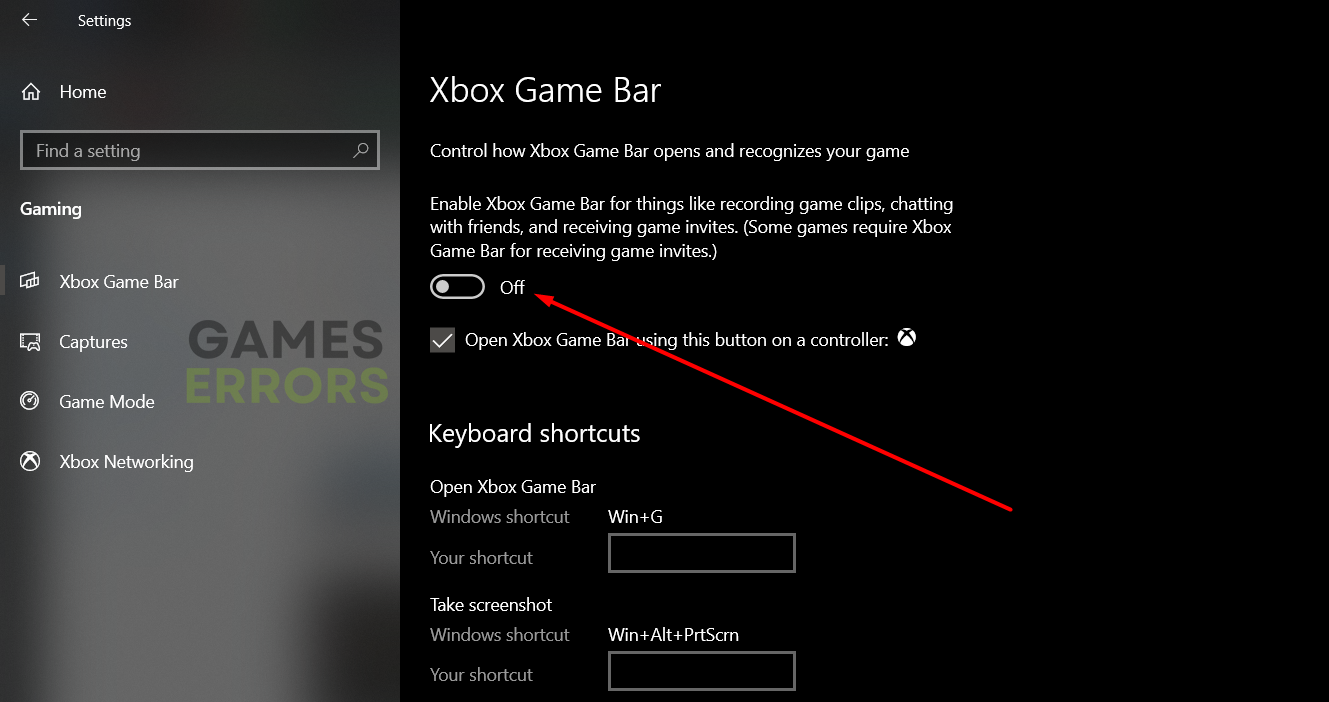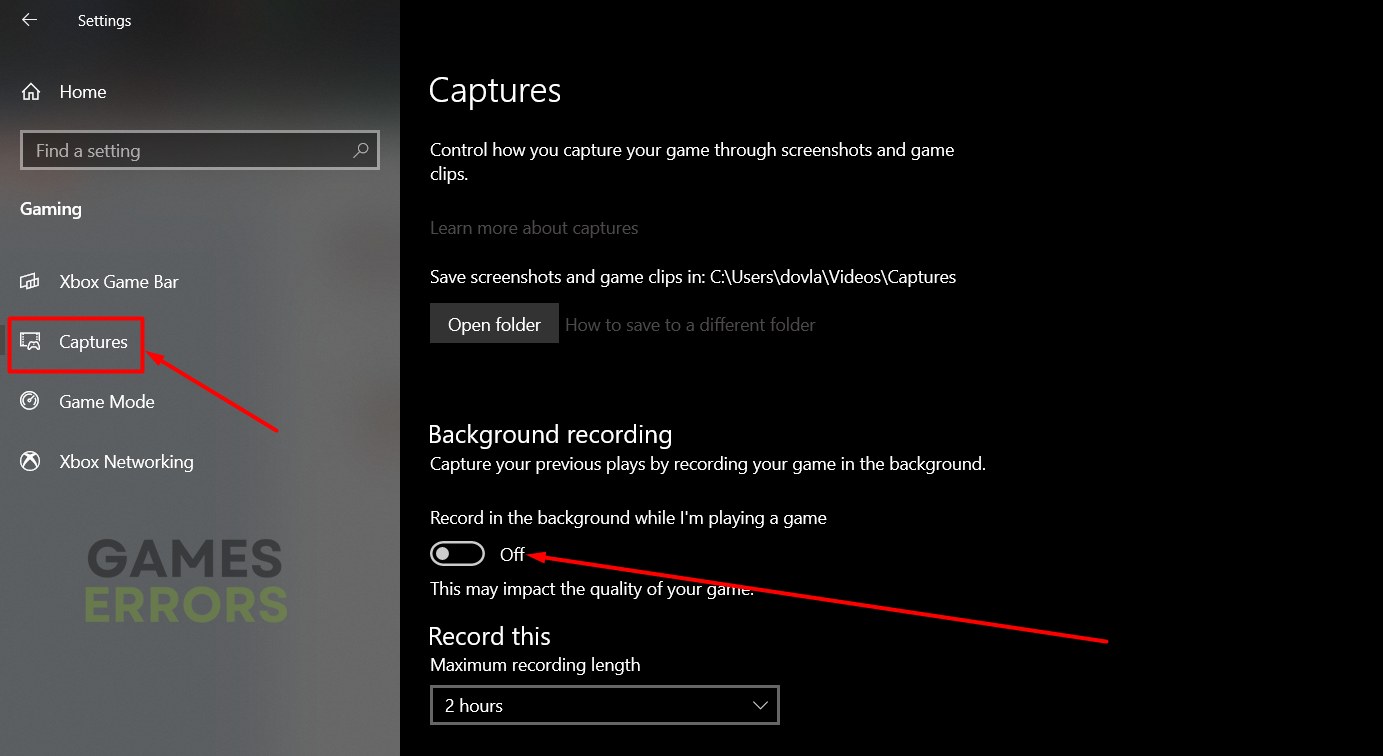Ratchet & Clank Rift Apart Low FPS: Easy Fix
It's impossible to play shooters if it is choppy. Boost your FPS and enjoy the game fully! 🔫
Is your experience ruined due to Ratchet & Clank Rift Apart low FPS? What if we said you are not alone and many players experience similar issues? This will not solve the problem, but it is the reason we made this article in which we combined the most common causes and solutions for low FPS in Ratchet & Clank Rift Apart.
Poor performance can be a sign of other issues on your PC, so it’s also good to know what to do when Ratchet & Clank Rift Apart crashes.
- crashes
- lags
- fps drops
- BSoDs
- failed launches
Why is my FPS low in Ratchet & Clank Rift Apart?
Your FPS in Ratchet & Clank Rift Apart is low due to poor system specifications, resource-consuming background apps, using an integrated GPU, an outdated GPU driver, misconfigured Xbox Game Bar, pilled-up cache files, or screen overlays.
How to fix Ratchet & Clank Rift Apart low FPS?
Follow these checks and fixes to optimize your system and boost FPS in Ratchet & Clank Rift Apart:
- Check system requirements: Your PC must meet the minimum system requirements of Ratchet & Clank Rift Apart if you expect to play the game with a decent FPS.
- Disable background apps: Close all apps visible in the taskbar and use Task Manager to disable background processes that can consume your PC’s resources.
- Use the dedicated GPU: If you are playing on a system with multiple GPUs, ensure the dedicated GPU is enabled for better performance and higher FPS in Ratchet & Clank Rift Apart.
- Verify the integrity of the game files.
Here are the ultimate solutions for low FPS in this third-person shooter.
1. Update the GPU driver
Time needed: 5 minutes
The graphics card is responsible for graphical processing on your PC, and the hardware struggles if the GPU driver is not updated. Boost your Ratchet & Clank Rift Apart performance by updating the GPU driver using the Device Manager or a driver updater tool.
- Click on the Windows icon, type Device Manager, and open it.
- Double-click on the Display Adapters section.
- Right-click on your GPU and select the Update driver option.
- Select the Search automatically for drivers option.
- Install the GPU driver update.
- Restart your PC.
If the Device Manager method didn’t work out for you, and you still have low FPS due to an outdated GPU driver, we advise you to try PC HelpSoft. It updates drivers whenever needed, leaving you free time to enjoy Ratchet & Clank Rift Apart with decent FPS.
2. Disable Xbox Game Bar
Xbox Game Bar has valuable settings, including shortcuts and background game recording. Although many gamers enjoy reviewing the most exciting moments from gameplay or even posting them online, we advise you to disable this option to preserve computing power.
- Click on the Windows icon and select Settings (gear icon).
- From the Settings window, choose Gaming.
- Disable Xbox Game Bar.
- Navigate to the Captures tab and disable Background recording.
3. Delete cache files
Ratchet & Clank Rift Apart and the game platform of your choice store cache files on your PC so they can launch quicker. However, if these files are corrupted, performance might suffer, and as a result, you might have a low FPS, so better delete cache files.
- Use the Windows Key + R shortcut to open the Run dialog, type %localappdata%, and hit OK.
- Use the CTRL + A shortcut to select all files in the folder.
- Press the Delete key on your keyboard to delete all the files in the folder.
➡ If prompted to confirm, click on Yes.
➡ If some files can’t be deleted, click on Skip.
Extra steps
If you still aren’t satisfied with the FPS you get in Ratchet & Clank Rift Apart, try to:
- 💻 Use the native resolution: Your display has a specific native resolution, and processing, on desktop and in games, happens much faster if you use it as the default.
- ❌ Disable screen overlays: If you decide to keep some apps running, disable screen overlays in the specific app settings. Usually, these are Steam, Discord, and GeForce Experience.
- 🎮 Enable the Game Mode: Click on the Windows icon, type Game Mode, and open and enable this Windows feature since it will optimize your system for gaming.
- 🔋 Enable Best Performance: Getting higher FPS on a laptop in Ratchet & Clank Rift Apart will be possible if you click the battery icon on the taskbar and select Best Performance.
Related articles:
- Ratchet & Clank Rift Apart Crashing: Fix It Quickly
- Ratchet & Clank Rift Apart Won’t Launch: Quick Fix
- Ratchet & Clank Rift Apart Stuck On Loading Screen [Solved]
Conclusion
Hopefully, you resolved the Ratchet & Clank Rift Apart low FPS problem, and you are already enjoying the game. Comment if you need more assistance, and we will gladly help you.