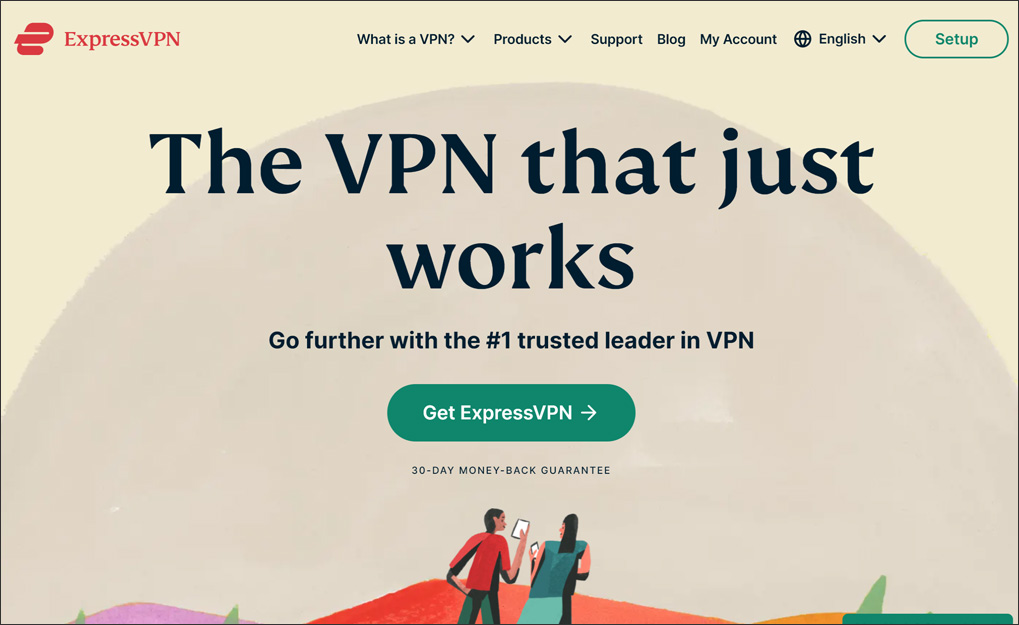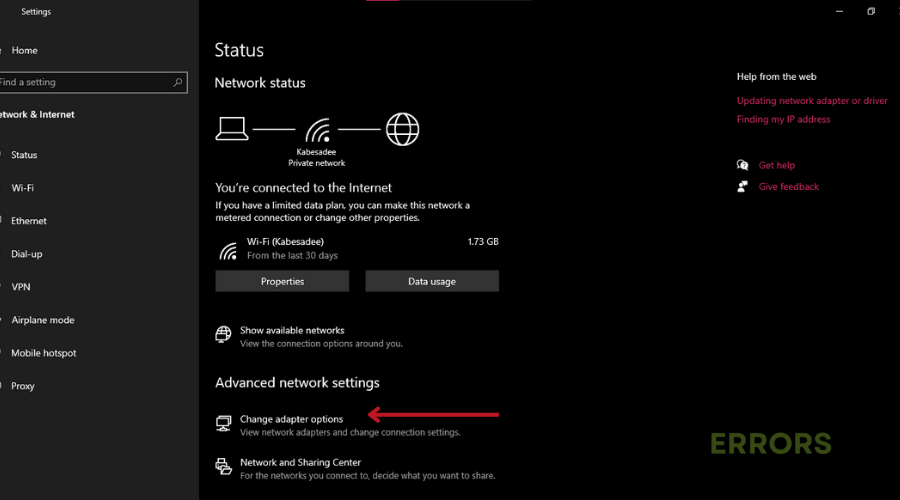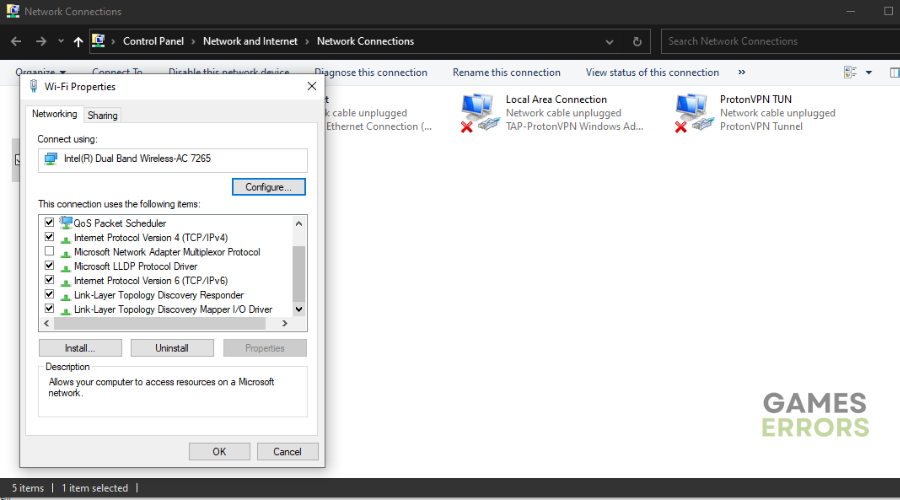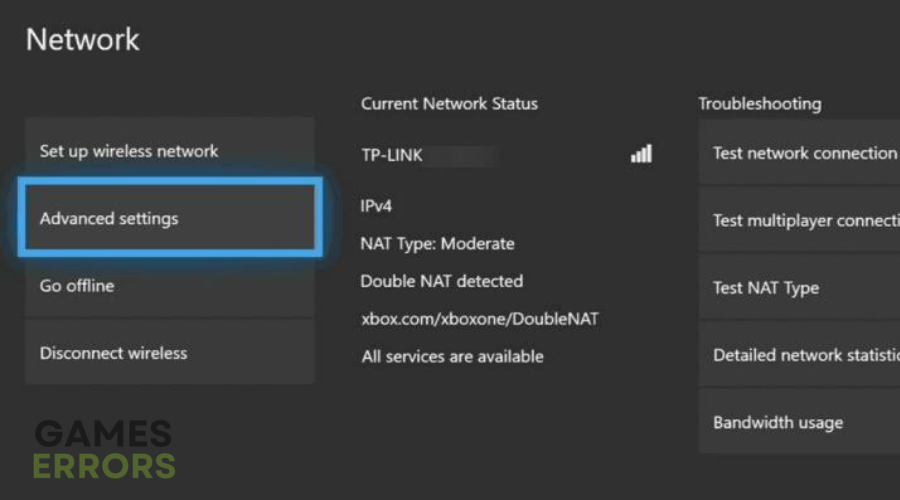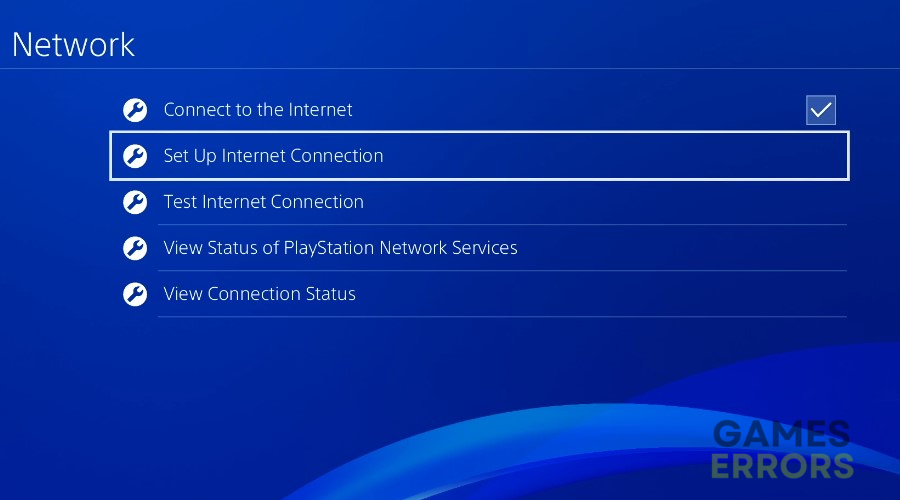Red Dead Redemption 2 Online Error Code 0x21002001 [FIXED]
If you've come across error 0x21002001, the servers are probably experiencing a large amount of traffic. Read on to find out how to fix this🔫
Having trouble with Red Dead Online? If you’ve encountered the Red Dead Redemption 2 online Error Code 0x21002001 during gameplay, leaving you abruptly staring at a black screen, you’re not alone.
This issue has been disrupting gameplay, causing unexpected disconnections from Rockstar’s game servers.
- crashes
- lags
- fps drops
- BSoDs
- failed launches
So, whether you’re a seasoned player or just joining the fun, understanding and resolving this error is crucial to ensure uninterrupted matches of Red Dead Online.
In this article, we’ll get into why you are experiencing Red Dead Redemption 2 online Error Code 0x2100200, and shed some light on potential solutions that will get you back into the game in no time.
⚡What Is Red Dead Redemption 2 Online Error Code 0x21002001?
Red dead redemption 2 online error code 0x21002001 reads: “You have been disconnected from Red Dead Online because the connection to Rockstar game services was lost.”
This error seems to occur when Rockstar Games’ servers are experiencing a large amount of traffic at the same time and players are either trying to get into the game to play or checking for the latest changes.
So, it’s safe to say that this problem isn’t really on your end.
How To Fix Red Dead Redemption 2 Online Error Code 0x21002001?
Before jumping into the solutions listed below, you should complete the following pre-checks.
- Check the Rockstar Games Service Status page to make sure that there is no service outage or scheduled maintenance.
- Check your internet connection properly to ensure whether it’s working properly or not.
- Power Cycle your Wi-Fi Router by turning off the router first from the power source, waiting for around 5 minutes and then plugging back the power cable into the router.
If you are still experiencing this error, try the solutions below👇
Table of content:
- Disable Antivirus Program on PC
- Use a VPN
- Change Domain Name Servers (DNS) to Public
- Forward all RDR2 ports
1. Disable Antivirus Program on PC
Antivirus Programs may block ongoing connections. So, try disabling it temporarily. To do this:
- Press Windows + I keys to open Windows Settings.
- Click on Update & Security, then select Windows Security from the left pane.
- Go to Virus & threat protection and click on Manage settings.
- Turn off the Real-time protection toggle.
- If prompted, click Yes to continue.
- Now, attempt to launch Red Dead Online again to see if the issue persists.
2. Use a VPN
Time needed: 3 minutes
- Download ExpressVPN.
- Install the app on your PC and open the application.
- Log into your ExpressVPN account.
- Select a server that is closer to your physical location, as closer servers generally provide faster connections.
- Launch Red Dead Redemption again.
- Check if you are still experiencing the error.
3. Change Domain Name Servers (DNS) to Public
🎮For PC:
- Navigate to Control Panel and go to Network and Internet
- In the Network and Sharing Center click on Change adapter settings.
- Right-click on the active network connection and choose Properties.
- Select Internet Protocol Version 4 (TCIP/IPv4) from the list, then click Properties.
- Opt for Use the following DNS server addresses and input 8.8.8.8 for Preferred DNS and 8.8.4.4 for Alternate DNS.
- Click OK to save changes. Reboot the PC and run the game.
🎮For Xbox One:
- Press Xbox button, go to System
- Click on Settings and go to Network
- Click on Network settings and select Advanced settings.
- Note down existing DNS addresses.
- Choose DNS settings and click on Manual
- Enter 8.8.8.8 as Primary and 8.8.4.4 as Secondary DNS.
- Reboot the console.
🎮For PlayStation 4:
- Go to Settings and click on Network
- Then, select Set Up Internet Connection, go to Wi-Fi/LAN and click on Custom.
- Set IP Address Settings to Automatic, DHCP Host Name to Do Not Specify.
- Choose Manual for DNS Settings, and input 8.8.8.8 as Primary and 8.8.4.4 as Secondary DNS.
- Set MTU Settings to Automatic, Proxy Server to Do Not Use.
- Reboot the console.
4. Forward RDR2 ports
As a last resort, you can try setting up port forwarding on your router. This helps improve connectivity. To forward ports for RDR2:
- Open Command Prompt and type
ipconfig. Look for the IPv4 address under the network adapter you’re using. - Open a web browser on a device connected to your router.
- Enter the router’s IP address in the address bar.
- Enter your router’s administrator username and password.
- The location of port forwarding settings can vary based on your router’s firmware. Look for terms like “Port Forwarding,” “Virtual Server,” or “Port Mapping.”
- Click on “Add” or “Create” to add a new port forwarding rule.
- Specify the following details:
- The name (e.g., RDR2 Ports)
- Enter the range of ports you want to forward. Common RDR2 ports include 6672, 61455-61458, and 30211-30217.
- Protocol: Choose “Both” or specify whether it’s TCP or UDP
- Enter the IP address of your console or PC.
- Save the changes.
Related Articles:
- Red Dead Redemption 2 Stuck On Loading Screen: Why & How To Fix It
- Red Dead Redemption 2 Low FPS: Fix & Increase the Performance
- RDR2 Err_Gfx_State: What Is It & How to Fix It
- Red Dead Redemption 2 ERR_GFX_INIT: Fix It in 3 Ways
- RDR2 Controller Not Working PC: Easy Fixes to Make it Work
Conclusion
In conclusion, understanding and addressing this error is essential for a smooth and uninterrupted experience in Red Dead Redemption 2 Online.
Follow the straightforward solutions listed above and let us know what worked for you in the comment section below. Happy gaming!