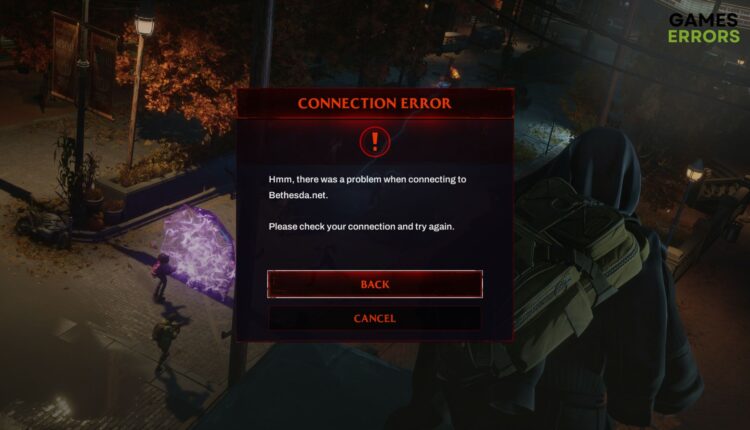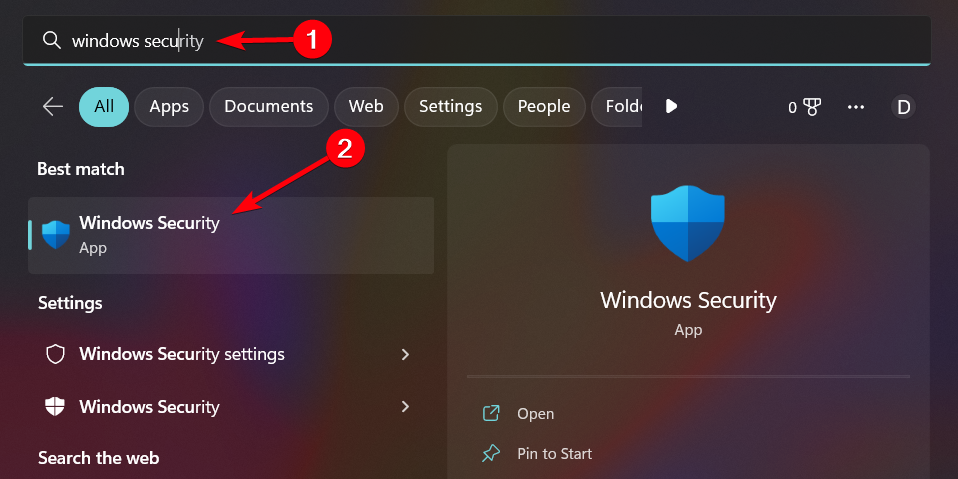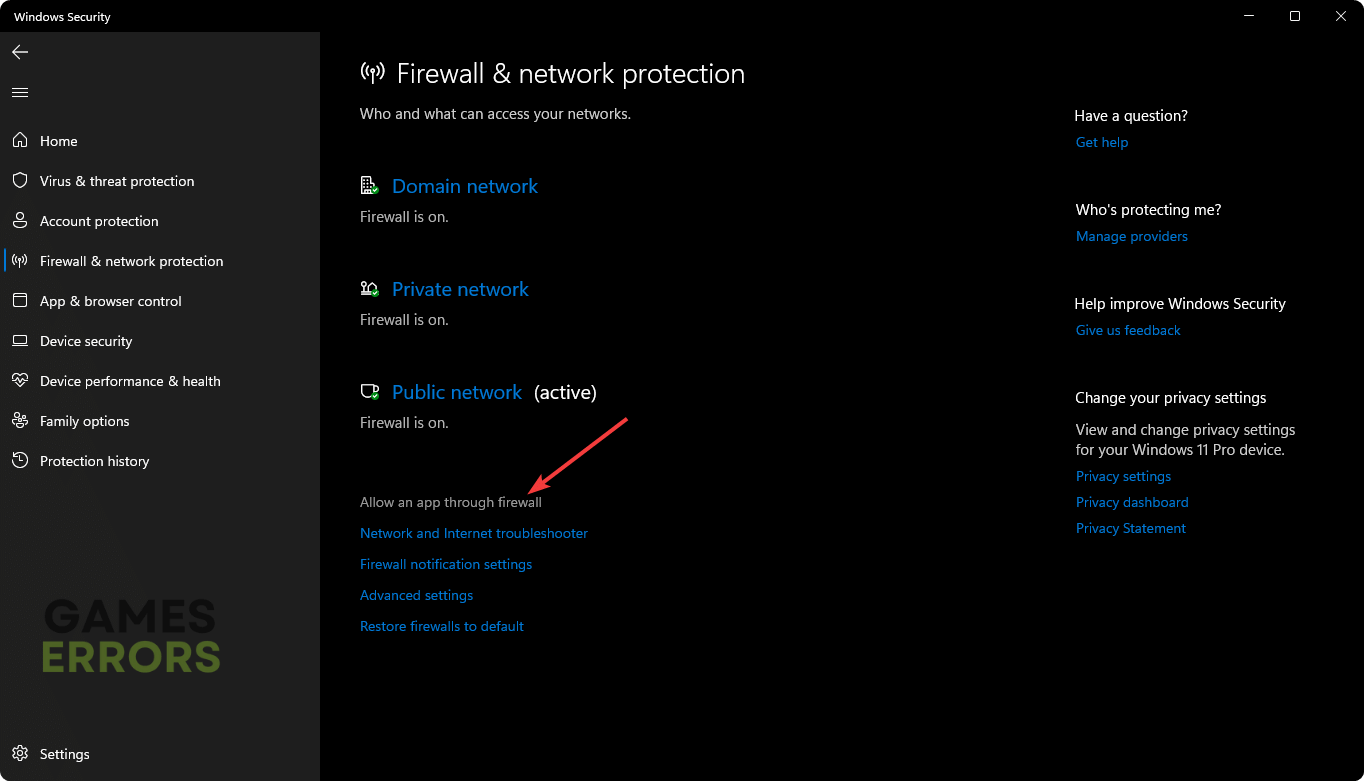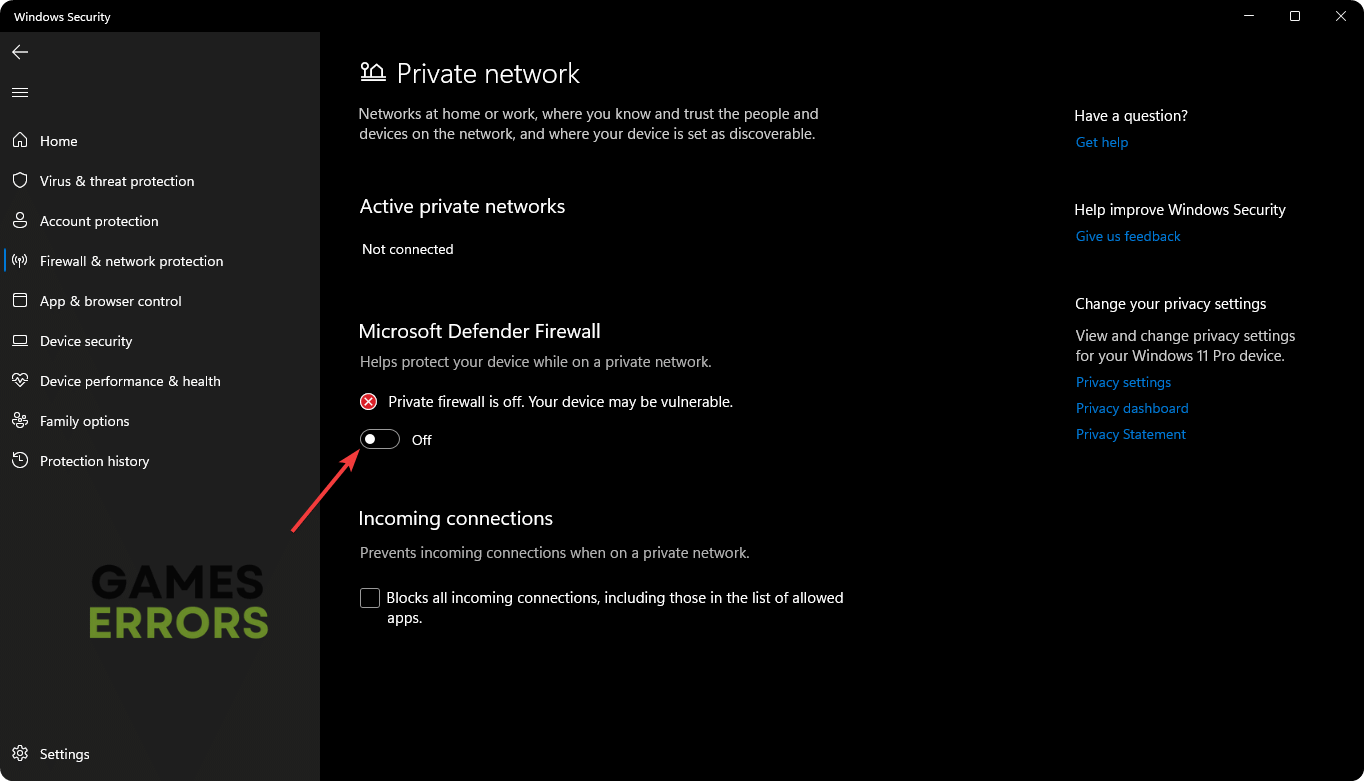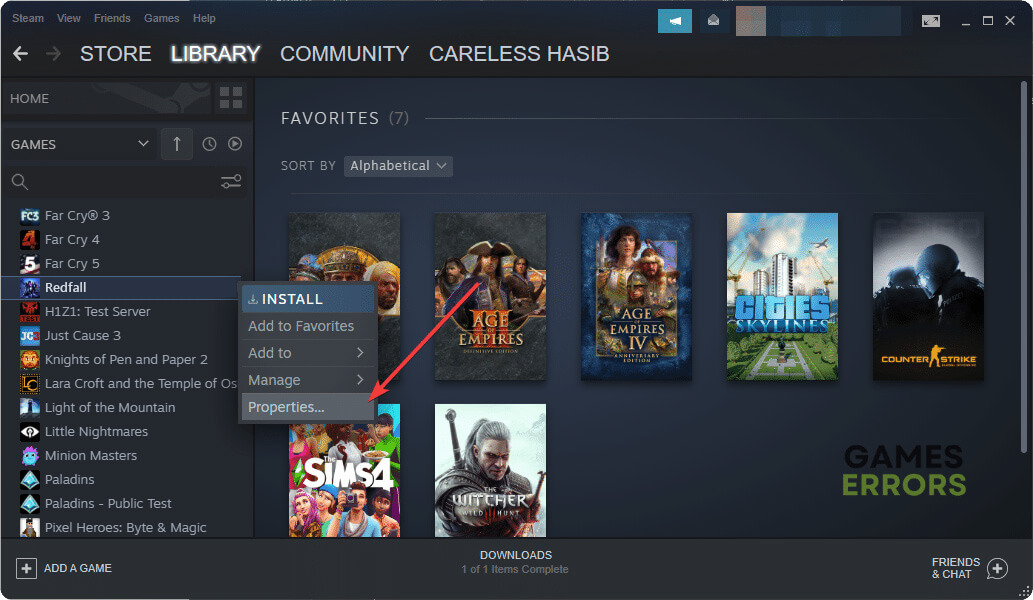Redfall Connection Error: Best Ways to Fix This Problem
Change DNS and Whitelist Redfall if it shows the connection error after launching the game 🎯
While starting Redfall, you may end up getting a connection error. It may go away automatically. But, if not, you must take steps to fix this issue.
This new exciting vampire shooter game is getting mixed reviews from gamers. Some have bad experiences due to some issues which are affecting the gameplay. The connection error is one of them.
- crashes
- lags
- fps drops
- BSoDs
- failed launches
If this error occurs, users usually see the following message:
CONNECTION ERROR
Hmm, there was a problem when connecting to bethasda.net.
Please check your connection and try again.
Luckily, if you tweak the right things, you can solve this problem on Redfall.
If necessary, learn how to solve Redfall’s incompatible build error.
What causes the connection error on Redfall?
Here are the most common reasons why the connection error may pop up in this vampire action-adventure title:
- Server problem: If the remote game server is down or under sudden maintenance, you may get a connection error on Redfall.
- Internet connection issue: Problematic internet connection and faulty configuration also may cause this problem.
- Firewall or Antivirus: Your antivirus and Firewall may interfere with the connection between Redfall and the Bethesda.net servers. As a result, you will see a connection error.
- Problematic game files: Else, problematic game files also may be why this problem is appearing.
How do I fix the connection error on Redfall?
First, you must ensure that you have a stable internet connection. Then, confirm the following things before proceeding to the troubleshooting methods:
- Check the Bethesda server status to understand whether it’s a server-side issue or not.
- Disable any proxy or VPN apps.
- Power cycle your PC/Console and Router.
Now, go through the following methods to fix the connection error on Redfall:
- Change DNS
- Whitelist Redfall
- Reset network
- Disable antivirus and Firewall
- Verify the Redfall’s game files
1. Change DNS
- Press Win + I on the keyboard to launch Windows Settings.
- Navigate to the Network & internet and then click on Ethernet or WiFi, depending on your connection.
- Click on Edit next to the DNS server assignment.
- Select Manual from the dropdown menu and enable IPv4.
- Type 8.8.8.8 and 8.8.4.4 as Preferred and Alternate DNS, then click Save.
- Restart your PC.
We have used Google DNS in the above instructions. You can use any stable public DNS you prefer.
2. Whitelist Redfall
Time needed: 2 minutes
If the connection error keeps appearing on Redfall, you should whitelist this game on your antivirus and firewall to solve the problem.
In case you use a third-party antivirus or Firewall, you will need to whitelist Redfall from there. However, if you don’t see this game on the list, you can always manually add it and then whitelist it.
3. Reset network
- Open Windows Settings.
- Go to Network & internet and click on Advanced network settings.
- Click on Network reset.
- Next, click on Reset now.
- Restart your Windows PC.
4. Disable antivirus and Firewall
- Open Windows Security Defender like before.
- Go to Firewall & network protection.
- Go to Private network.
- Toggle the switch off under Microsoft Defender Firewall.
- Similarly, disable it for the Public network.
In case you are using third-party antivirus software, you will have to disable that one too. If you don’t see any option, try to uninstall it and see if it fixes the connection error on Redfall.
5. Verify the Redfall’s game files
- Open Steam or the game client you are using for Redfall.
- Go to the game library.
- Right-click on Redfall and then click on Properties.
- Go to the Local Files tab.
- Click on Verify integrity of game files.
- Keep patience until it finishes the process.
Now, launch Redfall and see whether the connection error still occurs or not.
You can also repair the game files on the Xbox app and Epic Games Launcher. For the Xbox app, right-click on Redfall, and go to Manage. Then, go to Files and click on Verify and Repair.
In Epic Games Launcher, go to the Library. Then, click on the three horizontal dots for Redfall and go to Manage. Then, click on Verify.
You may still get this error. In this situation, you should check for the game update. Developers are releasing new patches to solve common issues as it’s a new game.
If you are interested, learn what to do if Redfall keeps crashing.
The above-mentioned methods are the most effective ones for fixing the Redfall connection error. If you have any questions, let us know in the comment box.