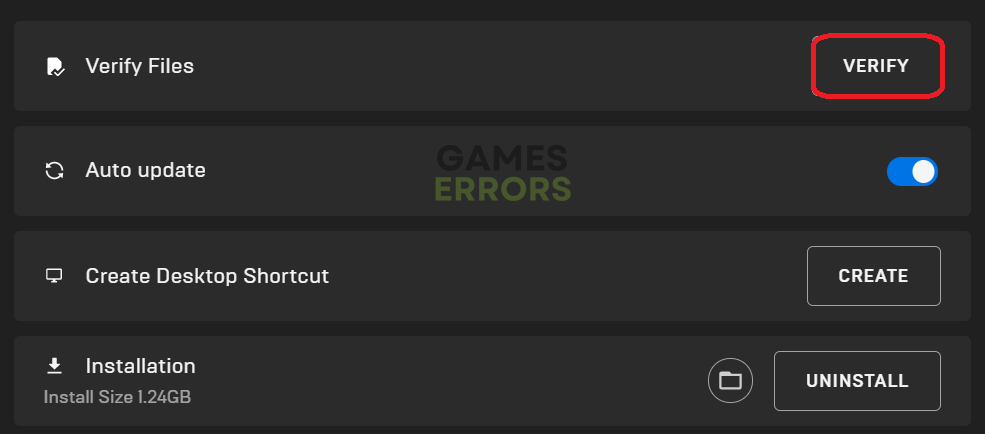Returnal Won’t Launch: Fix It for Good
Tired of clicking and waiting for Returnal to launch? Ready to take some action? If so, you are on the right place! 🚀
Many gamers recently complained about the fact that Returnal won’t launch. The chances are you are experiencing a similar issue, and this is why we collected all the necessary information in one place to guide you through the troubleshooting process so you can enjoy this third-person shooter.
If you can launch the game, but your graphics card is not working at its full potential, read how to fix Returnal low GPU usage.
- crashes
- lags
- fps drops
- BSoDs
- failed launches
Why won’t Returnal launch?
Returnal won’t launch because your PC doesn’t meet minimum system requirements, compatibility issues, or an outdated GPU driver. Other issues can include corrupted game files, firewall problems, apps running in the background, and causing conflicts with overlays.
How to fix Returnal won’t launch?
To make a Returnal launch perform the following checks and apply these easy fixes:
- Check the system requirements: Head to the Returnal system requirements page and compare your PC specification with the ones needed to run the game. Your PC must meet the minimum requirements for the game to launch and run.
- Run Returnal in compatibility mode: Right-click on the game shortcut or executable file and select Properties. Navigate to the Compatibility tab and enable compatibility mode for Windows 7 or 8. If this doesn’t solve the issue, disable the compatibility mode.
- Close everything else: This includes all the apps and programs you installed on your PC. Don’t disable your antivirus software or other critical Windows apps. After you ensure nothing is running, try launching Returnal.
If Returnal still doesn’t launch, follow the solutions listed below.
1. Update GPU driver
Time needed: 5 minutes
If the driver supporting your GPU’s work is outdated, it will likely cause trouble with launching Returnal. This can be solved easily by ensuring you always have the latest GPU driver.
- Click on the Windows icon, type Device Manager, and open it from the search results.
- Double-click on the Display Adapters section.
- Right-click on the GPU and select the Update driver option.
Update Driver Wizard will launch.
- Click on the Search automatically for drivers option.
- Install the driver update
If no update is found, double-check with another driver updater tool.
- Restart your PC.
If you wish to automatize the whole process and use your PC without worrying about drivers, we recommend you try PC HelpSoft. This tool will scan and update all drivers, including the GPU driver, when necessary.
2. Verify game files
Corrupted game files are the worst enemy of every gamer. Every game out there has a weak point, and it is common for faulty game files to appear occasionally. This is why all major game distributing platforms have a system to find and repair such files easily.
For Steam users:
- Launch Steam and go to the Library.
- Find Returnal, right-click on it, and choose Properties.
- Select the Local files tab and click on the Verify integrity of game files…
For Epic Games users:
- Open Epic Games Launcher and go to the Library.
- Find Returnal and click the three dots next to the game.
- Click on Verify.
3. Allow Returnal through the firewall
Windows Firewall is a great feature of Windows, protecting you from threats such as malware, spyware, and other viruses. However, it can sometimes recognize legitimate games and programs as threats and stop them from launching. You can override this in a few steps.
- Click on the Windows icon, type Windows Defender Firewall, and open it from Best Match.
- Click on the Allow an app or feature through Windows Defender Firewall.
- Click on the Change Settings and Allow Another App.
- Select Browse, and navigate to the installation folder Returnal.
- Select the executable file (.exe) and hit Open.
- Check the checkbox in columns Private and Public in the Returnal row and hit OK.
- Restart your PC.
⚠ Warning: Never use this method to add exceptions for apps and games coming from unverified sources. Doing so can open the door for viruses and put the security of your PC in danger.
4. Install Visual C++
Visual C++ dependencies are collections of important libraries on top of which PC games are built. This is why you should have the latest dependency installed for Returnal to launch.
- Open the Visual C++ Redist Packages page.
- Download the suitable* installation package.
*x64 is for 64-bit Windows and x86 is for 32-bit Windows. - Open the installation package and follow the installation steps.
- Restart your PC.
Extra steps
Some players will have difficulties with Returnal won’t launch even after applying all checks, fixes, and solutions we mentioned. If you are among them, try to:
- 🔁 Reinstall Windows: Some gamers claim that the only solution that helped them launch the game was reinstalling the Windows using the Reset this PC option. You can choose to save your files, but it is recommended to uninstall all apps and games.
- 🔇 Launch Returnal without sound (Workaround): You can include the -no sound command in the game launcher. Although this is not ideal, it might work until the problems are solved with a game update.
- ❌ Disable overlays: If any apps create overlays on your screen, this might cause conflicts with Returnal and prevent the game from launching. Check if any apps create overlays on the screen and disable them in the app settings. The most frequent troublemakers include Discord and Steam.
👉 If the game crashes frequently after launching, read how to troubleshoot fatal errors in Returnal.
Conclusion
If you fixed problems with Returnal won’t launch, ensure you let us know which solution did the trick. You can use the comment section to inform us if you have any other issues with Returnal or any other game on your PC.