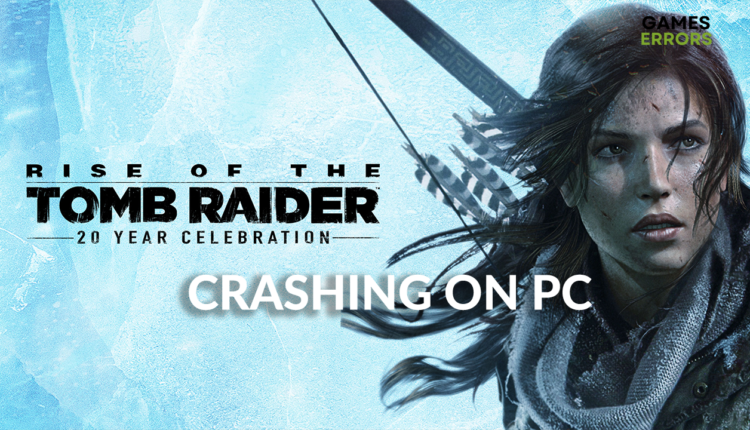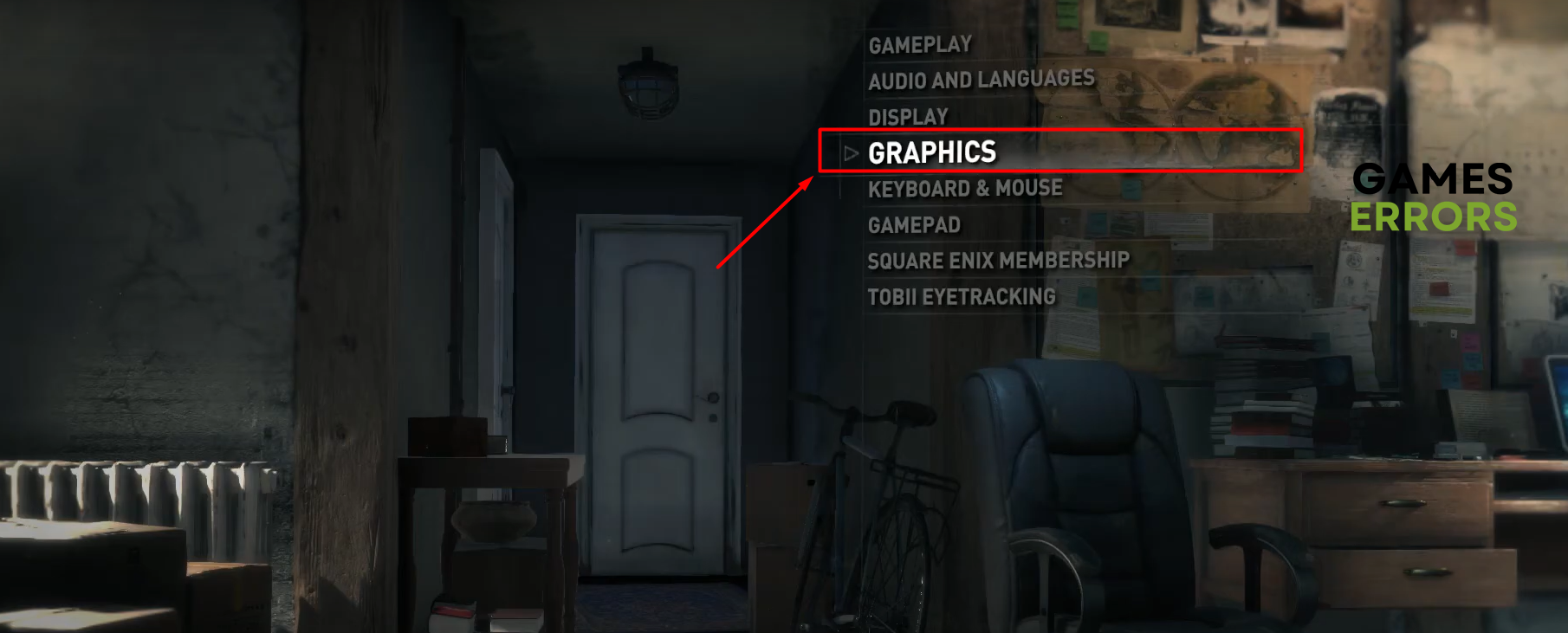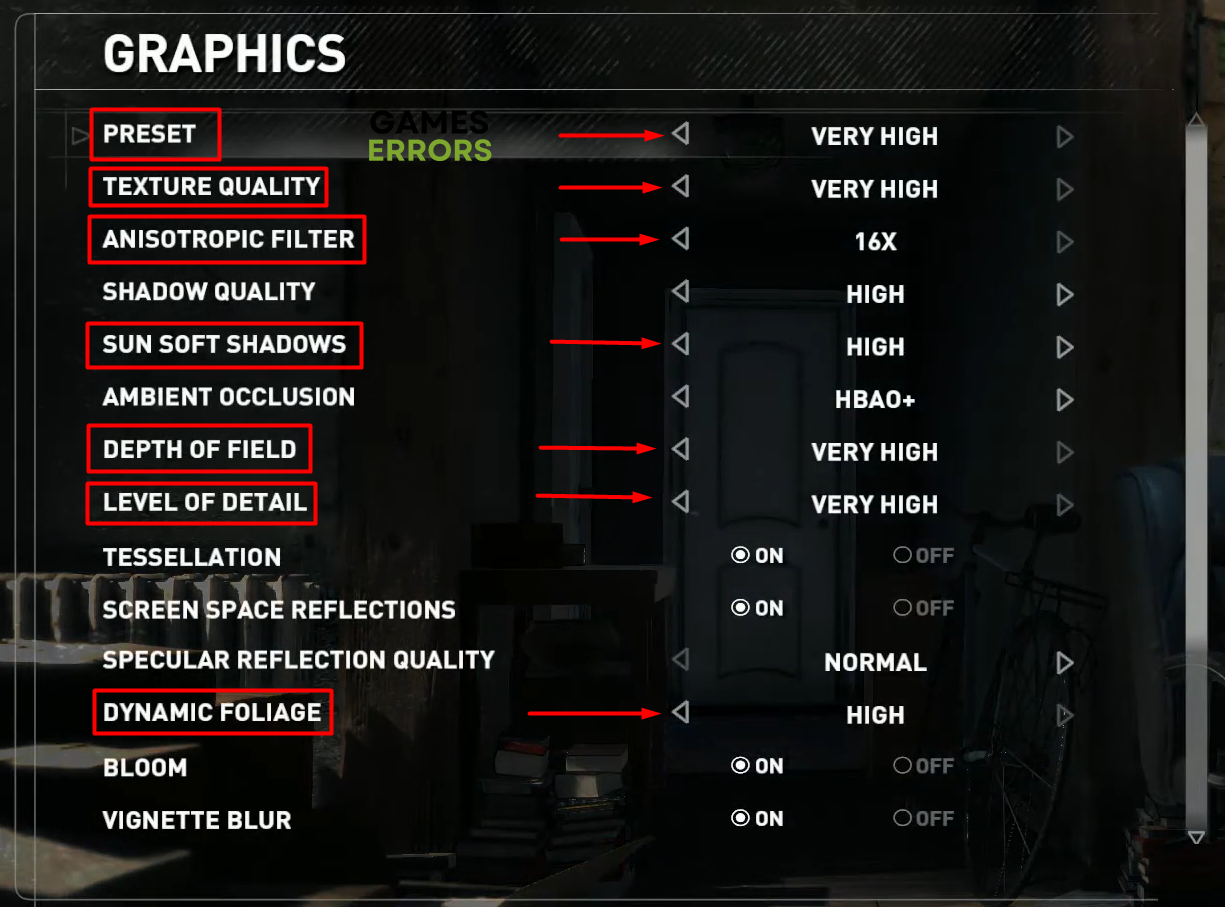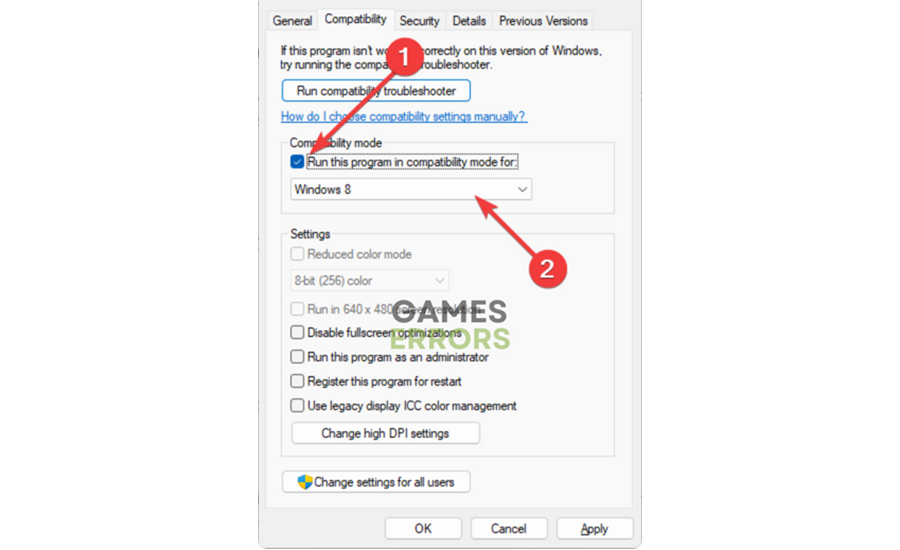Rise Of The Tomb Raider Crashing PC: Fix It Easily
ROTTR crashes can be avoided if you apply all of the solutions from our list! 👾
Rise Of The Tomb Raider crashing PC and practically preventing you from playing this action-adventure game? This is a well-known problem, so we took the time to find the best and easiest fixes. Find out why ROTTR is crashing and how to prevent it in the future.
If the problem you are experiencing is related to the display driver, read how to fix the Rise of the Tomb Raider display driver crash.
Why is Rise of the Tomb Raider crashing PC?
ROTTR is crashing because your PC doesn’t have enough hardware resources, graphical settings are too high, corrupted game files, or problems with compatibility. As you can see, there are plenty of reasons for this, so it better start with our lists of fixes and solutions to solve this once and for all.
How do I fix the crash in Rise of the Tomb Raider?
Begin troubleshooting crashes in ROTTR by applying these quick fixes:
- Ensure your PC meets the minimum system requirements for Rise of the Tomb Raider.
- Turn off GPU or CPU overclock settings if you overclocked these components.
- Close all apps before launching ROTTR.
If Rise of the Tomb Raider is still crashing, proceed with applying these solutions:
1. Lower graphical settings
If your PC barely meets the minimum requirements for this game, this solution will probably fix your issue. Many players report that after lowering graphical settings, the game stopped crashing.
- Launch Rise of the Tomb Raider and open Settings.
- Select Graphics from the menu.
- Change Preset to Custom. Now you can create custom graphics quality settings.
- Modify the following settings:
➡ Texture quality: Low
➡ Anisotropic Filter: Trilinear
➡ Sun Soft Shadows: Off
➡ Depth Of Field: Off
➡ Level Of Detail: Low
➡ Dynamic Foliage: Low - Save the settings and play the game to check if crashes occur again.
💡 Tip: You can experiment with different graphical settings to find a perfect balance between stability and the level of detail in the game.
2. Update the GPU driver
Time needed: 5 minutes
Many game crash due to outdated GPU drivers, which can also be true with Rise of the Tomb Raider. To prevent this, you can use the Device Manager or a driver updater tool to update your GPU driver.
- Click on the Windows icon, type Device Manager, and open it from the search results.
- Double-click on the Display adapters section.
The section will expand and reveal all your GPUs (if you have multiple).
- Right-click on the GPU and select the Update driver option.
- Select the Search automatically for drivers option in the Update Driver Wizard.
The Wizard will look for suitable driver updates…
- Once a driver update is found, follow the steps for the update installation.
If there is no suitable driver update, we advise you to double-check using a driver updater tool.
- Restart your PC and follow any additional steps that appear after the restart.
The driver updater tool of our recommendation is PC HelpSoft. It scans, monitors, and updates your device’s GPU and every other driver! This will ensure no game problems occur due to outdated drivers.
3. Verify game files
Faulty game files are a nightmare for every gamer. They cause glitches and stuttering and are the usual suspects for game crashes. This is why you should check if Rise of the Tomb Raider game files are corrupted and fix them if this is the case.
For Steam users:
- Launch Steam and open the Library.
- Find Rise of the Tomb Raider in the Library, right-click on it, and choose Properties.
- Select the Local Files section in the menu on the left.
- Click the Verify integrity of game files… button.
For Epic Games users:
- Open Epic Games Launcher and head to the Library.
- Find Rise of the Tomb Raider, click the three vertical dots next to it, and select Manage.
- Click the Verify button.
👉 After the verification, the game launcher will inform you if any game files are corrupted and what steps you need to take.
4. Run the game in compatibility mode
Games are produced to run on different versions of Windows OS, yet sometimes running an older game on an older Windows works better. Don’t worry, you don’t need to change your OS, simply run Rise of the Tomb Raider in compatibility mode.
- Navigate to the installation folder of Rise of the Tomb Raider.
- Find and right-click on the executable (.exe) file of the game.
- Navigate to the Compatibility tab and tick Run this program in compatibility mode for.
- Select Windows 8 from the dropdown menu, and Click on Apply and OK to save the changes.
- Run ROTTR using the executable (.exe) file.
Extra steps
Some users will have problems with Rise of the Tomb Raider Crashing on PC even after applying all the fixes and solutions. If this is your case, follow the extra steps:
- Disable DirectX 12 in the game settings.
- Disable Steam overlay and any other overlays from third-party apps.
- Update Windows to the latest version.
👉 Have issues launching the game? Read what to do if Rise of the Tomb Raider not launching.
Conclusion
We wish you pleasant gaming and a lot of fun moments in Rise of the Tomb Raider without it crashing on your PC. If the problem persists, let us know what error you get with the crash, and we will do our best to help you resolve the issue.