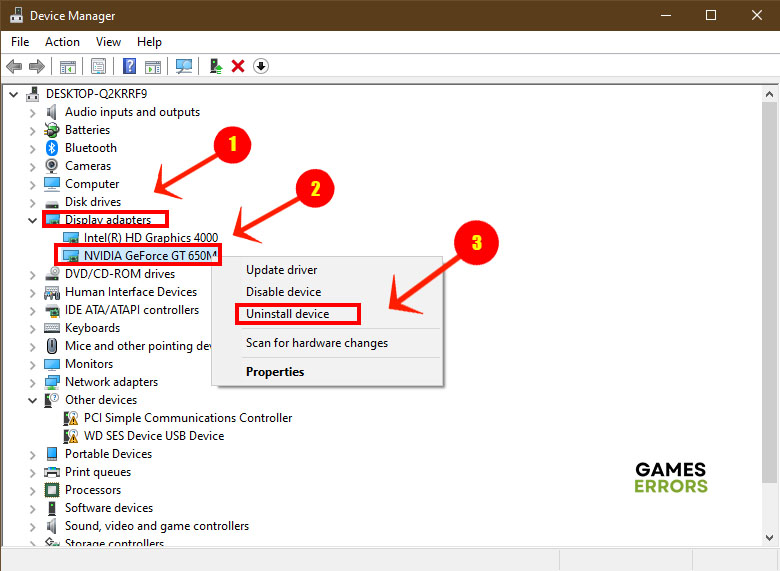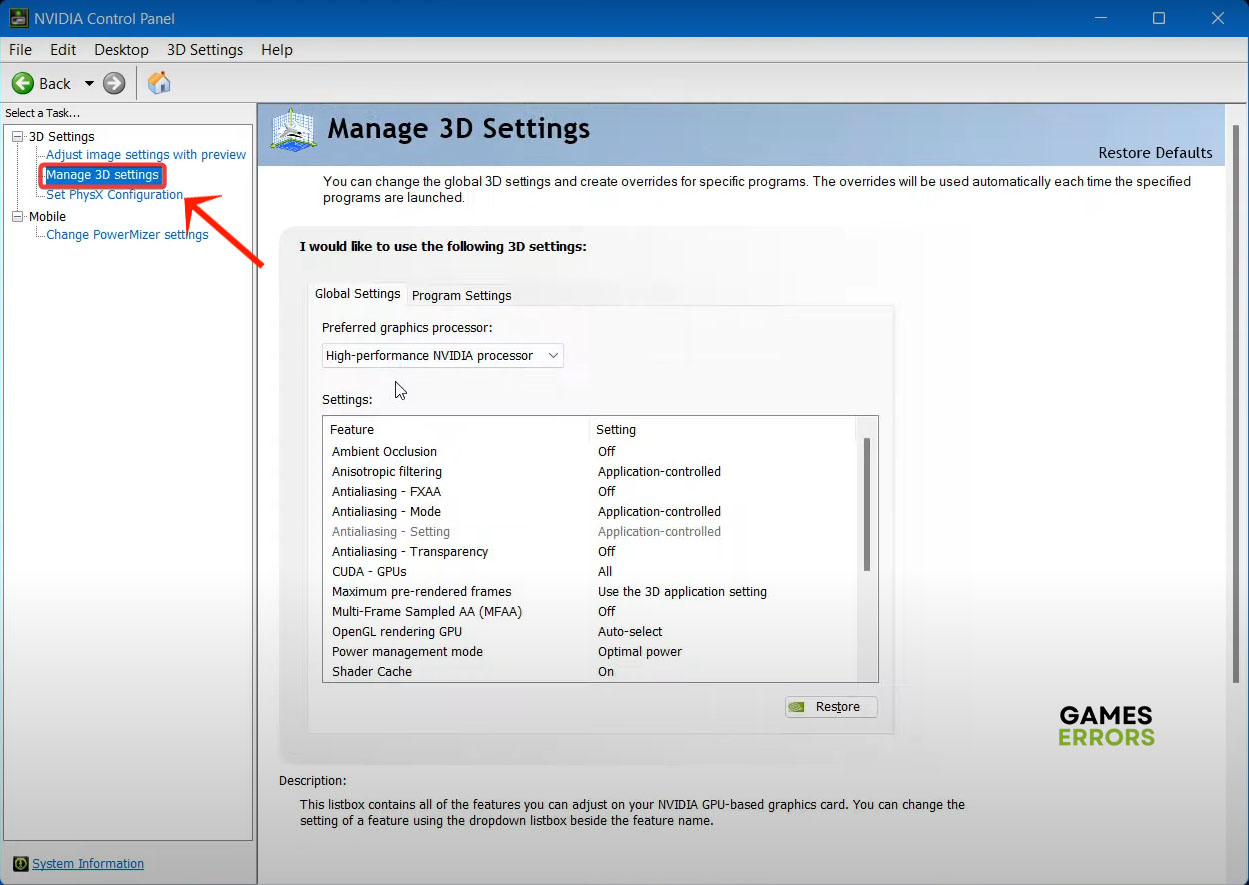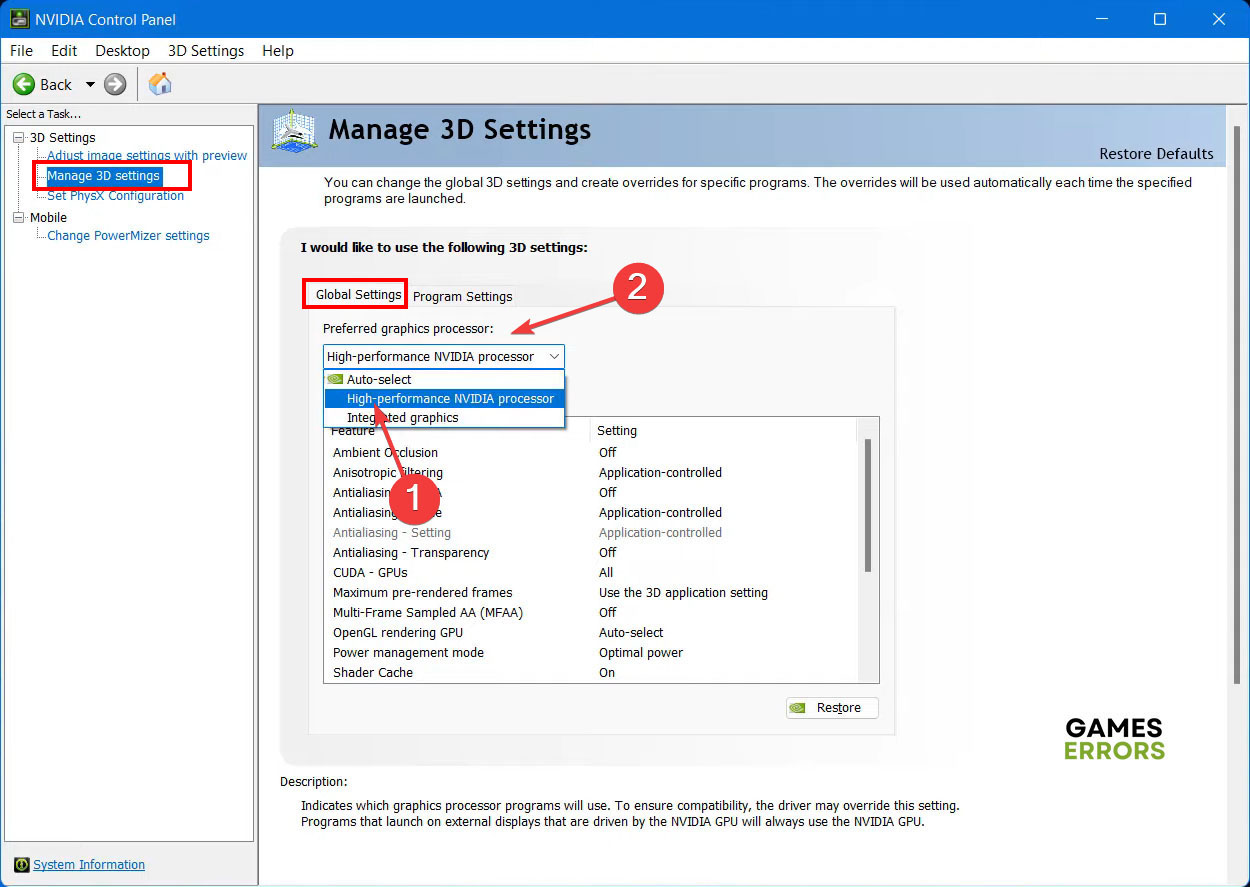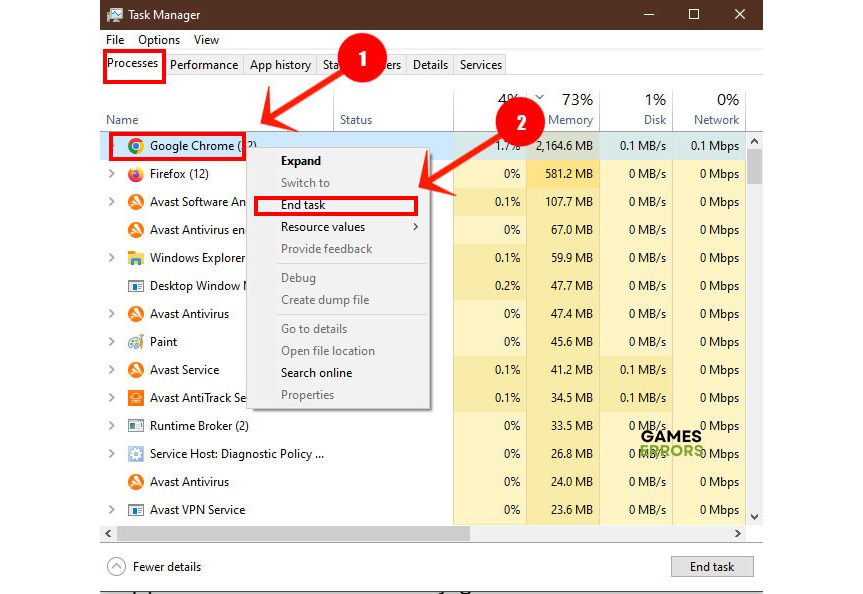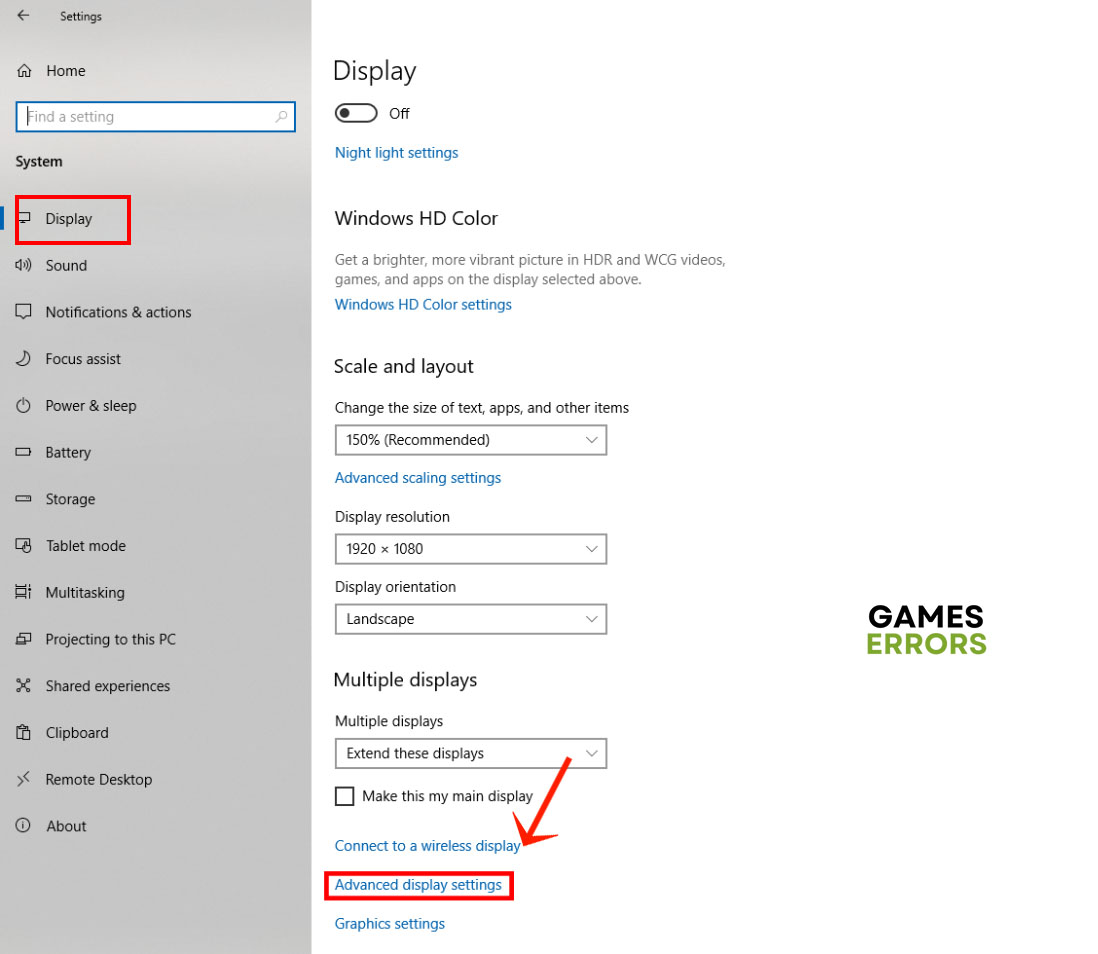Rise Of The Tomb Raider Low FPS – How To Fix It
Does your FPS drop below acceptable levels when playing Rise Of The Tomb Raider? These easy fixes will solve your FPS drop issues.
Ask any gamer worth their salt about the most annoying issue they face when playing a game, they’d often mention low FPS at the top of the list. Rise of the Tomb Raider low FPS is no laughing matter. It’s one of those issues that render the game practically unplayable. Read more to find out all you need to know about this issue and how to fix it quickly.
What Causes Rise Of The Tomb Raider Low FPS?
As with many other games, Rise of the Tomb Raider needs a decent graphics card with a sizable video memory to cater to the immersive and detailed graphics of the game. It’s a game that puts a lot of emphasis on rendering realistic worlds with detailed textures and vast worlds. So when you experience an FPS drop while playing the game, you can blame it on one or more of the following reasons.
- crashes
- lags
- fps drops
- BSoDs
- failed launches
- Your video memory is less than 4 GB.
- Your graphics card is out of date.
- Your graphics card is not configured correctly.
- Too many apps in the background hog up resources on your system.
- Your Windows refresh rate is not set right.
How to Fix Rise Of The Tomb Raider Low FPS
- Update your graphics driver
- Switch to High Performance
- Close Background Apps
- Turn on game mode
- Adjust refresh rate
1. Update your Graphics Driver
Whenever we talk about poor graphics, bad rendering, or low FPS, the first thing to look at is your graphics driver. Most of the time, the driver is not up to date and this causes Rise of the Tomb Raider low FPS. So let’s start by updating the graphics driver and see if that solves the dropping FPS.
- Launch your browser and head over to NVIDIA, or AMD to find the latest update for your specific graphics driver.
- Open Device Manager by right-clicking the Start menu and selecting it from the list.
- Expand the Display Adapters and right-click your primary GPU then select Uninstall driver.
- Restart your PC then double-click the file you downloaded in step 1 to install it.
- Follow the instructions on the screen.
- Launch Rise of the Tomb Raider and check that your FPS stays high.
If updating your graphics driver manually seems like a lot of work, you can save yourself the trouble and install PC HelpSoft. It handles all the graphic driver updating issues in the background. It also updates all other drivers on your system to keep it running at top performance.
2. Switch to High Performance
Time needed: 2 minutes
Even if you have a high-spec rig, you could still notice a sudden FPS drop when playing your game. This could be the result of bad configurations of your graphic driver. This issue, however, is easy to fix with just a few clicks from your GPU control panel. These steps apply to both NVIDIA and AMD alike.
- Launch your NVIDIA control panel from the taskbar.
- Select Manage 3 D Settings on the left panel.
- Click Global Settings and open the Preferred graphics processor drop-down list.
- Select High-performance NVIDIA processor and click Apply.
- Relaunch Rise of the Tomb Raider and check that the issue is fixed.
3. Close Background Apps
No matter how powerful your PC is, it still has limited resources. Unfortunately, some apps take advantage of the large RAM and powerful CPU to stay running in the background. This can limit the resources available to the Rise of the Tomb Raider game and cause FPS drop. Here’s how to fix it.
- Right-click the taskbar and select Task Manager.
- Under Processes, click the Memory tab to see which apps are using the most memory on your system.
- Select apps like Chrome, Firefox, Cortana, and other unnecessary apps. Right-click each one and select End Task.
- Close Task Manager and launch Rise of the Tomb Raider and see if that fixes the FPS drop.
4. Turn on Game Mode
Windows 10 and 11 both have a powerful feature that helps focus the system’s resources to the game you’re playing. This feature is called Game Mode. By default, it’s disabled. But you can easily turn it on in the Settings screen.
- Open the Start menu and select Settings.
- Choose the Gaming tab in the main settings screen.
- Click the Game Mode option on the left panel.
- Click the Game Mode button to switch it on.
- Close the Settings and launch Rise of the Tomb Raider.
5. Adjust Refresh Rate
Finally, you might experience a sharp drop in FPS because your refresh rate is not configured properly on Windows. Here’s how to increase your refresh rate and get the most out of your graphics card.
- Select Settings from the Start menu and click System.
- Under Display, scroll down to Advanced Display Settings and click it.
- In the new screen scroll down to Refresh Rate and select the highest recommended setting.
- Choose Keep Changes in the popup and close settings.
Related Articles:
- Rise Of The Tomb Raider Crashing PC: Fix It Easily
- Rise Of The Tomb Raider Display Driver Crash: Fix It Easily
- Rise Of The Tomb Raider Not Launching: How To Fix It Quickly
Try one or more of these solutions to fix the Rise of the Tomb Raider low FPS issue. Don’t forget to leave a comment below.