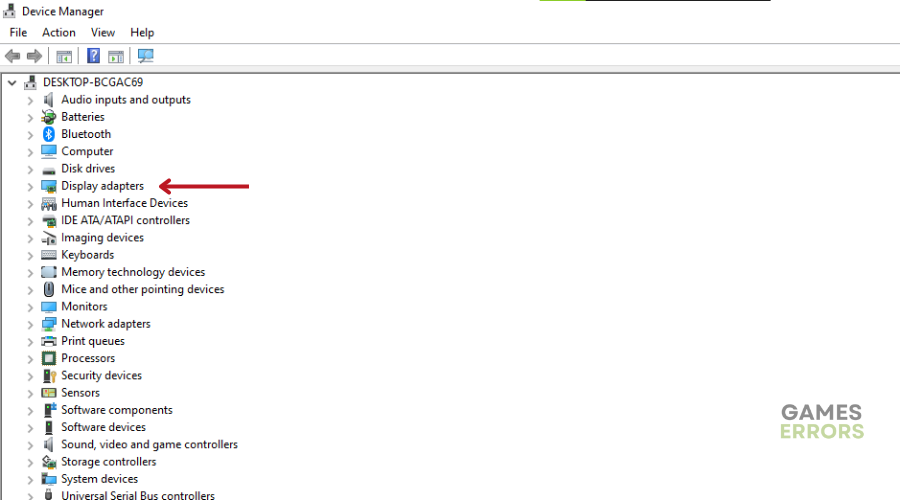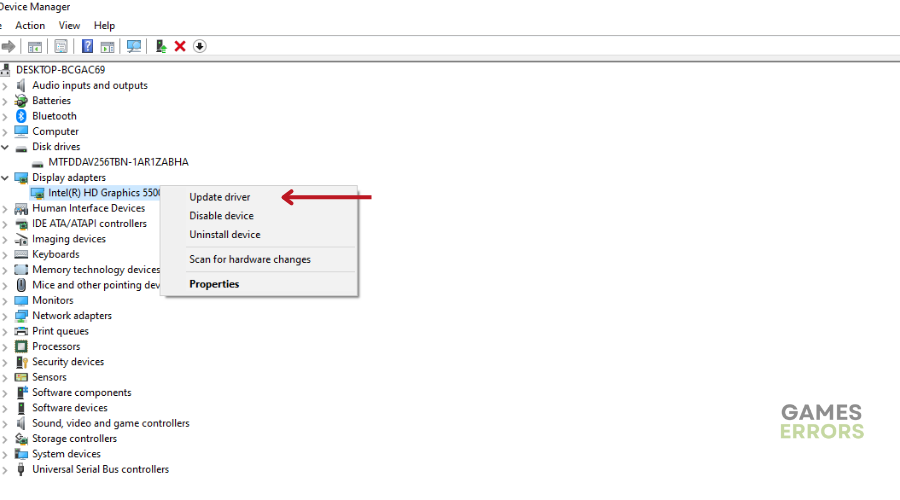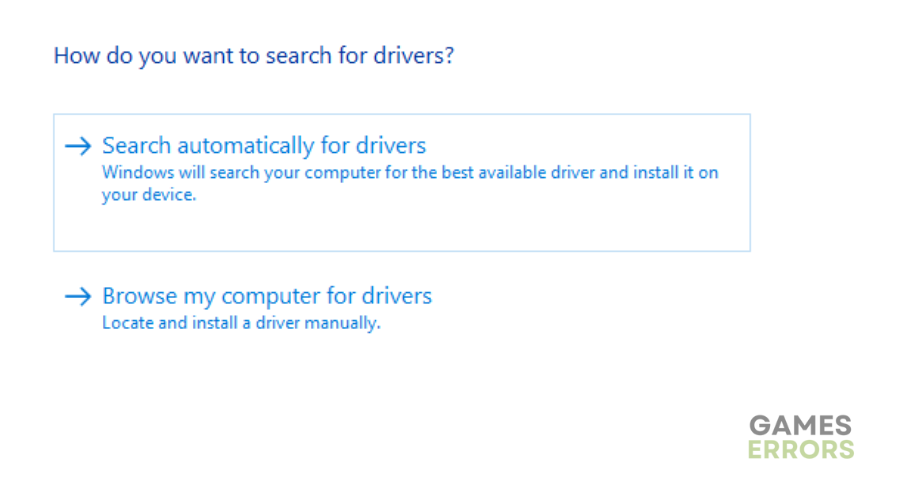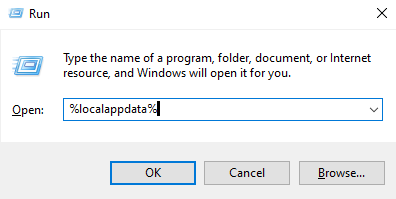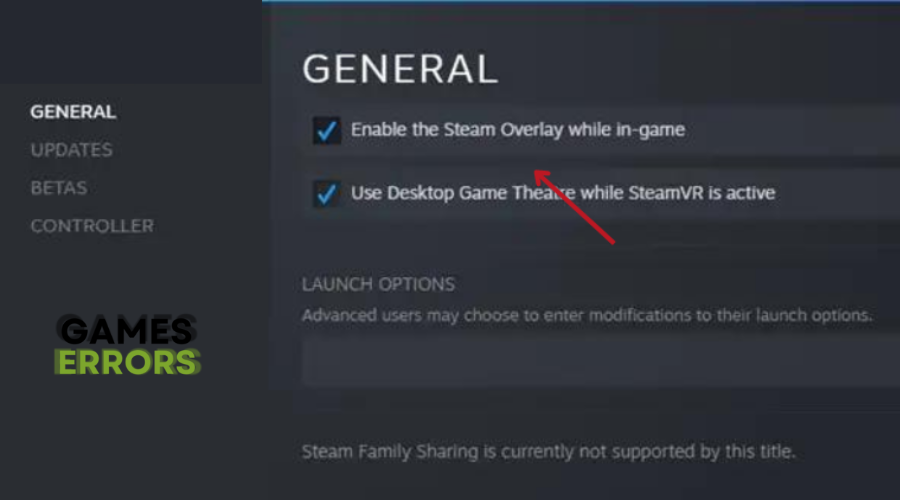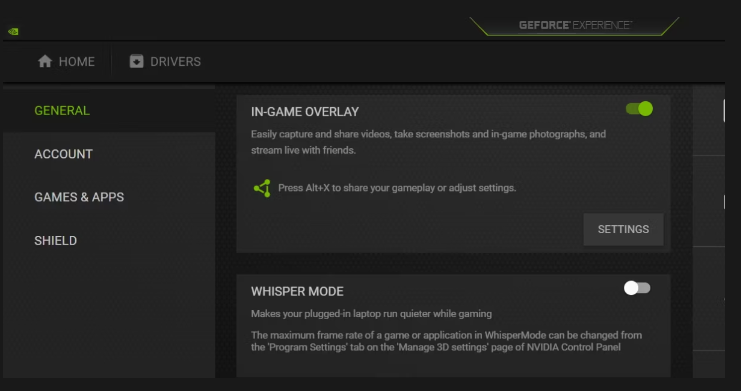Rising Storm 2 Vietnam Crashing: How to Fix Quickly
Here's everything you need to know about Rising Storm 2 Vietnam crashing and how to fix it🎯
Rising Storm 2: Vietnam, a tactical first-person shooter, emphasizes teamwork with realistic mechanics and combat.
Considering the game’s reliance on teamwork, problems such as Rising Storm 2 Vietnam crashing will definitely ruin the gaming experience.
- crashes
- lags
- fps drops
- BSoDs
- failed launches
Read on if you are currently experiencing this problem. This article goes into detail about why you may be experiencing this problem and how to fix it.
Why is Rising Storm 2 Vietnam Crashing?
Rising Storm 2 Vietnam crashes more often than not, and this is perhaps the most annoying problem affecting the game. Some of the reasons why this can happen are:
- Compatibility issues with already installed background apps
- Your PC does not meet the right specifications
- Corrupted game files
- Outdated GPU drivers
- Unnecessary startup services
- Faulty overclock settings
How to Fix Rising Storm 2 Vietnam Crashing?
Get started with some quick pre-checks:
- Ensure your PC meets the minimum system requirements to run Rising Storm 2: Vietnam.
- Close all running apps before launching RS2.
- Verify game files on Steam, and be sure to check out our ultimate guide on game file verification.
Table of contents:
- Perform a Clean Boot
- Update the GPU driver
- Delete cache files
- Disable overlay apps
- Reinstall Microsoft Visual C++ Runtime
1. Perform a Clean Boot
To prevent crashes while playing Rising Storm 2 Vietnam on your PC, we recommended disabling unnecessary startup services by performing a Clean Boot. To perform a clean boot:
- Use the Windows + R shortcut to open the Run dialog.
- Type “msconfig” into the Run dialog and press Enter.
- The System Configuration window will appear. Navigate to the Services tab.
- Check the box that says “Hide all Microsoft services.”
- Click on the “Disable All” button.
- Click OK to save the changes.
- Restart your PC for the changes to take effect.
2. Update the GPU driver
Time needed: 4 minutes
If you’re experiencing crashes while playing Rising Storm 2 Vikings, it could be due to corrupted or outdated graphic card drivers. Updating your drivers to the latest version can help resolve this issue. To do this:
- Click on the Windows icon located in the taskbar, or press the Windows key on your keyboard.
- In the search bar, type “Device Manager” and select it from the search results.
- Double-click on the “Display Adapters” section to expand it.
- Right-click on your GPU listed under Display Adapters.
- From the context menu, select the “Update driver” option.
- In the Update Driver window, choose the “Search automatically for drivers” option.
Windows will search for the latest driver for your GPU online and install it
- Once the driver update is complete, restart your PC to apply the changes.
We suggest utilizing a driver updater tool like PC HelpSoft to simplify the process. By doing so, you can automate the entire driver update process and ensure that you always have the most up-to-date GPU driver installed.
3. Delete cache files
When you play Rising Storm 2 Vikings on Steam, temporary files are stored on your device. If these files become corrupted, deleting the cache files is the only way to stop crashes. To delete cache files:
- Use the Windows Key + R shortcut to open the Run dialog.
- Type “%localappdata%” into the Run dialog and click OK.
- The File Explorer window will open, displaying the LocalAppData folder.
- Press CTRL + A to select all files in the folder.
- Hit the Delete key to delete all the selected files.
- If prompted to confirm the deletion, click on Yes.
- If there are any files that cannot be deleted, click on Skip.
4. Disable overlay apps
Some players have fixed crashing issues in Rising Storm 2 Vikings by disabling overlay apps. To do this:
🕹For Steam:
- Open the Steam client.
- Click on the “Steam” menu in the top-left corner.
- Choose “Settings” from the drop-down menu.
- In the Settings window, go to the “In-Game” tab.
- Uncheck the box labeled “Enable the Steam Overlay while in-game.”
- Click the “OK” button to save the changes.
🕹For Discord Overlay:
- Open the Discord app and click on the “User Settings” located at the bottom left.
- In the pop-up window, navigate to the “Game Overlay” section.
- Turn off the toggle switch labeled “Enable in-game overlay.“
For NVIDIA Overlay:
- Open the Nvidia GeForce Experience app.
- Find the gear icon located on the top bar and click on it to access the settings.
- Scroll down the settings menu and look for the “In-Game Overlay” option.
- Click on the green toggle switch to disable the In-Game Overlay on your PC.
5. Reinstall Microsoft Visual C++ Runtime
Reinstalling the Microsoft Visual C++ Runtime on your PC can help fix gaming issues, including Rising Storm 2 Vikings. To do this:
- Press the Windows key on your keyboard to open the Start Menu.
- Type “Apps & Features” and click on it from the search results.
- In the Apps & Features settings page, locate the Microsoft Visual C++ program(s) in the list.
- Select each program and click on “Uninstall.”
- Visit the official Microsoft website and download the latest Microsoft Visual C++ Runtime.
- After the download is complete, install the Visual C++ Runtime on your PC.
- Restart the game and check if it still crashes.
Conclusion
We hope one of the solutions has helped you fix RS2V. Also, check out our article on How to Stop Games from Crashing [Ultimate Guide]. Happy gaming!