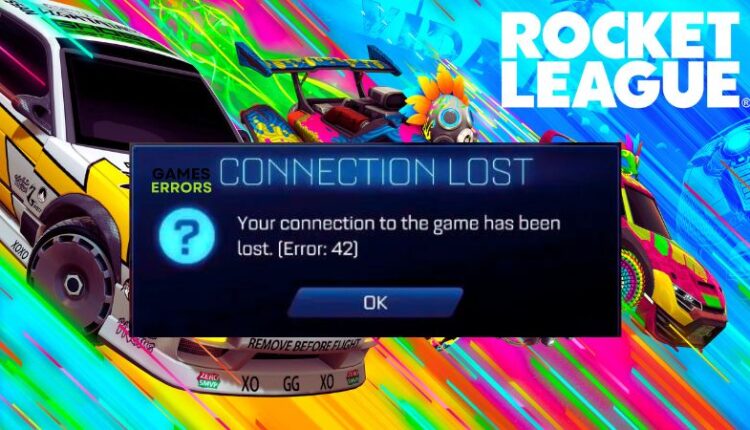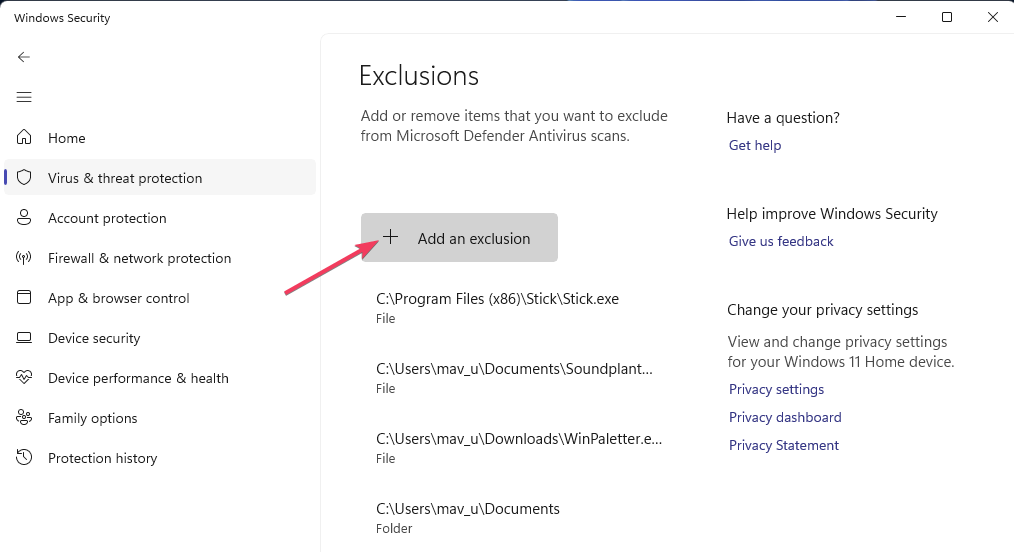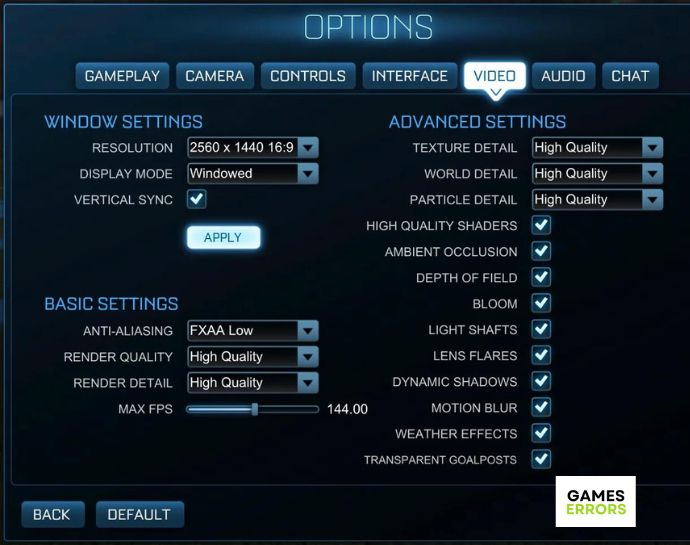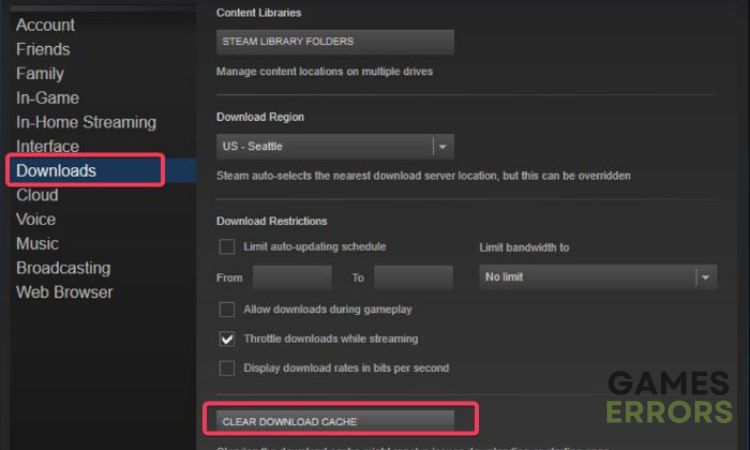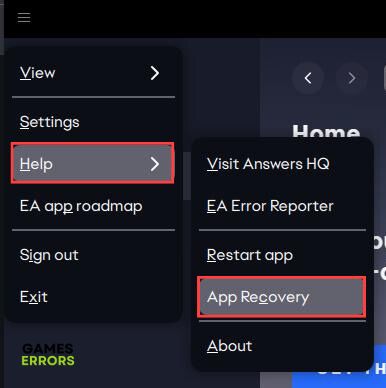Rocket League Error 42: Proven Solutions
Fix the Rocket League error 42 problem with proven fixes discussed here. Good Luck🙂
Rocket League error 42 is a daunting message that comes up to prevent the game from connecting to the game servers. Many players of Rocket League have been complaining about the frustrating experience they encounter while trying to enjoy the fantastic gameplay in Rocket League.
If you are also a victim of this problem on a PC, we have highlighted and discussed several fixes that you can implement to get rid of error 42 and improve your gaming experience in Rocket League. Keep reading.
- crashes
- lags
- fps drops
- BSoDs
- failed launches
What is error 42 in Rocket League?
Error 42 in Rocket League indicates that connection interruption in the game could be a result of different factors. However, when you encounter this problem, your internet connection is the first thing you should suspect.
Administrative privileges, Windows Defender Firewall, and in-game settings are a few others that could bring about error 42 in Rocket League.
How do I fix Rocket League connection error?
Rocket League error 42 is a common problem you will encounter while playing the game, there are a few proven workarounds you can implement. But before you delve further, you should try out the following basic troubleshooting tips:
- Check your internet connection
- Run the game as an administrator
- Close unnecessary background programs
- Verify the integrity of game files
If the error keeps showing after you have tried the tips mentioned above, implement the solutions highlighted and discussed as follows:
- Allow Rocket League through Windows Defender
- Synchronize Windows Time Settings
- Lower the Resolution in Rocket League
- Clear Download Cache Files
1. Allow Rocket League through Windows Defender
Windows Defender sets up a restriction that blocks programs that use third-party servers like the Rocket League game. This restriction prevents your game client from assessing ports required for matchmaking. However, you can allow the game through the Defender Firewall by following the steps below:
- Press the Windows key + I on your keyboard and navigate to Updates & Settings.
- Click on Windows Security, and then Virus and Threat Protection.
- Click on the Manage Settings option.
- Under the Exclusions section, click the Add or remove exclusions option.
- Click on Add an exclusion to select the RocketLeague.exe from the installation folder directory on your PC.
- Restart your PC and log back into your Steam account, then open Rocket League.
2. Synchronize Windows Time Settings
This is also a proven solution you can implement to fix the error 42 problem in Rocket League. It will help your Windows PC get the latest updated time from a server and resolve any inconsistency. Follow the steps below:
- Navigate to the Date & time Settings located at the bottom right of your desktop window.
- Choose the adjust time/date option.
- Click on the Sync now option
- Restart your PC afterwards, and launch the game.
3. Lower the Resolution in Rocket League
Time needed: 4 minutes
The Rocket League error 42 may also be a result of a low-performance system impacted by some technical hardware settings. Therefore, you should follow the steps outlined below to reduce the game resolution from the in-game settings.
- Launch the Rocket League game on your PC and navigate to the main menu screen.
- Find and click on the Options menu, and click it.
- Click on the Video tab, and under the Windows Settings, click on the Resolution menu to select a lower resolution for Rocket League to run on your PC.
- Restart your PC afterwards, and launch the game again to confirm that the problem has been resolved.
4. Clear Download Cache Files
This is a proven solution for several PC game issues, including server-connection-related issues like error 42 in Rocket League. Clearing the download cache files on your game client goes a long way toward improving your gaming experience.
If you are a Steam user, follow the steps below:
- Launch Steam and click on the Steam menu in the top-right corner of the page.
- Go to Settings and click on the Downloads option.
- Click CLEAR DOWNLOAD CACHE and then OK.
- Restart your PC and log back into your Steam account, then open Rocket League.
For EA app users, clear the cache by following the steps outlined below:
- Launch the EA app and click the three dashes in the top-left corner of the screen.
- Select Help, then click App Recovery.
- Select CLEAR CACHE from the prompt window.
- Restart your PC afterward, then launch Rocket League.
We hope that you resolve the Rocket League error 42 problem on your PC with one of the solutions discussed in this article. However, if the problem persists, you should install the latest updates for your graphics drivers, and you might as well update the game. Good luck
Related Articles: