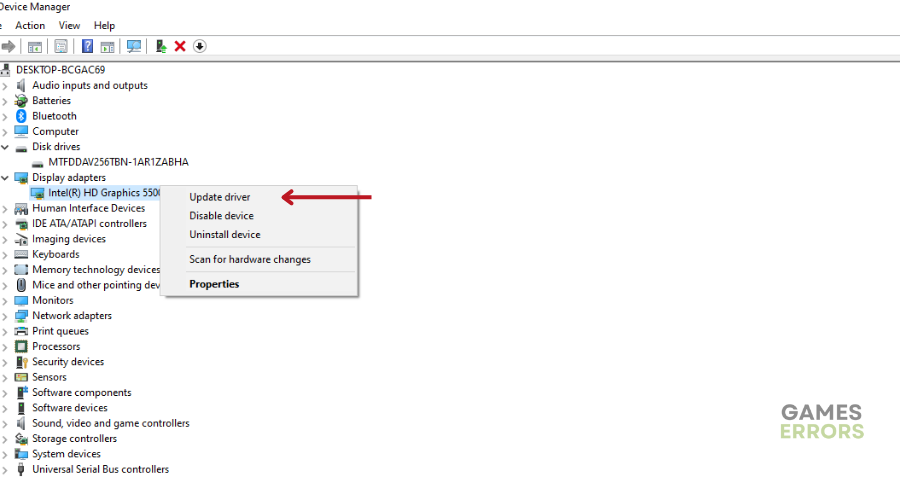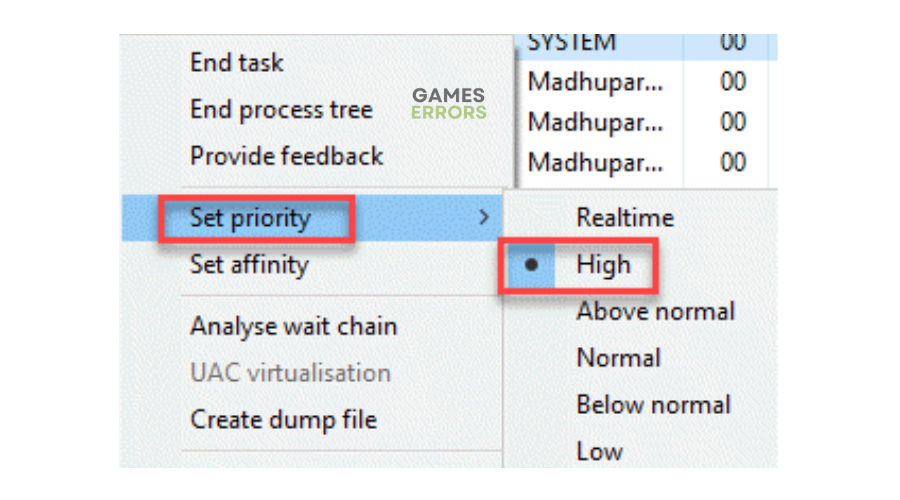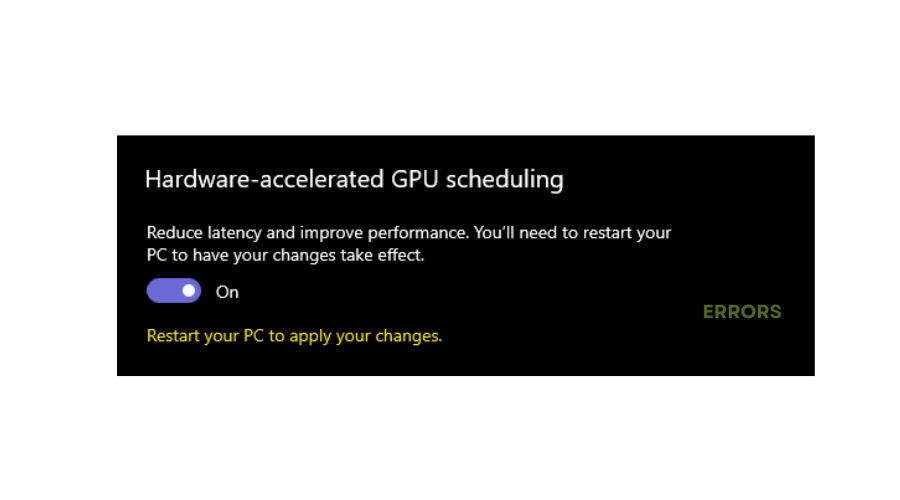Rocket League Stuttering: Fix It And Play Smoothly
Stutters in games are quite annoying especially if you're competing against other players. Luckily, we can help you fix this in Rocket League
Rocket League is a vehicular soccer video game with easy-to-understand controls and fluid, physics-driven competition. Unfortunately, the game has been reported to have several issues, including stutters. Rocket League stuttering is a common complaint among many gamers that occasionally cause the game to glitch. If you encounter stuttering in Rocket League, keep reading this article to find a few possible fixes that may help solve the issue.
Why does my Rocket League keep stuttering?
Your Rocket League may keep stuttering because of the following:
- Corrupted and damaged game files
- Missing or outdated graphics drivers
- Incorrect in-game graphic settings
- Network and connectivity problems
- Outdated game version
How do I fix stuttering in Rocket League?
Before diving into our solutions, as a pre-check, perform the following:
- Check whether your PC meets the minimum and recommended hardware for playing Rocket League.
- Verify and repair the integrity of Rocket League game files to eliminate any damaged or corrupted game files causing stutters.
- Run Rocket League as an administrator to ensure the game runs without stuttering.
- Disable startup programs running in the background, which can take up significant resources.
If Rocket League keeps stuttering, try these fixes.
- Tweak graphics settings
- Update GPU driver
- Set Rocket League’s priority to high
- Disable sound enhancements
- Enable hardware-accelerated GPU scheduling
1. Tweak graphics settings
Rocket League requires specific graphic settings to offer the best gaming performance. Consider tweaking these settings to the specific graphic settings to ensure Rocket League doesn’t lag or stutter during gameplay. Here’s how to do this:
- Launch Rocket League.
- Click Settings and select Graphics.
- Tweak different graphic settings until the Performance Graph shows all green lines. For example, disable the anti-aliasing and set the display resolution to low. Similarly, disable advanced settings and set the render quality to high performance and the render detail to low.
2. Update GPU driver
Time needed: 4 minutes
Corrupted, faulty or outdated GPU drivers prevent your PC from functioning optimally, resulting in problems such as stutters during gaming. It’s advisable to update your GPU drivers to ensure optimal performance and stability. Here’s how to do this:
- Open device manager
On the Windows Start Menu, enter Device manager and click Open.
- Display adapters
In Device Manager, locate the display adapters option and click it to see the list of graphic drivers on your PC.
- Update driver
Identify the graphic driver you want to update and select Update driver.
- Choose how to update the driver
From the list of options, choose how you want to update the driver. It’s recommended to select Search automatically for updated driver software.
- Restart PC
Let Windows find drivers and install them. Restart your PC to apply changes.
Get the latest drivers hassle-free using PC HelpSoft, which automatically updates and installs your graphics drivers.
3. Set Rocket League’s priority to high
In addition to using an advanced Windows power plan, consider setting Rocket League’s priority high. This small yet effective change ensures your Windows allocates the necessary resources to run Rocket League, preventing stutters. Here’s how to do this:
- Right-click on the taskbar and navigate to Task Manager.
- Navigate to Processes and find Rocket League.
- Right-click it, select Go to Details to be directed to the Details tab.
- Right-click it and choose Set Priority> High.
- Launch Rocket League and see if it keeps stuttering.
4. Disable sound enhancements
Windows sound enhancements may sometimes trigger stutters in games like Rocket League. Disabling it may help fix the issue and improve gaming performance. Here’s how to do this:
- Right-click the sound icon on your taskbar and select Sounds.
- Navigate to the Playback tab and disable any sounds you’re not using. Do the same for the Recording tab.
- Next, go to your active sound devices and right-click. On the pop-up window, select Properties, then look for Enhancements, and tick the option Disable all enhancements.
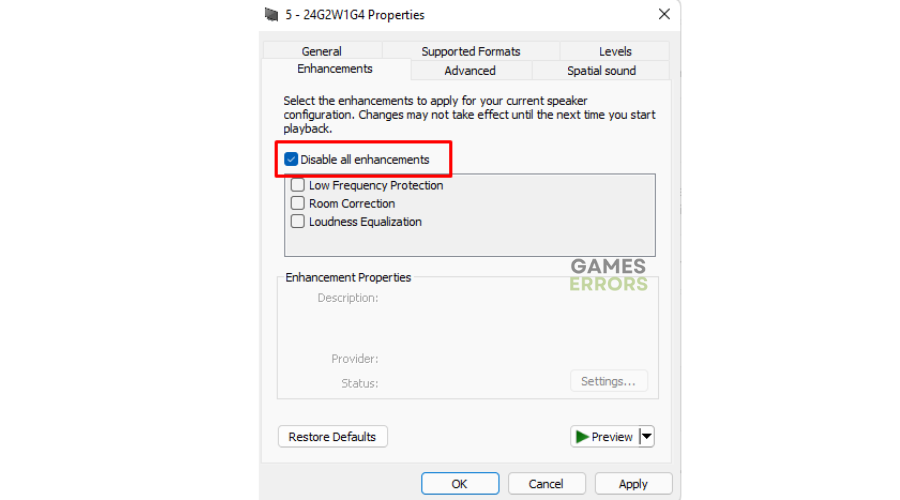
- Click Apply and OK.
5. Enable hardware-accelerated GPU scheduling
Hardware-Accelerated GPU scheduling is a Windows feature for modern GPUs. It allows the Graphics Card to better manage its resources and prioritize tasks that need them the most, such as Rocket League, preventing stutters. To do this:
- Type Graphics settings in your Start Menu and click open
- Choose the graphics card option available, and enable Hardware-accelerated GPU scheduling.
Related articles:
- Rocket League Black Screen: Here’s the Quickest Fix
- Why is My Ping so High in Rocket League? How to Fix it Now
- Rocket League Keeps Crashing: What to Do to Fix It For Good
Conclusion
Go ahead and try any of these five proven solutions to fix Rocket League stuttering.