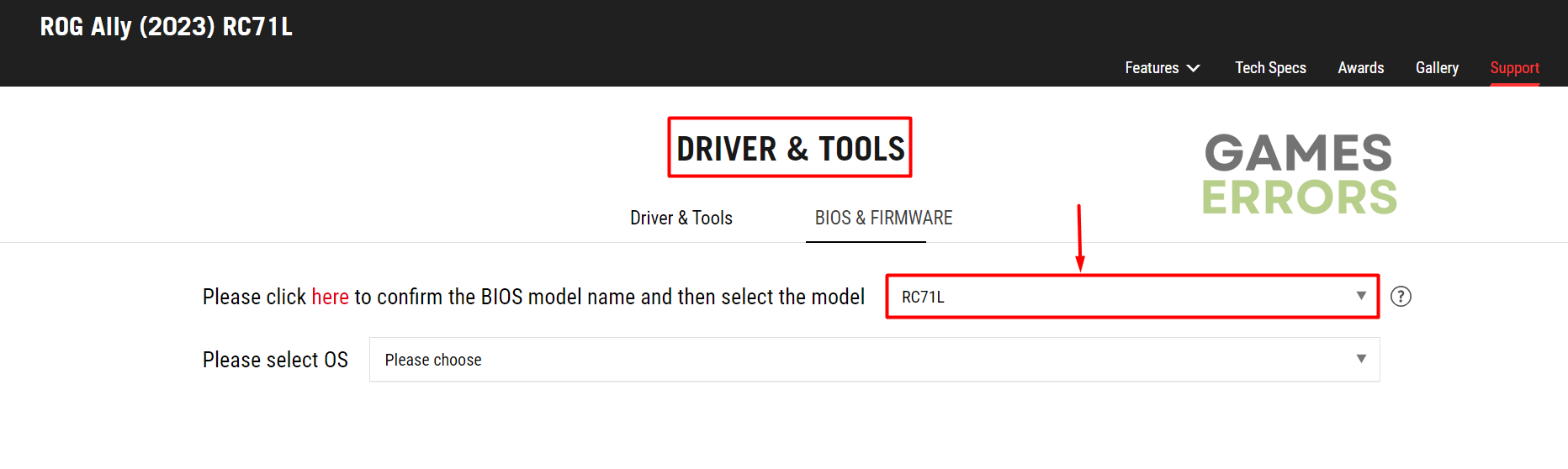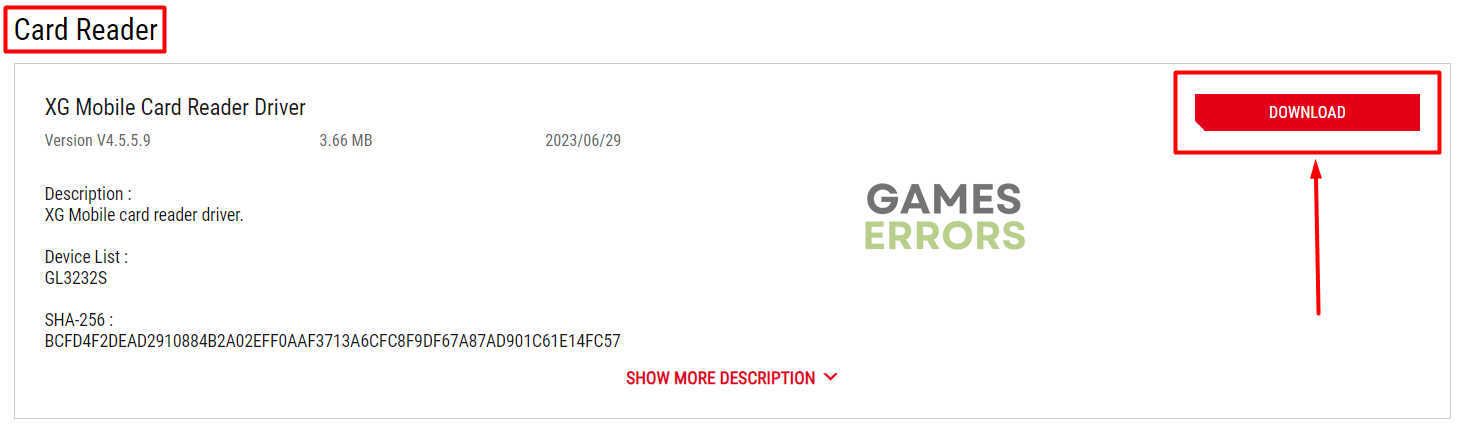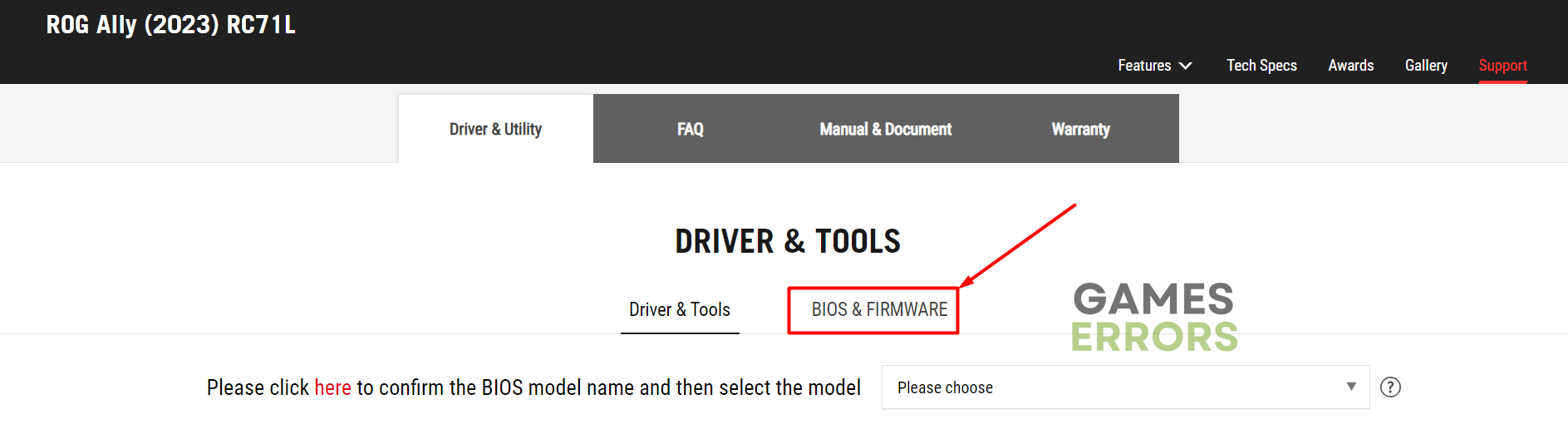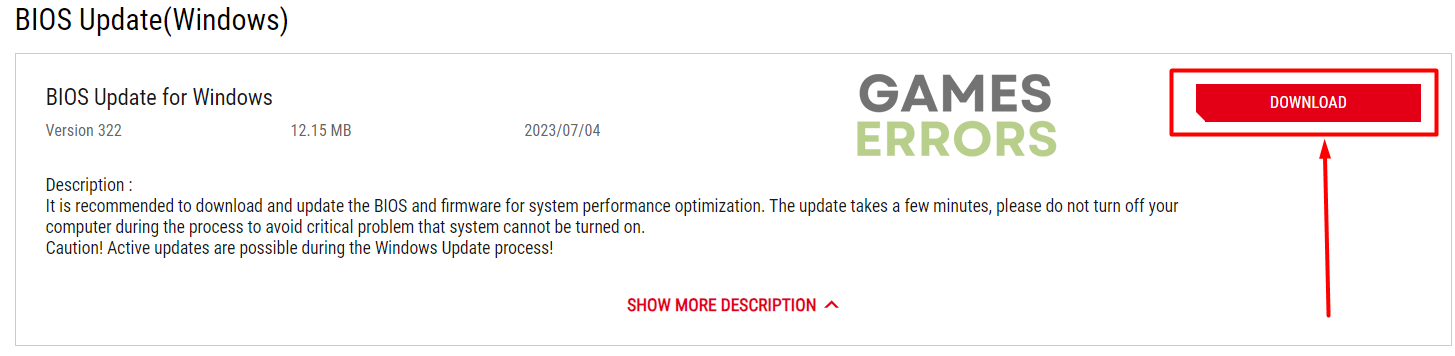ROG Ally Not Detecting SD Card: How to Make It Work
Expanding the storage should be a plug-and-play process, but it's not always like this. Discover what is behind it and what are the methods to fix it! 💾
If you are struggling with the ROG Ally not detecting SD card issue, you might think that you are doomed and that there is absolutely nothing you can do about it. You are wrong! A few methods will make an SD card work on your console if the physical reader is not damaged, of course.
📢 You are not alone! Many gamers complain about SD card-related issues on their ROG Ally.
- crashes
- lags
- fps drops
- BSoDs
- failed launches
You might also experience issues with controls, such as ROG Ally left bumper not working problem.
Why is a micro SD card not appearing on ROG Ally?
Micro SD card isn’t appearing on ROG Ally due to faulty SD card, high console temperatures, energy saving power mode, unformatted SD card, missing Card Reader driver, an outdated BIOS, obsolete Windows version, or damaged SD card reader.
How to fix ROG Ally not detecting SD card?
Here are some quick ways to check if everything is as it should be:
- Check your SD card: Sice the problem might be related to a faulty SD card, we advise you to try it on another device to check if it works.
- Check the temperatures: Many gamers and the ROG Ally support team admit that there is a link between overheating issues and problems with using SD cards.
- Use Turbo power mode: Switch to the Turbo power mode, wait a few minutes, and check if your ROG Ally will detect the SD card.
- Format the SD card: If you can see the SD card, but can’t use it, try to format it as NTFS using the Disk Management tool.
Proceed with these step-by-step solutions to make ROG Ally detect the SD card.
1. Update the Card Reader
Time needed: 3 minutes
ROG Ally requires the Card Reader driver to recognize and use an external SD memory card. You can find the latest driver on the Asus website and install it in a few easy steps described below.
- Head to the Asus Driver & Tools page and select your ROG Ally model.
- Select Windows 11 for your OS.
- Click the Download button under the Card Reader section.
- Run the installation on your ROG Ally and follow the steps.
2. Update BIOS
BIOS is needed for the primary management of your ROG Ally console. Asus team constantly releases new versions to patch bugs, like problems with SD card recognition, but for them to arrive on your device, you need to download and install the BIOS update from the Asus website.
- Head to the Asus Driver & Tools page and select Bios & Firmware.
- Select your ROG Ally model.
- Click on the Download button for BIOS Update for Windows.
- Run the executable (.exe) file once downloaded
Extra steps
If ROG Ally not recognizing SD card problem persists, you can try to:
- ⬆ Update Windows: By doing so, your console might receive a necessary update it skipped, which causes issues with recognizing and reading the SD card.
- 🔁 Reset your ROG Ally: Returning the console to the factory settings is probably the most extended way to go, but if nothing else works out, you should try it.
- 💾 Alternative: While some gamers successfully resolve the issue by applying the fixes we mention, others use external SSDs as an alternative.
Related articles:
- Cloud Recovery Server Authentication Failed ROG Ally [Fixed]
- Games Crashing On ROG Ally? Here Are The Best Fixes!
- ROG Ally Cloud Recovery Stuck On The Checking [Quick Fix]
- ROG Ally Left Bumper Not Working: How To Fix It Quickly
Conclusion
Asus is actively working on removing the ROG Ally not detecting the SD card issue. Do what is on your side – update the Card Reader driver and BIOS, keep low temperatures, and check the SD card on another device.
If applying all these fixes doesn’t work, update the Windows and reset your ROG Ally to factory settings as the last option. At least until Asus finally finds the solution that will fix it for everybody. You must update your Card Reader even when it happens, as the solution will likely come through it.