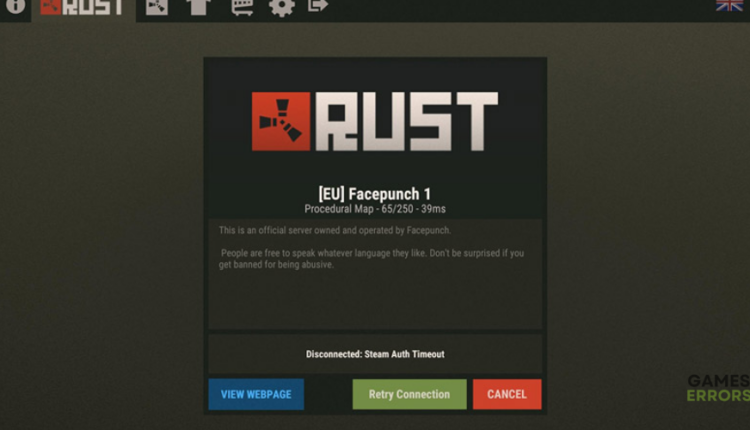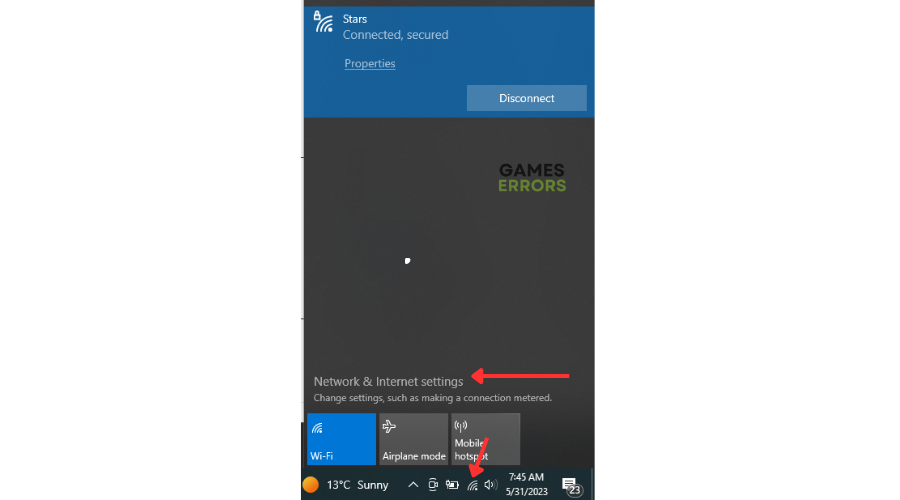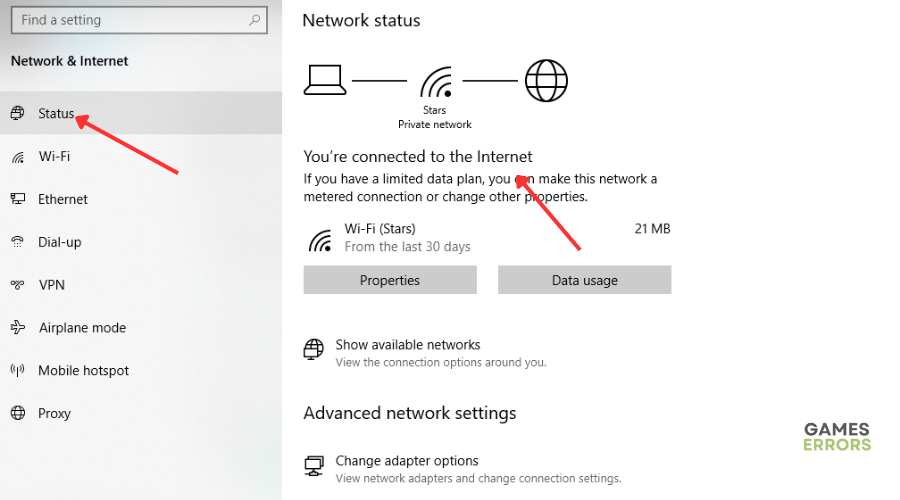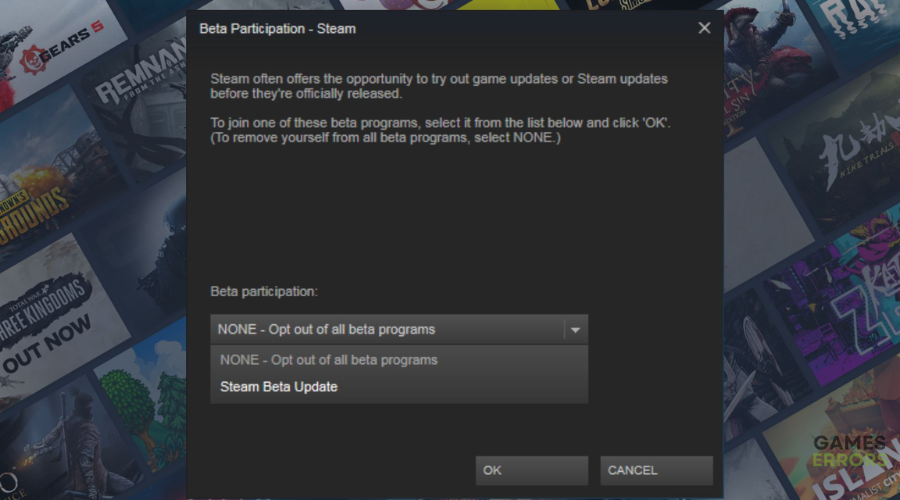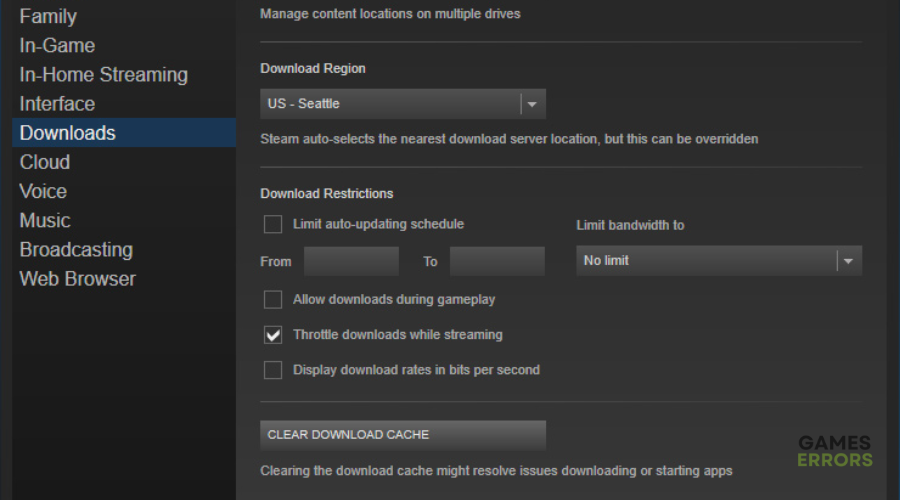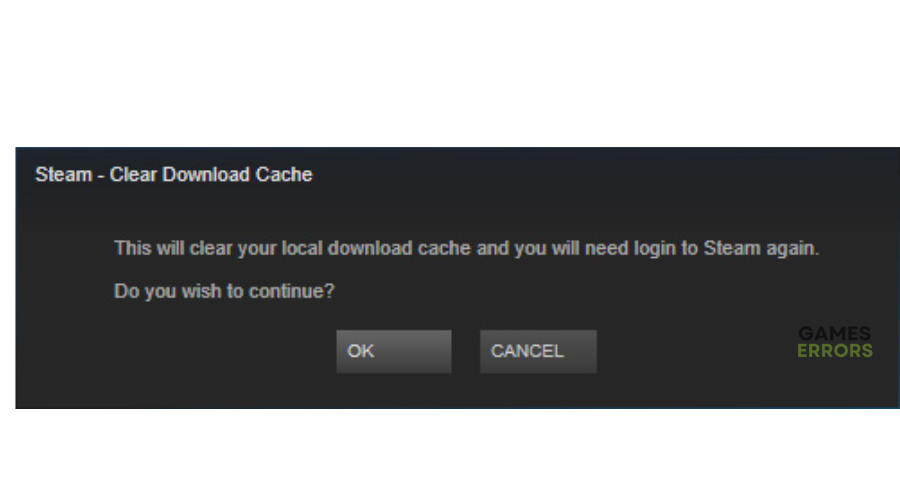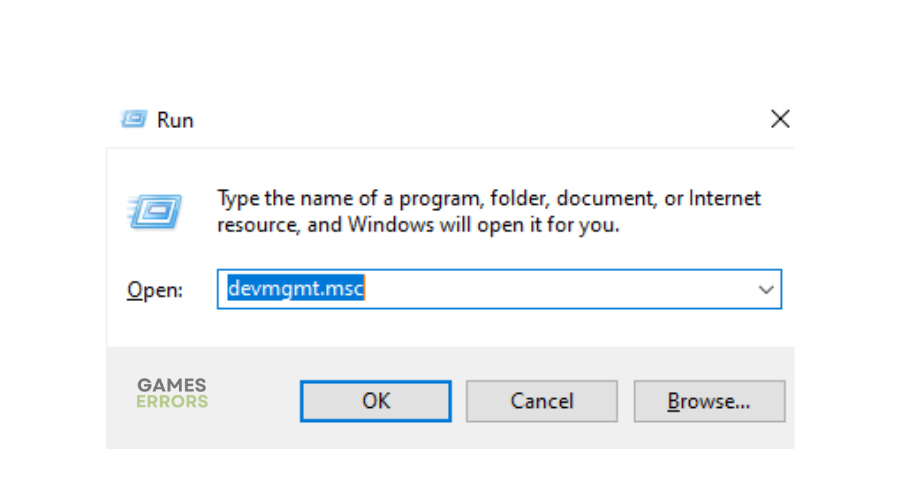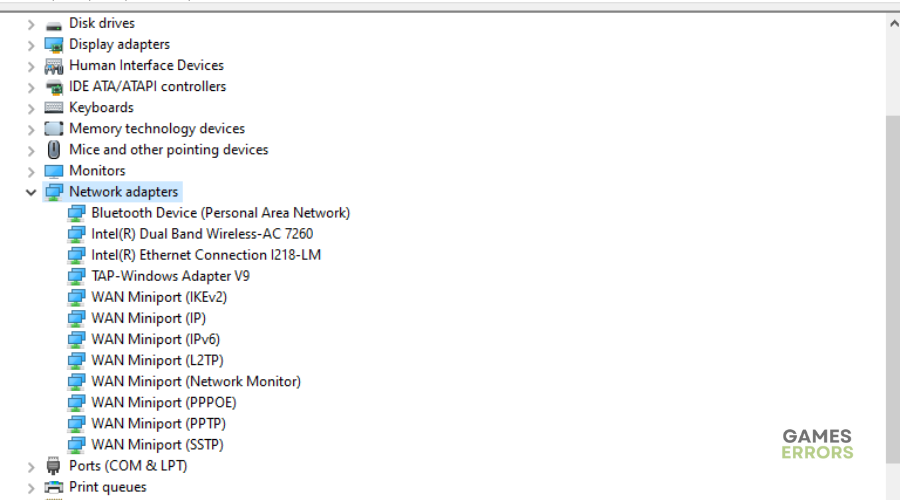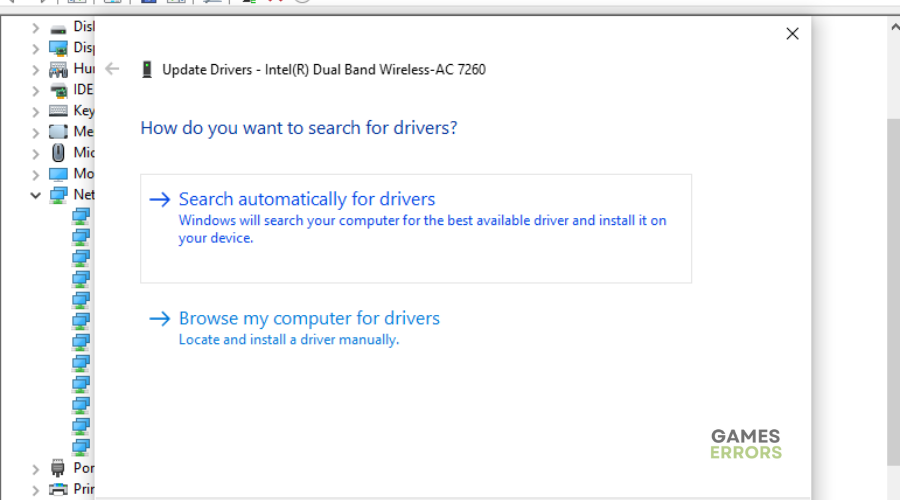Rust Steam Auth Timeout: Easy Fixes
Getting kicked out of a game is a nightmare no gamer ever wants to face. Luckily, we can help you prevent this in Rust 😉.
Unfortunately, many players encountered the RUST Steam Auth Timeout error. This issue kicks you out of the game, and it is very frustrating. Luckily, we have a few possible solutions, fixes, and workarounds tested by gaming technicians familiar with Rust and Unity, which will most likely help you solve the problem. Check them out to find a solution that works for you.
What causes Steam Auth Timeout in Rust?
Some of the possible causes of the Steam Auth Timeout error in Rust include the following:
- Server-related issues such as congestion, downtimes, or outages
- Corrupted or damaged game files
- Corrupted files inside Steam’s Download Cache
- Corrupted game installation/launcher
- Conflicting Steam Beta channels
How do I fix Rust Steam authentication?
To fix Rust Steam Authentication, make sure that your internet connection is stable and working smoothly. Afterwards, before performing any fixes, as a pre-check, do the following:
- Check server status: Check Rust server status on their official Twitter page to ensure there’s no congestion, downtime, outage, or scheduled maintenance. If the servers are down, you can try waiting until they’re up to launch Rust again.
- Verify the integrity of game files: This eliminates any corrupted or damaged files that affect how Aliens Dark Descent runs. We have a complete guide for game file verification.
- Restart Rust and Steam
If the pre-checks didn’t solve the Rust Steam authentication error, try the following fixes:
- Check your connectivity
- Opt out of Steam Beta
- Clear the Steam Download cache
- Update your network drivers
- Reinstall Steam and Rust
1. Check your connectivity
Check your PC’s internet connection status to ensure it’s stable. A poor internet connection affects how your PC connects with the game’s servers, triggering errors such as the Steam Auth Timeout. Here’s how to do this:
- Press the network icon.
- Click Network & Internet settings.
- Select Status.
- If it reads, “You’re connected to the internet,” the problem isn’t with your network.
2. Opt out of Steam Beta
Time needed: 3 minutes
If you’re currently an active participant on any Beta channels in Steam, one of these channels might conflict with Rust. This may cause problems such as the Steam Auth Timeout. Opting out of Steam Beta may help fix the issue. Here’s how to do this:
- Settings
In Steam, go to Steam > Settings
- Account
Choose Account and click Change under Beta participation
- Opt out of Steam Beta
Change the status to None – Opt out of all beta programs.
- Restart Steam
Restart Steam, then start re-subscribing to the mods that previously triggered the error in Rust.
- Launch
Launch the game and see if the problem is now resolved.
3. Clear the Steam Download cache
If you have many items pending to be downloaded inside the Download queue of Steam, it may trigger constant crashes with games launched via Steam. Clearing the download cache can help resolve this. Here’s how to do this:
- Open up the Steam client.
- Click on Steam at the top left corner. In the pop-up window, click on Settings.
- Once inside the Settings menu, select the Downloads tab from the vertical menu on the left.
- Click on Clear Download Cache (bottom of the screen).
- At the confirmation prompt, click OK to clear the locally stored cache.
- After completing the process, log in with your Steam account again.
- Launch Rust and see if the problem is now resolved.
4. Update your network drivers
If your internet connection is stable, but you still get the Steam Auth timeout error, you can try updating your network drivers. This way, you have the latest drivers to ensure your PC connects with Rust game servers. Here’s how to do this:
- Press the Windows key + R to open the run box.
- Type devmgmt. msc and click OK to open Device Manager.
- Double-click network adapters to view the list of graphic drivers on your PC.
- Right-click on the dedicated network driver you’re using and choose Update driver.
- Select Search automatically for drivers and let Windows find and update drivers.
- Launch Rust to see if the issue is solved.
Disclaimer: We are affiliated with the following driver tool.
Why should you use it?
PC HelpSoft is great when it comes to automatic driver updates because it keeps their order and doesn’t cause any driver conflict, unlike other similar applications. I’ve been using it for a while now, and I didn’t need the system recovery tool afterwards.
5. Reinstall Steam and Rust
You can try uninstalling and reinstalling Steam Launcher and Rust as a last resort. This eliminates any temporary bugs and glitches that cause gaming problems while updating your launcher and game title to the latest version. However, only do this if the other fixes don’t work.
- Exit the Steam app to close it.
- Search Control Panel in the Start menu and click on it to open.
- Under Programs, select Uninstall a program.
- Click on Steam and Rust and choose Uninstall for both.
- Download and reinstall Steam and Rust and launch the game to see if the issue is solved.
Related articles:
- Rust Won’t Launch: Here’s How To Fix It
- Rust Voice Chat Not Working: Fix This Issue Easily
- Rust Stuck on Loading Screen [Quick Fix]
Conclusion
Now that you have been through all of the steps to fix the Rust Steam Auth Failure error, we hope that you managed to get rid of it. Keep in mind that this problem is most likely caused by network connection issues, the Steam Beta, and outdated network drivers. If you discover any other fixes or solutions, feel free to add them in the comments. We will put our team to the test, and if they are good, we will add them to the list.