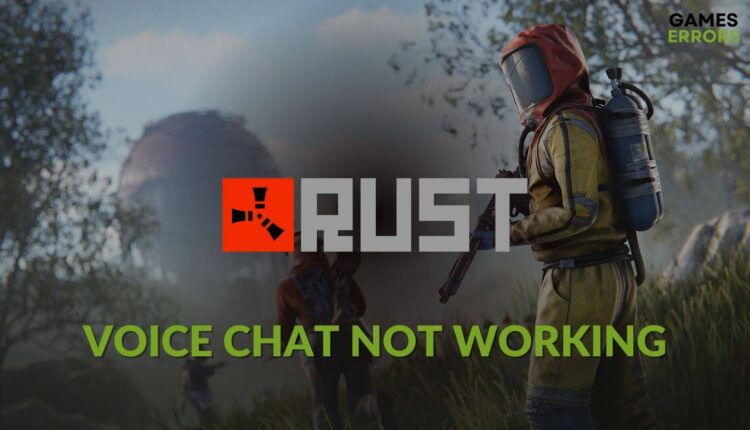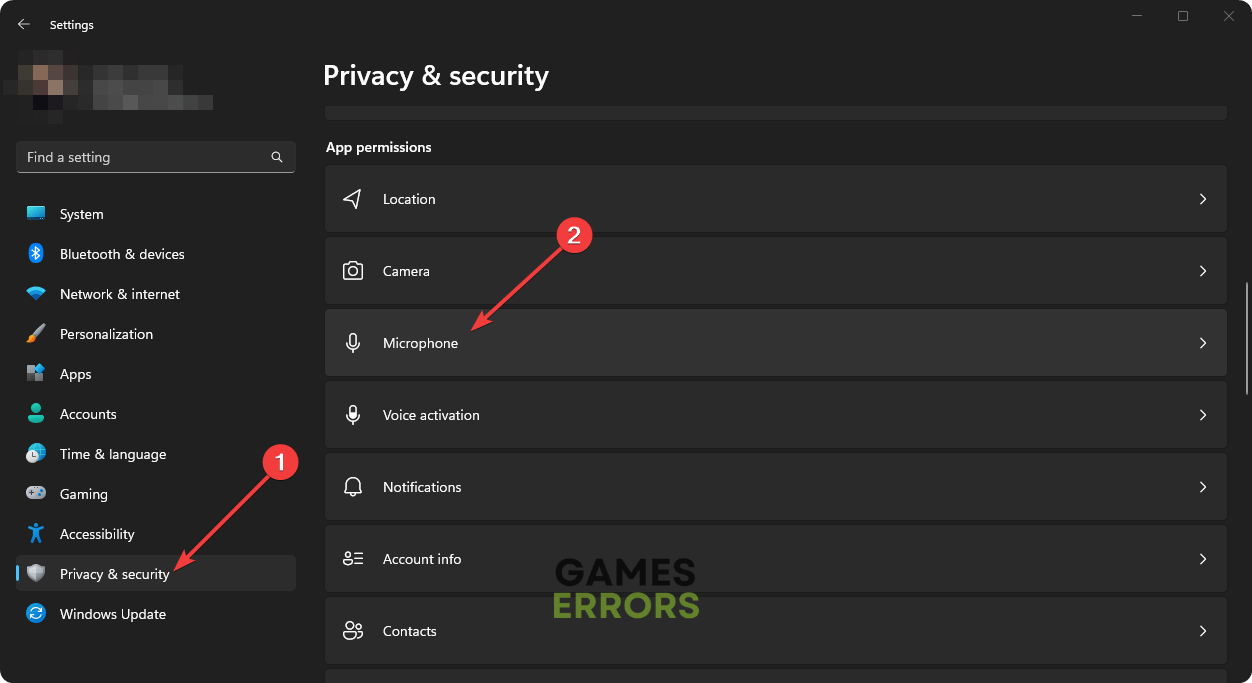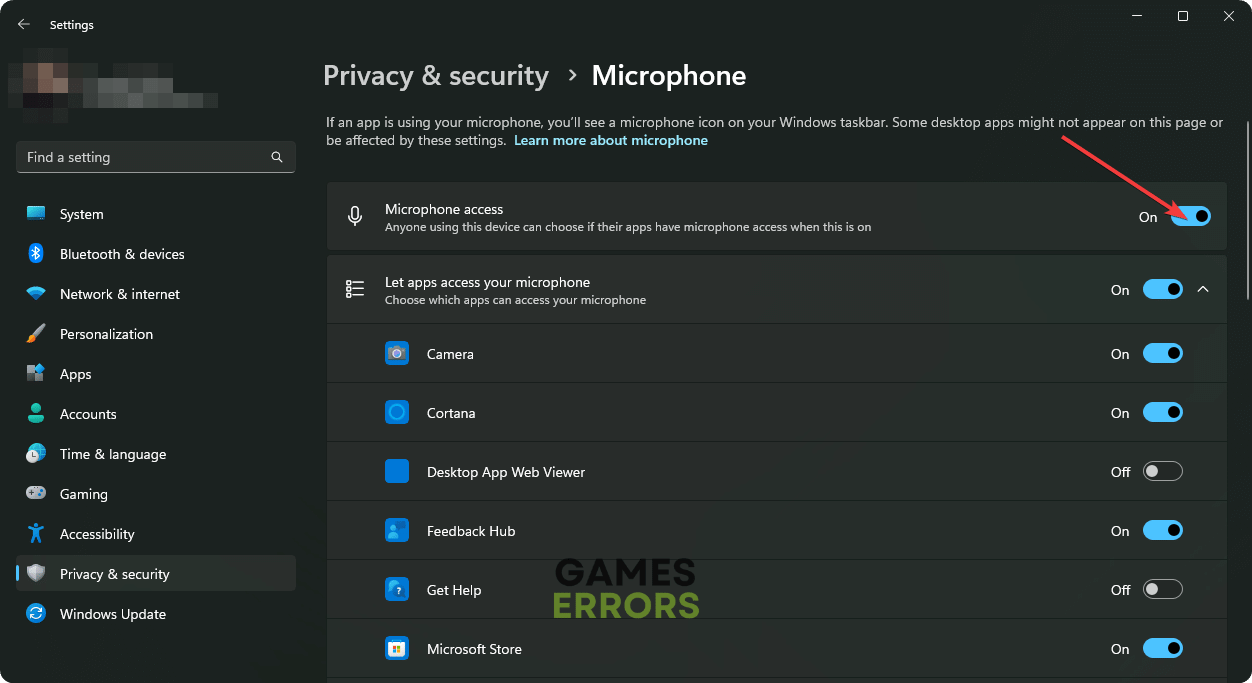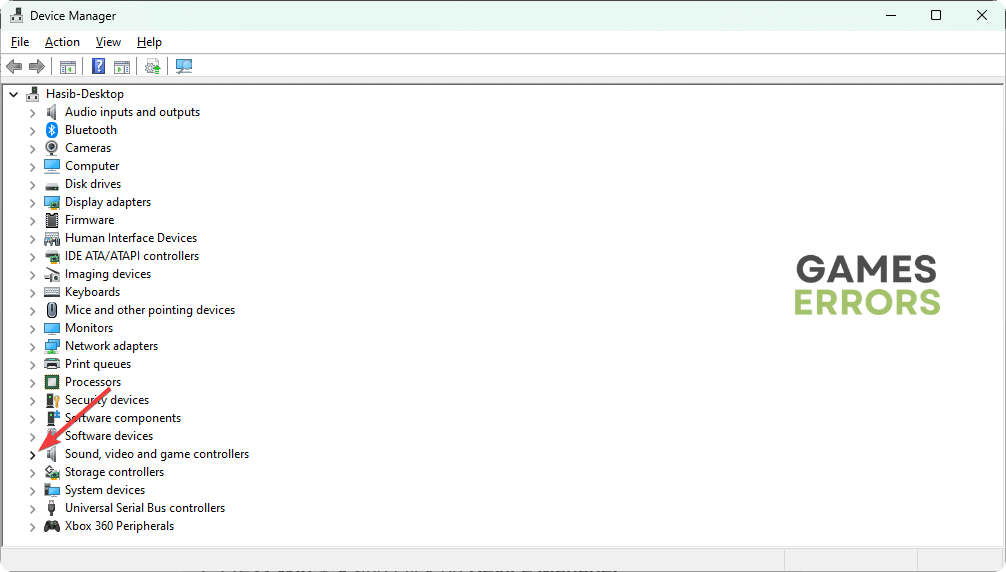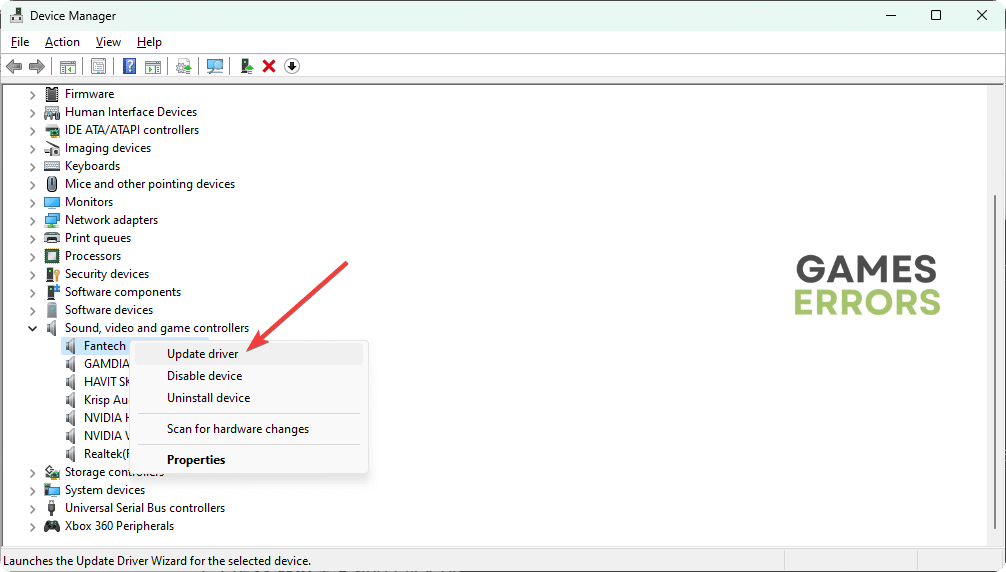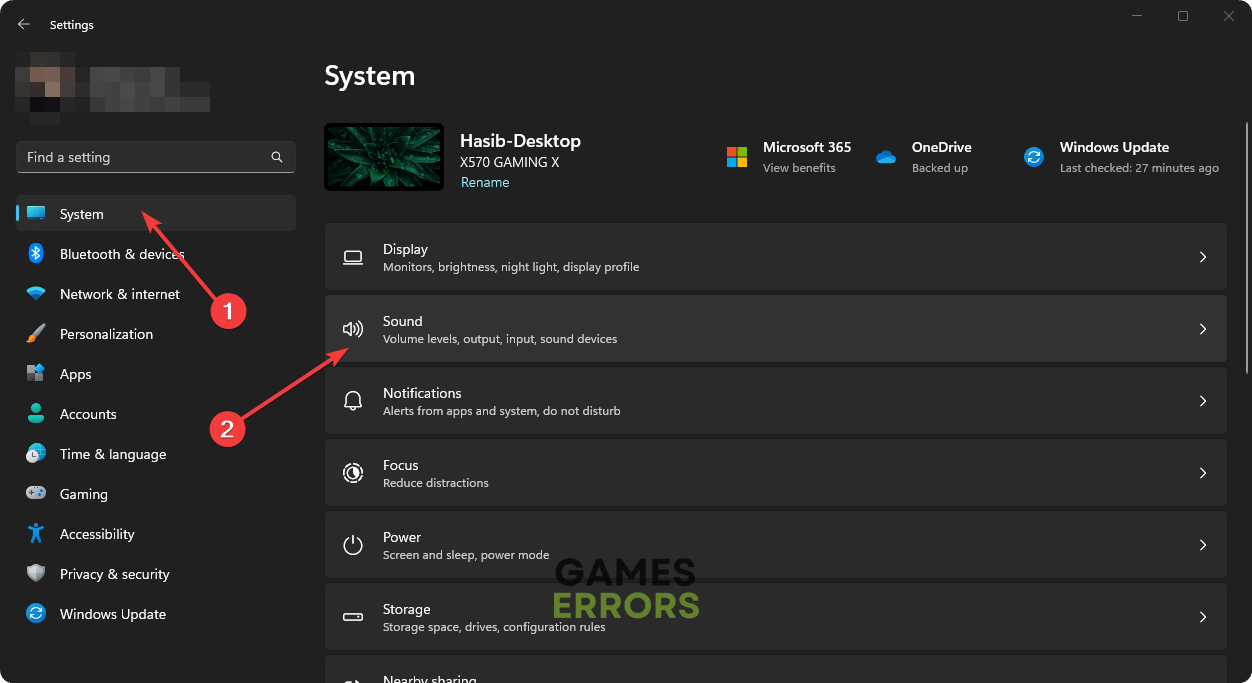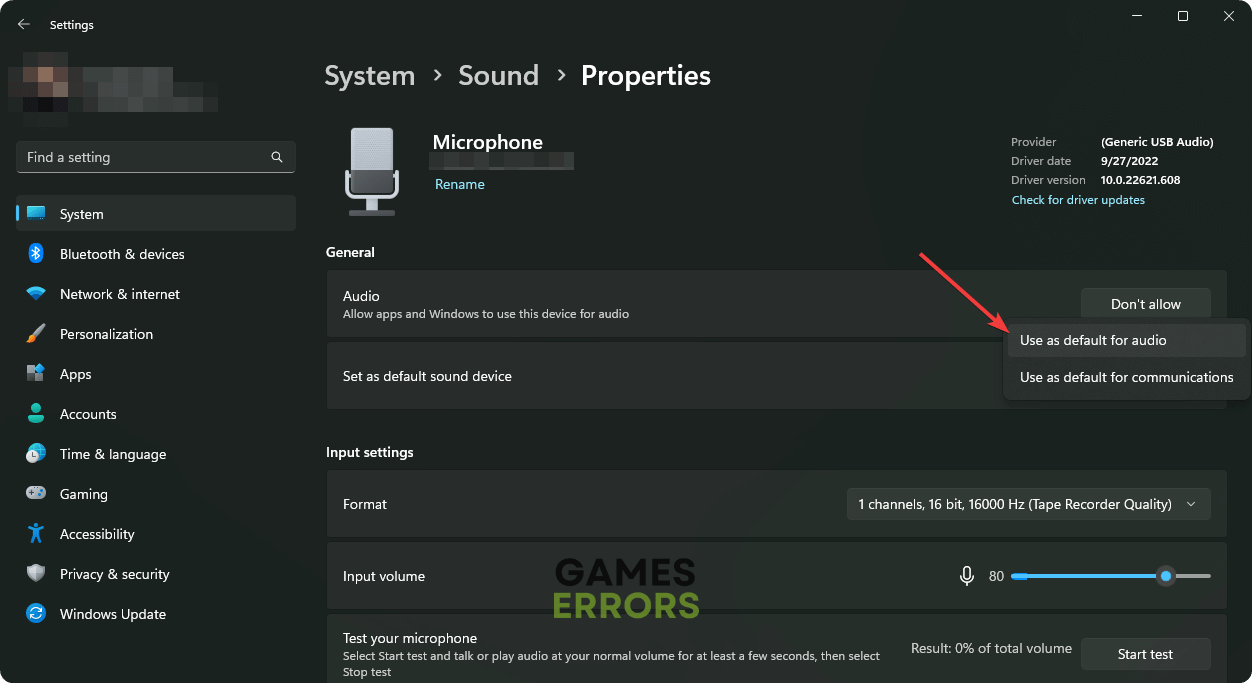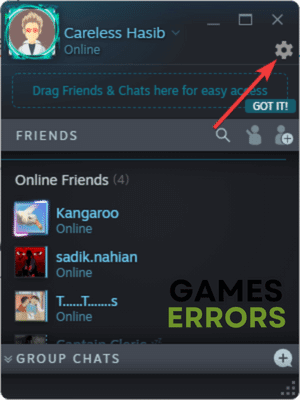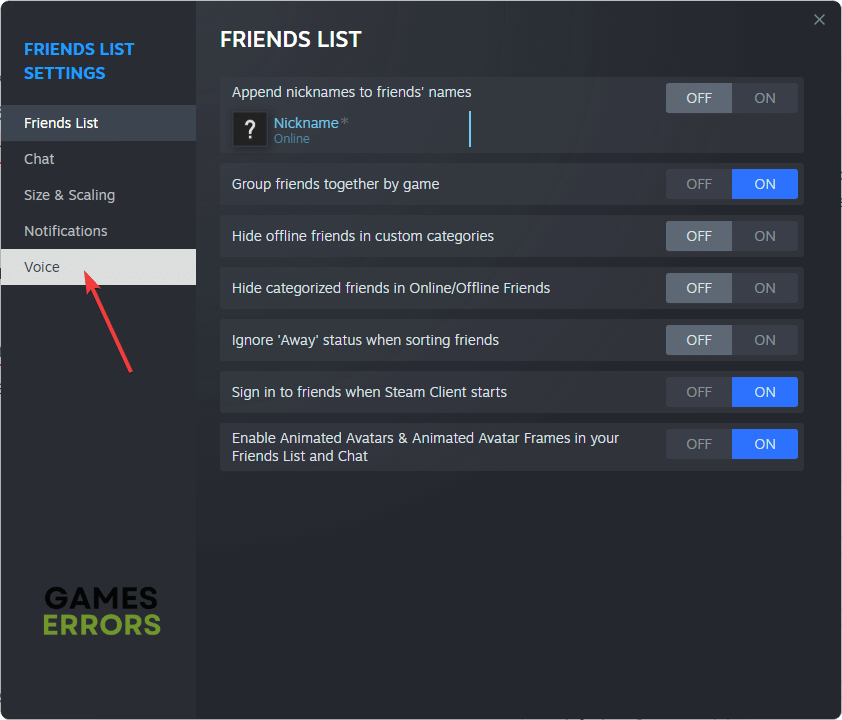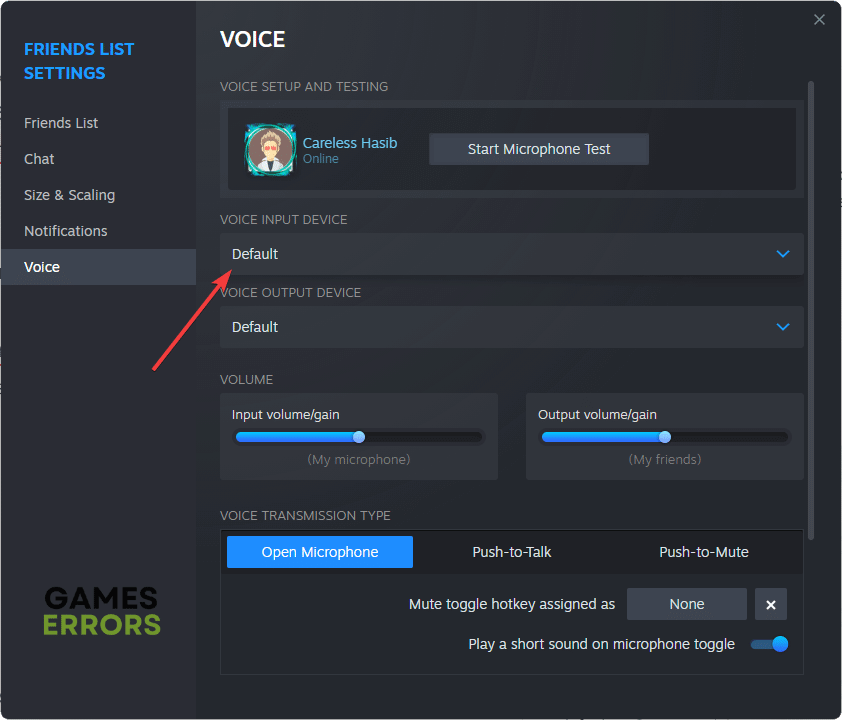Rust Voice Chat Not Working: Fix This Issue Easily
If the voice chat feature doesn't work on Rust, change the default microphone and tweak these settings 🎯
Rust is an amazing survival open-world game with various features. Unfortunately, if the Rust Voice Chat is not working, it can hide your performance and disrupt your gameplay. Also, this feature allows you to keep in touch with your team and increase your overall survival chances. However, you don’t need to worry. We created this article to feature most of the working solutions available. Make sure to try each one of them.
Disclaimer: Most of the fixes and solutions below were reviewed by gaming technicians and our team members, and they work on different PCs.
Why is my Rust voice chat not working?
Your Rust voice chat is not working because you might have a hardware problem with your jacks. They might need to be cleaned or switched. However, there could be other reasons why you cannot use the voice chat, such as:
- Microphone issues: The root of the problem can be the microphone you are currently using. If it has physical damage or any other internal issues, voice chat on Rust will not work.
- Permission-related problem: If Windows or any security software doesn’t allow microphone access, you will end up experiencing this problem.
- Improper in-game settings: Improper settings in your game also may be why voice chat is not working on Rust.
- Audio driver problems: One of the most common reasons behind this problem is your audio driver. If it is outdated or corrupted, the microphone and other audio devices on your PC may not work correctly, which can prevent you from using the voice chat feature.
- Problematic game files: Corrupted or Missing game files could lead to a variety of problems such as Rust voice chat not working.
How to fix the Rust voice chat not working issue?
To fix the Rust voice chat not working issue, make sure that your jacks aren’t faulty, and then, before trying out the main methods, we suggest you do these quick things:
- Make sure you have a stable internet connection.
- Ensure that your microphone has no internal problems.
- Complete any pending restart on Microsoft Windows.
- Disable your antivirus software and see if it helps.
Now, follow these methods to fix the Rust voice chat not working issues:
- Allow Microphone access
- Update the audio driver
- Change the default microphone
- Tweak in-game voice chat settings
- Repair Rust
1. Allow Microphone access
If you blocked your audio access manually a while ago for personal reasons or accidentally, it could be the reason why you encountered the Rust mic not working problem. However, it is very easy to fix the issue, and it doesn’t take long either.
- Press Win + I to open Windows Settings.
- Navigate to Privacy & security and click on Microphone.
- Turn on Microphone access.
Now, launch Rust and try to use the voice chat feature and see whether it works or not. If you have security software that may block the microphone access, try to whitelist Rust and Steam from there too. It may help.
2. Update the audio driver
Time needed: 3 minutes
Currently, one of the most working methods to fix the Rust voice chat not working problem is updating the audio driver to the latest version.
Disclaimer: We are affiliated with the following driver updater tool.
You should use PC HelpSoft to update any type of driver on your PC. Gamers love this tool because it reduces the chance of getting game-related errors and audio problems. Also, it helps to boost gaming performance.
3. Change the default microphone
If there is something wrong with the mic settings, you may notice that the voice chat feature is not working on Rust. So, we suggest you verify and set your preferred microphone as the default device to fix this problem, as shown below:
- Open the Windows Settings like before.
- Go to the System and click on Sound.
- As shown in the screenshot, click on your preferred microphone and set it as the default device.
- Relaunch the game.
4. Tweak in-game voice chat settings
There is a chance that your voice chat is not working Rust due to previously made voice chat settings or default settings. It happens to me from time to time to find out that my mic setting is set too low or that my audio is lowered from the in-game settings. You can fix them in no time by following the steps below:
- Launch Rust.
- Press Shift + Tab to open the Steam overlay.
- In the Window where you can see the friend list, click on the gear icon.
- Go to the Voice tab.
- Change the Voice input device to the correct one. We suggest you set it to Default.
- Save it.
Now, this game will use the default microphone device. You can launch Rust and verify if it has fixed the voice chat not working issues or not.
5. Repair Rust Game Files
There’s a chance that some of your Rust game files are either missing or corrupted by updates, mods, third-party programs, or improper installations. To make sure that this is not the reason why you encounter the Rust voice chat not working problem, verify the integrity of the game files.
- Open Steam.
- Click on Library from the menu and then click on Home.
- Right-click on Rust and go to its Properties.
- Go to the Local Files tab.
- Click on Verify integrity of game files.
- Give it some time to finish the process.
Now, run Rust and see if the voice chat issues are still there or not. If the problem still persists, update Windows to the latest version. Also, consider updating or re-installing the game.
If necessary, learn what to do if Rust keeps crashing.
Additional methods to fix the voice chat not working in Rust:
If your mic is not working in Rust and you are still having audio-related problems, try the fixes below.
- Check for any game updates.
- Update your Windows.
- Uninstall your Audio Drivers.
- Check the Volume Mixer.
- Use another microphone or headset.
- Reinstall Rust.
- Switch the Push to Talk option to the Open Mic one.
- If you have Bluetooth and an audio device like a portable box with a microphone, try to link it to your system and see if it works.
Disclaimer: The solutions presented were tested by gaming experts who deal with such problems on a daily basis.
Related Articles:
Final Thoughts
This article has described how to fix Rust voice chat not working. Keep in mind that the best solution to audio-related problems is to keep your audio drivers up to date and your Windows updated most of the time. Additionally, always check your hardware to see if it is faulty or if your jacks are messed up. Also, remember that corrupted game files can create a variety of problems. Let us know in the comment box if you have any questions or solutions. Also, feel free to share any other solutions than the ones mentioned before. We will have our team review and test them, and if they work, we will post them too.