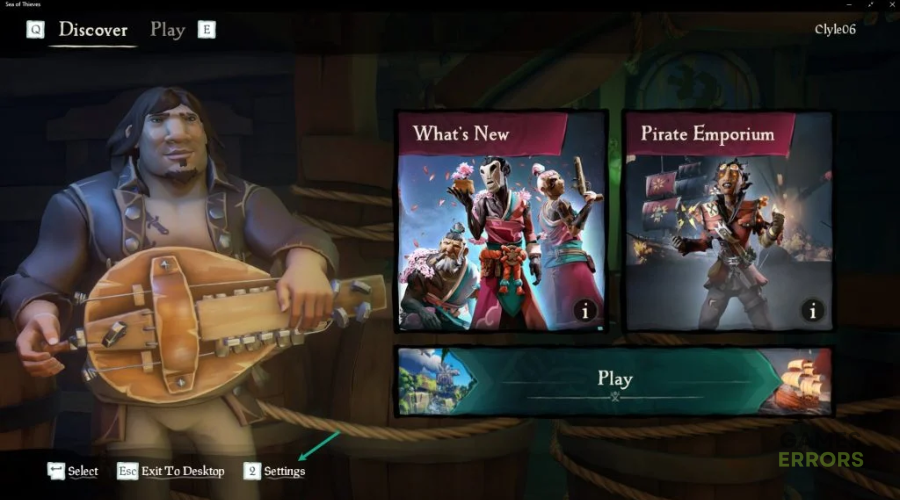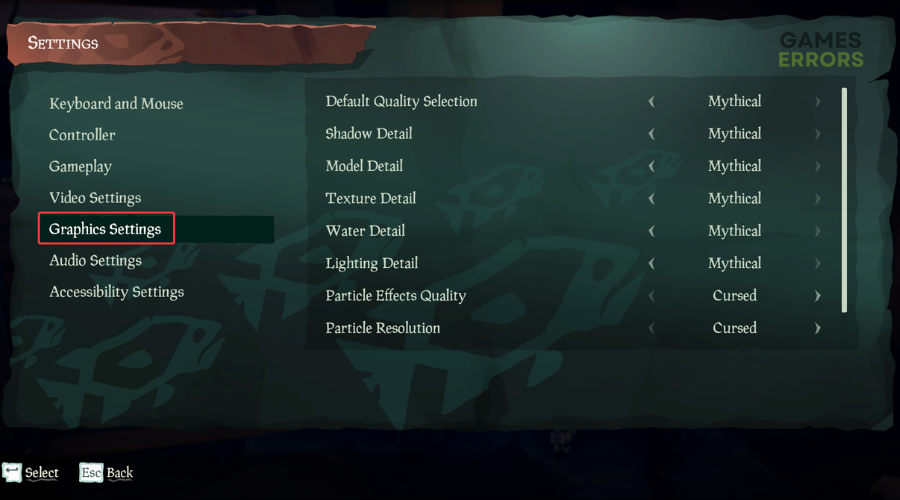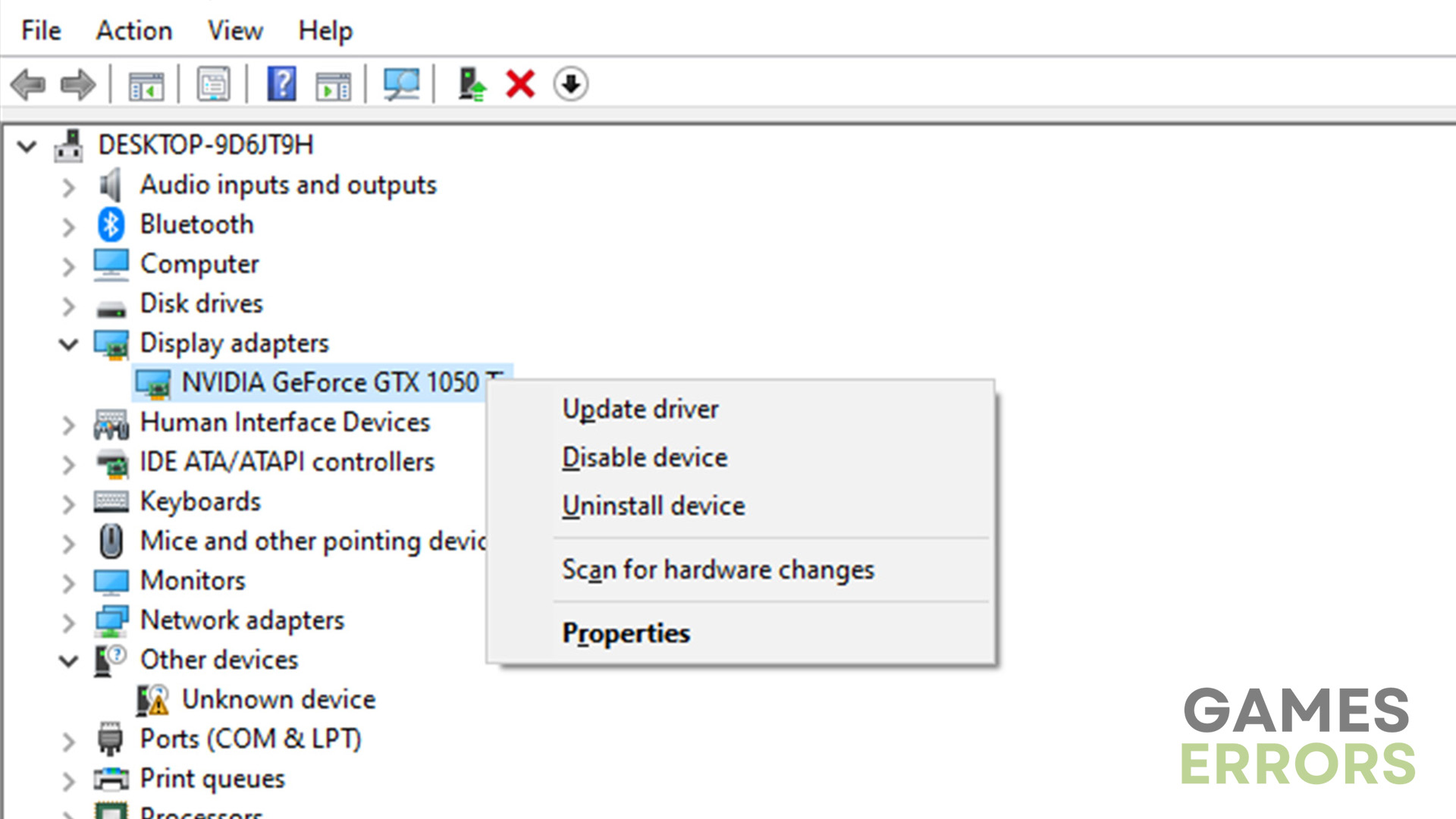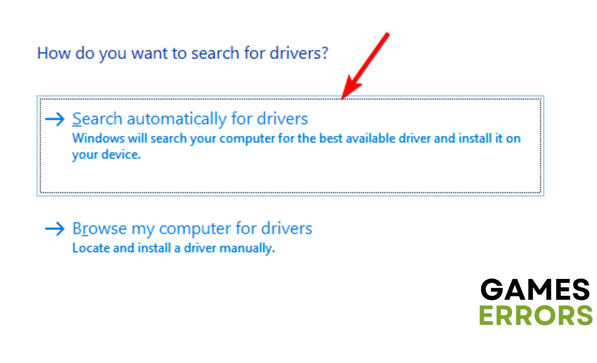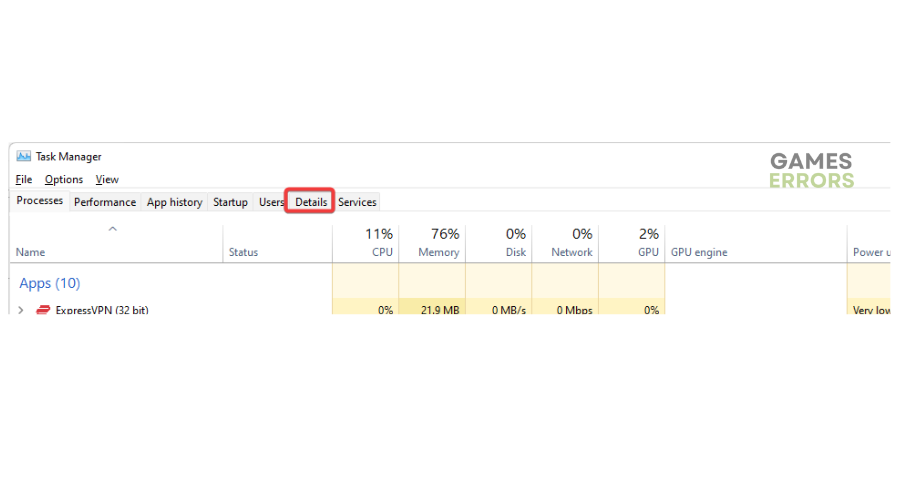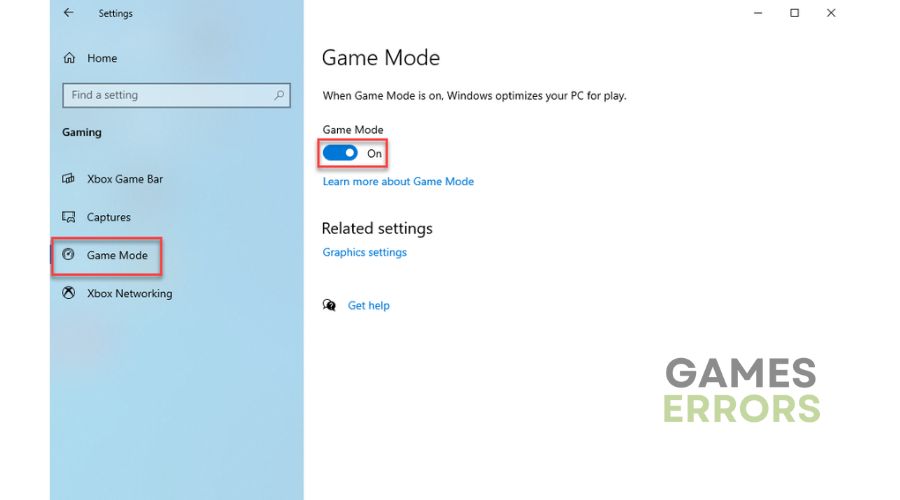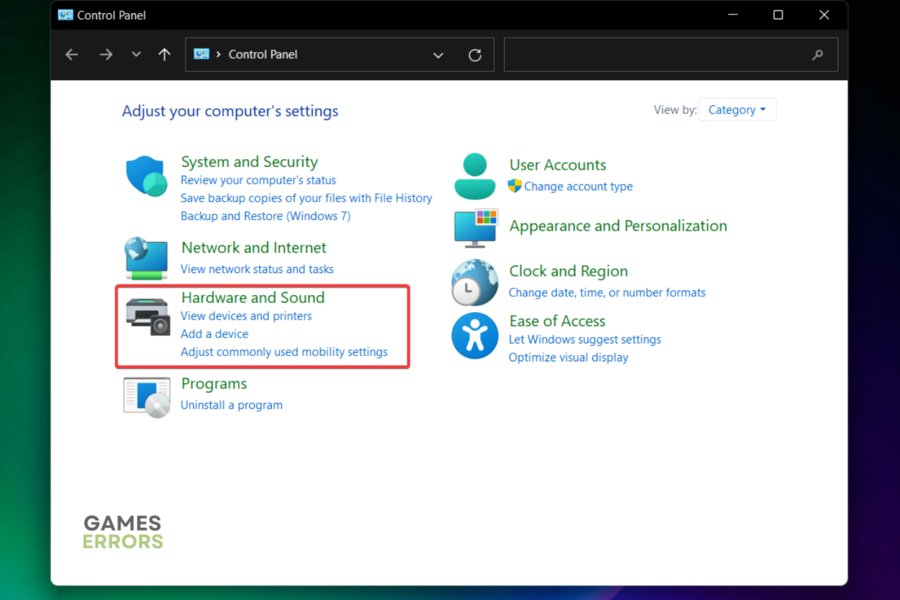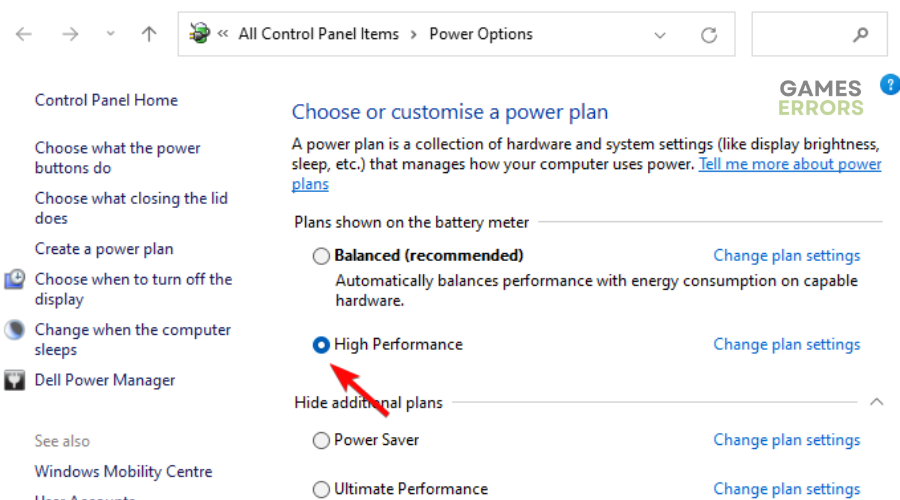Sea of Thieves Low FPS: How to Fix It and Boost Performance
Sea of Thieves frame rates may drop suddenly during gameplay, but we can help fix this 😉.
Sea of Thieves can be played on low and mid-level PCs and still offer reasonable performance and graphics. However, many players report Sea of Thieves low FPS issues. Many say the frame rates drop drastically, resulting in reduced graphics quality and slow reactions. If you’ve been experiencing this FPS problem in Sea of Thieves, we have outlined foolproof solutions to help improve it for smooth gameplay.
Why is my FPS low in Sea of Thieves?
Some players reported on the game forum that after a recent Windows Update, they started having low FPS in Sea of Thieves. Additionally, if you did not upgrade your Windows but are still experiencing low FPS in Sea of Thieves, it might be due to some ongoing issues related to your device, like the following:
- Incompatible PC configurations
- Corrupted Sea of Thieves game files
- Outdated graphics drivers
- Internet accessibility issues
- Improper graphic settings
- Outdated system updates
- Interference from applications running in the background
How do I fix Sea of Thieves low FPS?
✅ To fix the Sea of Thieves low FPS problem, first perform the following pre-checks:
- Check the minimum and recommended specifications to run Sea of Thieves on your PC to ensure you have the right hardware configurations.
- Confirm your internet connection is stable.
- Update your Windows and Sea of Thieves.
If you encounter Sea of Thieves FPS drops, try the following fixes:
- Adjust in-game graphics settings
- Update graphics drivers
- Set Sea of Thieves to high priority
- Enable game mode
- Change PC power plan settings
1. Adjust in-game graphics settings
In-game graphic settings affect how games run. If they’re not optimized correctly, they may trigger sudden FPS drops in Sea of Thieves during gameplay. Here’s how to adjust them:
- Launch Sea of Thieves.
- Navigate to the Settings tab.
- Click Graphic Settings.
- Adjust the settings shown in the image below. You’ll have to tweak the settings a few times to find the right settings for your PC.
- Restart Sea of Thieves and play to see whether the FPS improves.
2. Update graphics drivers
Time needed: 2 minutes
Graphics drivers are a crucial PC component, ensuring communication between your PC and the graphics card. If outdated or corrupt, they impede this functioning and trigger various issues during gameplay, such as FPS drops in Sea of Thieves. Update your graphics drivers to prevent such problems and for the best gaming performance. To do this:
- Quick Access Menu
Open the Windows Quick Access Menu and select Device Manager to open.
- Expand category
Find the Display Adapters tab and double-click it to expand the list of graphics drivers.
- Dedicated driver
Identify the dedicated graphics driver your PC uses to run Sea of Thieves, right-click it to open the context menu, and select Update Driver.
- Choose update method
Select how you want to update your graphics drivers. We advise selecting – Search automatically for drivers.
- Restart
Restart Sea of Thieves and test to see whether FPS drops suddenly.
Alternatively, download PC HelpSoft to automatically update your graphics drivers, saving you time and effort.
3. Set Sea of Thieves to high priority
An easy way to fix the low FPS in Sea of Thieves is to set the game to high priority. This solution forces your PC to allocate extra resources to running the game, ensuring it offers the best gaming performance. Here’s how to do this:
- Right-click on the Windows taskbar and select Task Manager.
- On the context menu at the top, navigate to the Details tab.
- Find the Sea of Thieves folder, right-click it, and select Set Priority from the pop-up. Choose High.
- Launch Sea of Thieves and play to see whether the FPS improves.
4. Enable game mode
Enabling game mode helps achieve a more stable frame rate while preventing driver installations and Windows Updates during gameplay. Here’s how to enable game mode:
- Type Settings in the Windows search bar and click to open.
- Click Gaming from the context menu.
- On the left pane, select Game Mode.
- Toggle the bar next to Game Mode to enable it.
- Test the game to see if the frame rates drop.
5. Change PC power plan settings
If you’re playing Sea of Thieves on a low or mid-level PC, you can try changing the power plan settings to enhance performance. To do this:
- On the Windows search bar, type Control Panel and click to open.
- Select Hardware and Sound.
- On the right pane, select Power Options.
- On the left pane, select Create a power plan.
- Choose High Performance. Click OK to save changes.
- Play Sea of Thieves to see if the frame rates still drop.
Additional Sea of Thieves low FPS solutions:
- Verify the integrity of Sea of Thieves files to remove missing and damaged files.
- Close unnecessary background processes to free up more resources for Sea of Thieves.
FAQ
Why is my Sea of Thieves running so slow?
If Sea of Thieves is running slowly, it might be due to a server problem or a recent update. However, if the problem was always there, you might lack the necessary resources to run it at its full potential. To make it faster, consider adding more RAM or switching the game to an SSD card.
How do I make Sea of Thieves run smoother?
To make Sea of Thieves run smoothly, turn off V-Sync, set your FPS to 60, switch to windowed mode, and change your resolution. Additionally, you can close some of the unnecessary applications running in the background and switch the power option to maximum performance. Also, you might consider getting a new monitor if you encounter this problem in other games too.
Conclusion
The Sea of Thieves low FPS issue can be annoying and frustrating. Luckily, you can fix it by adjusting in-game graphics settings, updating graphics drivers, and setting the game to high priority. Remember also to enable game mode and change the PC power plan settings.