Sims 4 Crashing without Error: Here’s Why and How to Fix it
It's possible that Sims 4 is crashing without error all of a sudden, but you're covered with our fixes
Sims 4 is one of the most famous life simulation video games published by EA Origin. The game has been made available on all gaming platforms for free, thereby attracting a lot of players.
Gamers have been complaining of Sims 4 keeps crashing without error lately and this is why we’re here. This problem is very common on PCs but lesser on game consoles.
So, this scenario occurs randomly but no need to worry, the fixes we’ll provide in this article will help solve the issue of Sims 4 crashing without error in no time.
Why is My Sims 4 crashing out of nowhere?
A number of reasons can make your Sims 4 game crash unexpectedly. Some of the reasons include:
- Outdated graphics driver: An outdated graphics driver causes a number of issues including game crashes and must be updated promptly.
- Incompatible PC requirement: If your PC does not meet the necessary requirements to play Sims 4, the game will crash randomly without error.
- Outdated game version: developers update games frequently to boost performance and fix bugs. If you are yet to upgrade to the latest version of your game, Sims 4 can crash without error.
- Damaged game files: some activities on your PC can corrupt game files. If your game file is corrupt or damaged, your Sims 4 will start crashing from nowhere.
- Low storage space: low RAM memory can cause random crashes while playing Sims 4.
How to fix crashing without an error?
Before proceeding to the complex fixes, you can always carry out the following preliminary checks;
→ Confirm that your PC meets the minimum requirements
→ Ensure you have enough RAM space
→ Disable the background apps
1. Update the graphics driver
If Sims 4 is crashing while in the game, an outdated graphic driver might be the cause. Here is how to update your graphic driver:
- Click Windows + X keys and choose Device Manager.
- Click and expand the Display adapters option which will lead to the graphics card option.
- Right-click on the graphics card and choose Update driver.
- Select Search automatically for drivers.
- Windows will automatically search for available graphics card updates.
- Restart your PC.
For a more effective method, you can surely go for an automated driver updater like PC HelpSoft. This expert software will simply repair or update all of your PC’s drivers and fix any crashing issues on this game.
2. Update Sims 4
Developers make frequent changes to games to improve the gaming experience. If you have not updated your game lately, follow the steps below to update:
- For EA desktop app:
- Launch EA Desktop App on your PC.
- Login to your active EA account.
- Navigate and locate the Profile section at the top right corner of the screen.
- Click on the arrow icon next to Profile.
- From the drop-down menu that appears, select Settings.
- In the Updates section, click on the Download tab.
- Activate Update Games automatically and Enable background services.
- Restart the PC to ensure all changes have been applied.
- For Steam:
- Open the Steam client and go to Library.
- On the left pane select Sims 4 from the available options.
- Click on Automatically search for updates.
- After this, install all available updates and close the app.
- Restart your PC and launch the game again.
3. Repair the game file
If your game is up to date and your graphics driver is updated as well, the cause of Sims 4 crashing randomly could be a corrupt or damaged game file and this can be repaired. To repair the damaged game file on Origin or Steam, follow the procedure below;
- On Origin:
- Launch the Origin client.
- On the left pane, click My game Library tab.
- All your games will appear, go ahead and select Sims 4.
- Click on Repair Game.
- When verification is complete, relaunch your game.
- On Steam
- Open the Steam client and go to Game Library.
- Locate Sims 4 and right-click on the game’s icon.
- From the drop-down menu, select Properties.
- Select the Local files tab.
- Click on Verify integrity of game files to start the repair process.
- Relaunch the game to check if the issue has been fixed.
4. Reduce the Sims 4 graphics setting
Playing with very high or ultra graphic settings can cause your game to crash sometimes. To improve your game’s performance, you might be required to reduce in-game graphic settings. Here is how to do it:
- Open the Sims 4 game and click the dots at the top right corner of your screen.
- Select Game Options from the menu.
- Click on the Graphics tab which will lead you to the display option.
- Under Display, click on the arrow and select Windowed.
- Scroll down to the graphics section and click on low or medium depending on your choice.
- Click on Apply changes.
- Relaunch your game and play with the lower graphics.
The game quality might be reduced but this will prevent random crashing without error.
Conclusion
If you’ve been experiencing crashes that occur without error while playing Sims 4 on PC, we believe that the fixes above will help you solve this for a better gaming experience.
Most time, this issue occurs when your PC does not have the required CPU capacity to run the game, so always confirm that your PC meets the minimum system requirement before trying other solutions.
If these solutions still don’t work, you should consider reinstalling the game. Plus, for more insights about issues or bugs on Sims 4, reach out with a comment.

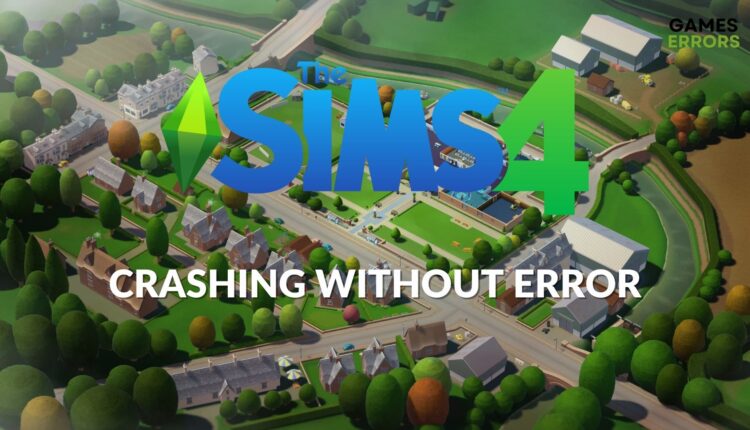

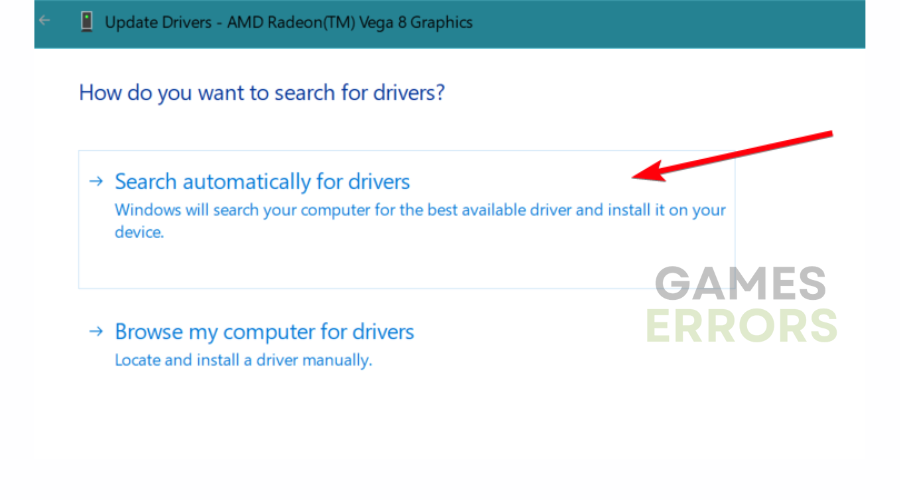
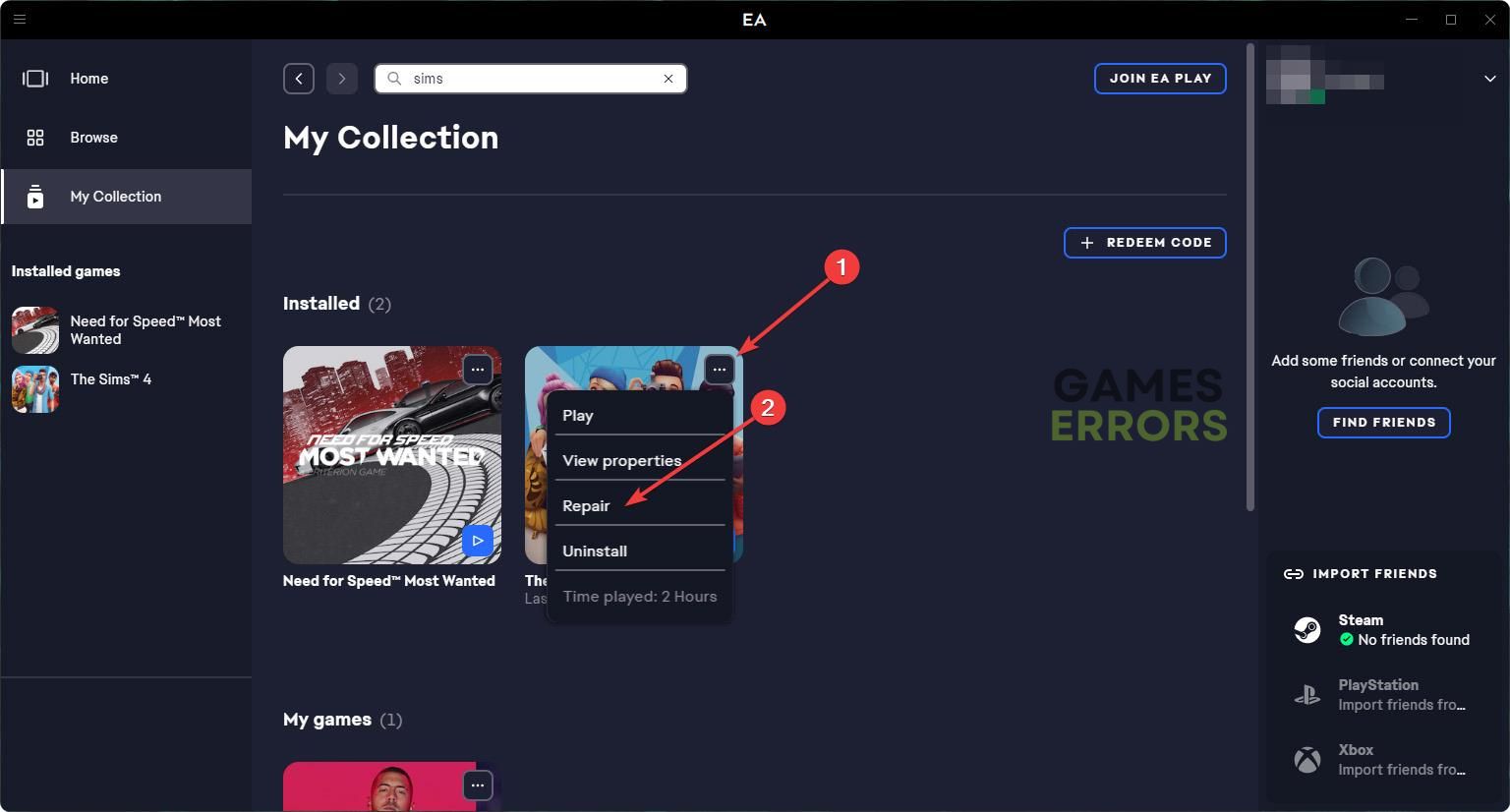
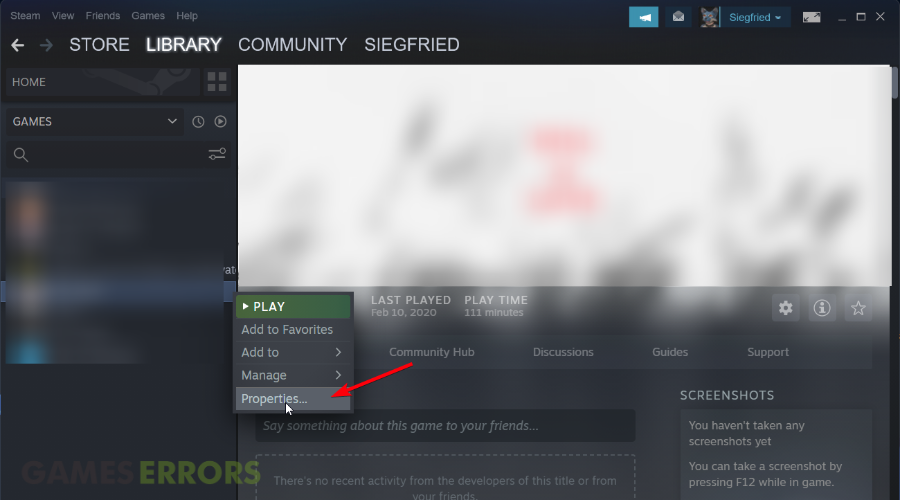

[…] that, you can also face different problems such as Sims 4 crashing without error and our guide can fix it […]