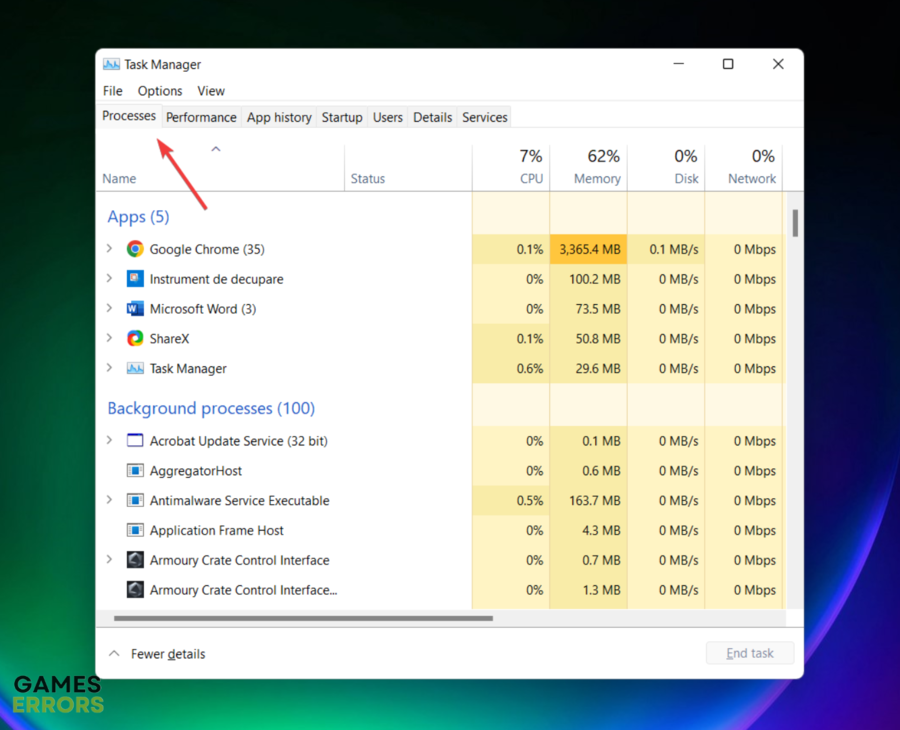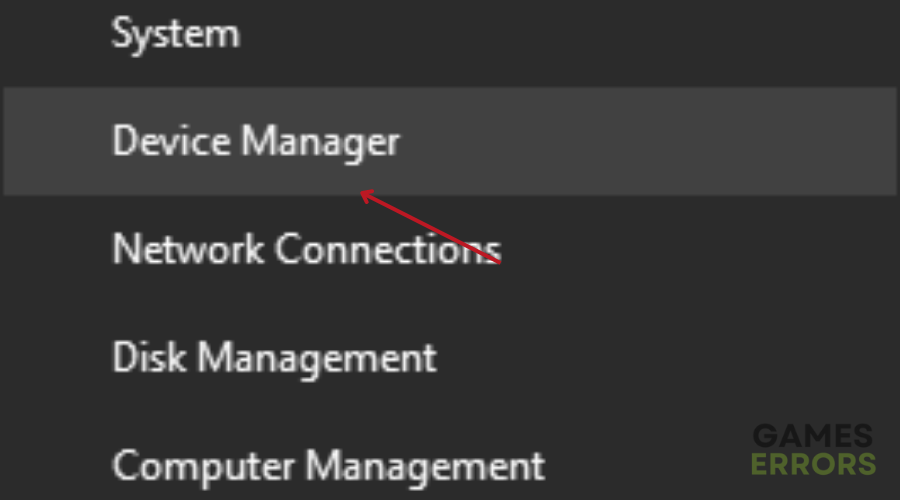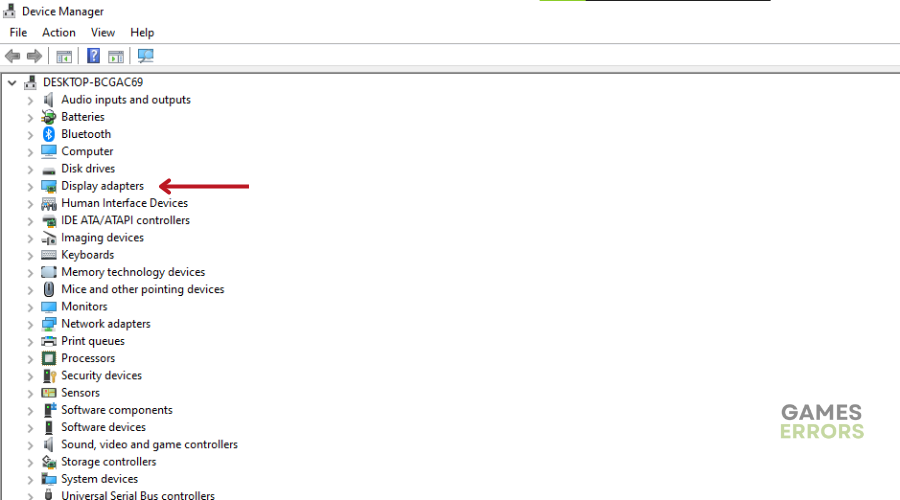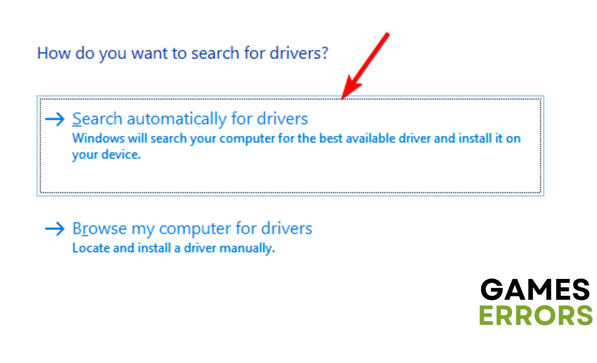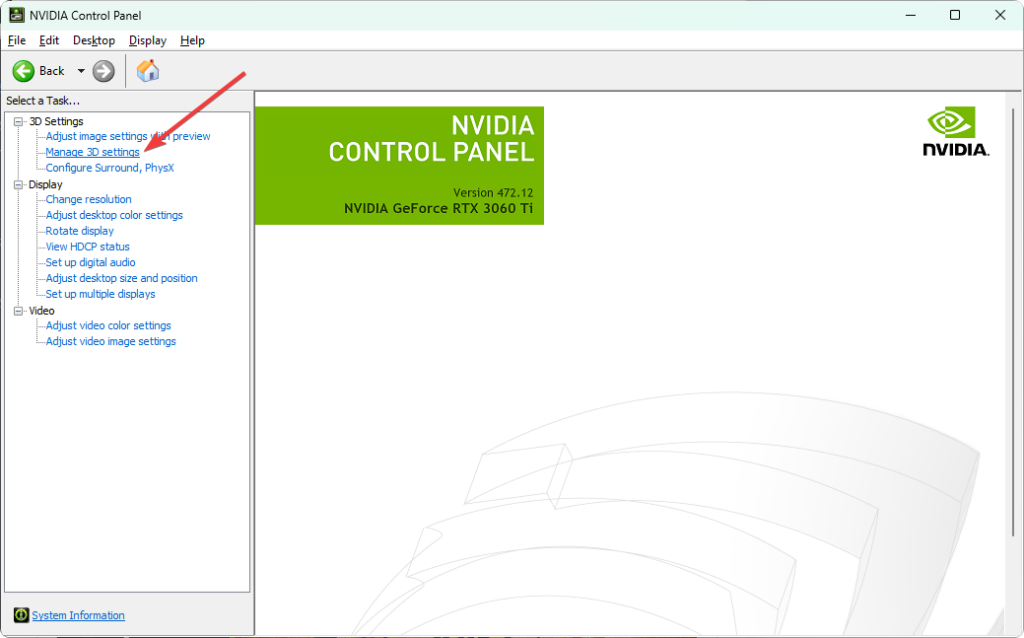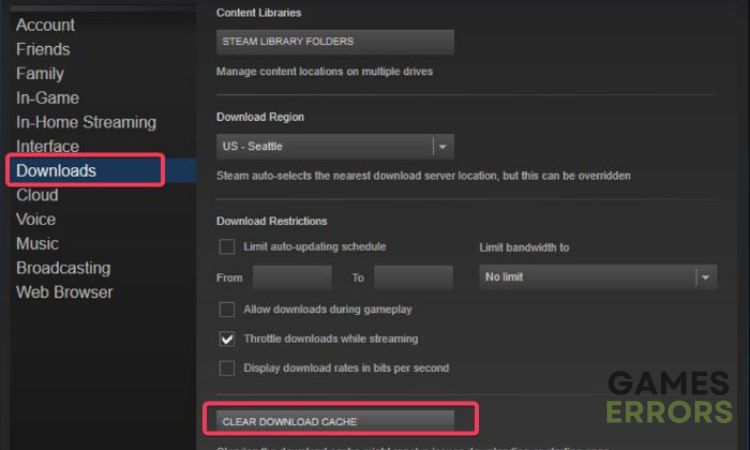SnowRunner FPS Drops: How To Improve Performance
Fix SnowRunner FPS drops with the proven fixes discussed in this guide. Good luck😎
SnowRunner is an interesting simulation game that allows players to drive powerful vehicles over rough terrain while they deliver goods to different locations. However, many players have complained about a sudden FPS drop in the game which may result in stuttering, lag, or even constant freezing.
If you are also affected by this problem, then you are on the right page of the internet. This article is prepared to help you understand the causes of the FPS drops problem and also guide you on how to fix the problem on your PC. Keep reading.
- crashes
- lags
- fps drops
- BSoDs
- failed launches
Why does SnowRunner keep stuttering?
Sudden FPS drops in SnowRunner come with several problems, including visual lags, screen tearing, and stuttering. Outdated graphics drivers, overlay applications, and game cache files can impact FPS drops in the game.
Many players complain that they experience a huge drop in FPS when the game auto-saves, and this may be a result of compromised or corrupted game files.
How do I increase my SnowRunner FPS?
For you to significantly increase the frame rate in SnowRunner, and generally improve performance, you must consider implementing all the fixes and troubleshooting tips discussed in this guide.
Try the following:
- Set the game to run as an administrator
- Close unnecessary background tasks
- Restart your PC severally
If the problem persists, implement the fixes discussed below:
1. Give SnowRunner High Priority
To fix the FPS drops in SnowRunner, you should give the game high priority for preference in the allocation of system resources like your GPU and CPU. Follow the steps below:
- Launch the game and press Ctrl + Shift + Esc to open Task Manager, then go to Processes.
- Then right-click on SnowRunner and click on “Go to details”.
- In the details tab, right-click on SnowRunner.exe and select “Set priority“.
- From the list of options, choose High.
- Go back to the game to confirm that the FPS problem is fixed.
2. Update Graphics Driver
Time needed: 4 minutes
You must also update your graphics driver to fix visual lags, screen tearing, and stuttering as a result of the FPS drops problem in SnowRunner. Follow the steps below:
- Press the Windows key + X and select Device Manager from the context menu.
- Locate and double-click on the Display adapter option from the drivers’ list, to expand your graphics drivers.
- Right-click on your graphics driver and select the Update driver option.
- Select the “Search automatically for driver” option, then follow the instructions that follow.
You can also use PC HelpSoft to automatically search for the drivers on your PC that need to be updated,then download and install them.
3. Optimize GPU Settings
You can also optimize your GPU settings to impact optimal performance specifically for the SnowRunner game on your PC. If you are using NVIDIA, follow the steps below:
- Open the NVIDIA Control Panel on your PC and navigate to Manage 3D Settings.
- Select the Program Settings tab and click on the Add button.
- Browse and select the executable file of the game, SnowRunner.exe from the installation directory.
- After that, make the following changes:
- Set Maximum pre-rendered frames to 1
- Set Preferred refresh rate to Highest available
- Set Power Management Mode to Maximum performance
- Set Threaded optimization to ON
- Set Vertical sync to OFF
- Turn off Low Latency Mode
4. Delete Cache Files
It is possible that you encounter sudden drops in FPS while playing SnowRunner on your PC due to bug-related issues. Also, the problem ensues when the game auto-saves. Therefore, we recommend that you clear the cache files in your game client. Follow the steps below to do this on Steam:
- Open Steam and click on the Steam menu from the top-right corner of the screen, then select Settings.
- Click on Downloads from the options on the left pane, and click on the CLEAR DOWNLOAD CACHE button.
- Click on OK, and launch the game afterward to confirm that the problem is fixed.
Also, remove temporary files on your Windows PC by following the steps below:
- Press the Windows key + I to open Windows Settings, then navigate to System > Storage.
- Select This PC and click on Temporary files.
- Select Temporary files.
- Click Remove files.
Other Fixes worth trying include the following:
- Disable in-game overlay
- Verify the integrity of game files
Conclusively, we hope that you are able to fix the FPS drops problem in SnowRunner on your PC with the proven fixes discussed in this guide. Your graphics driver must be kept updated to enjoy optimal visual performance in the game. If the problem persists, optimize your GPU settings for a better result.
Related Articles: