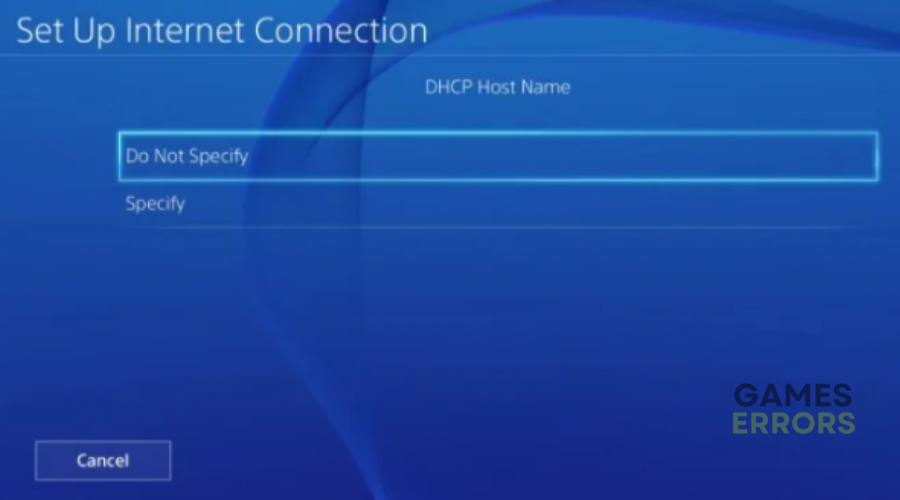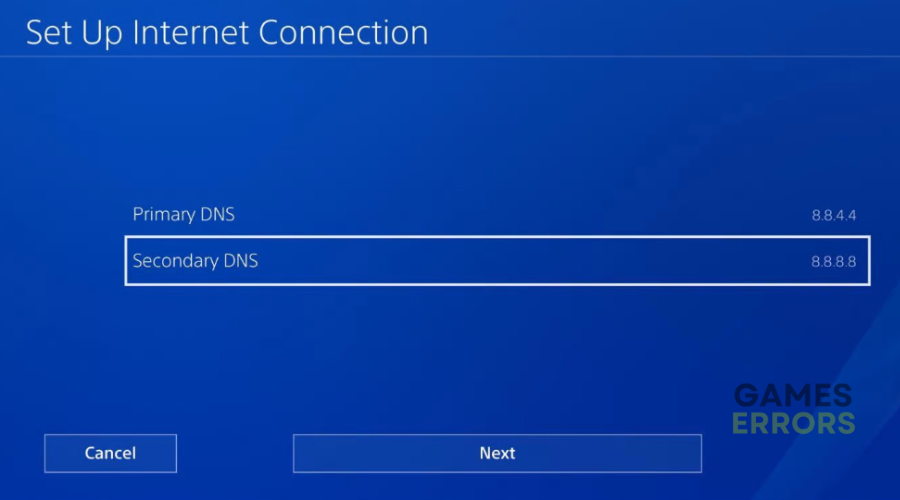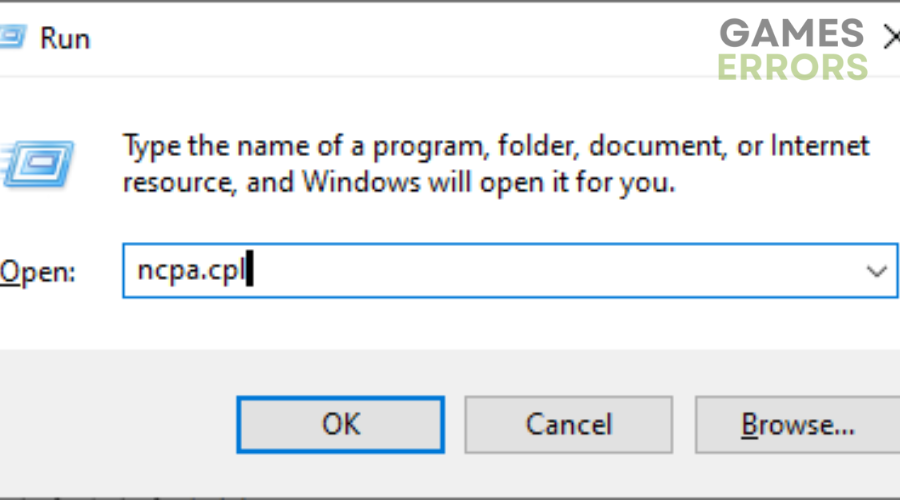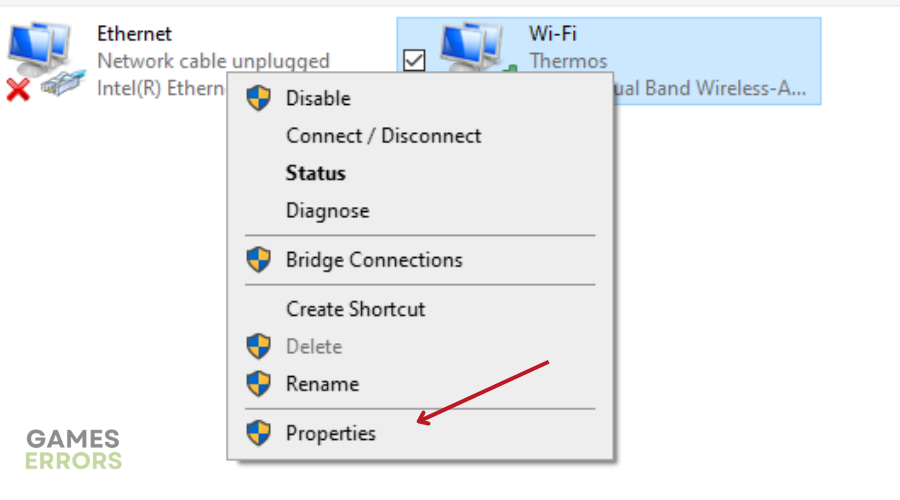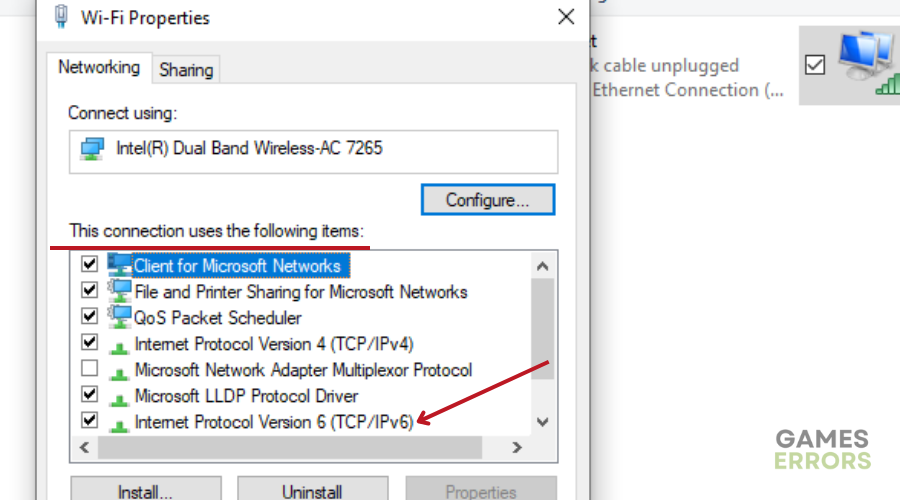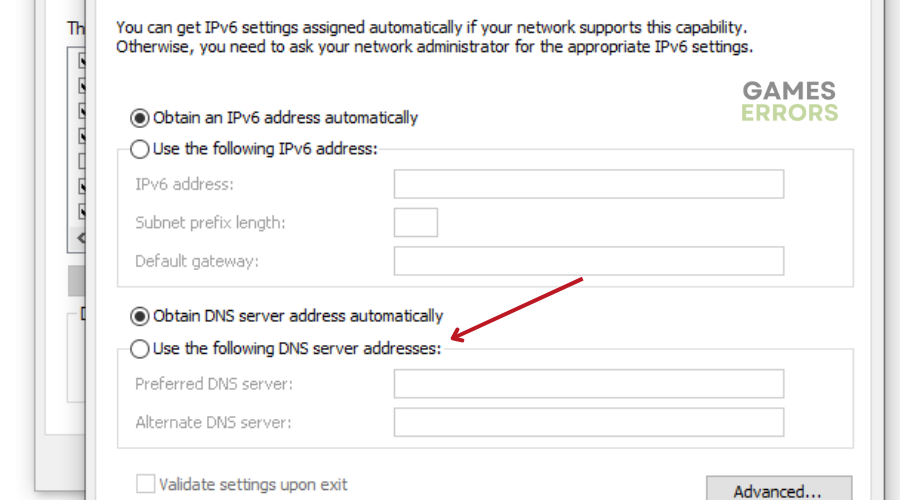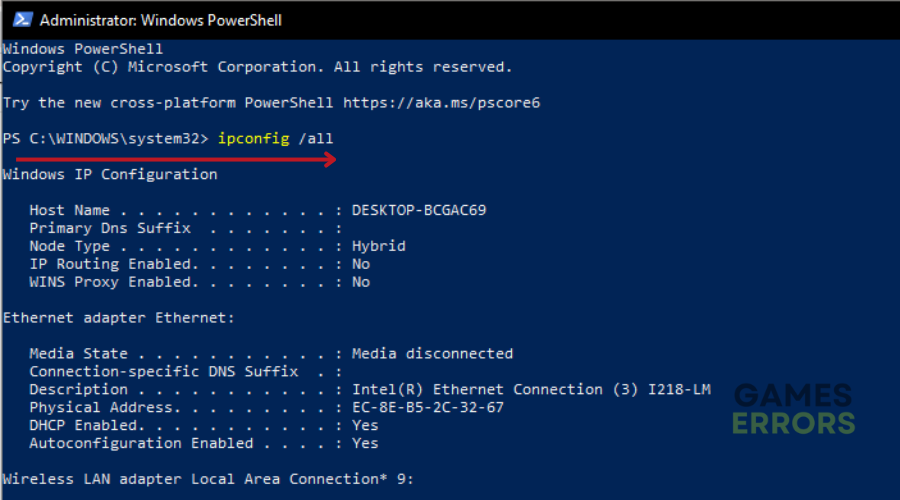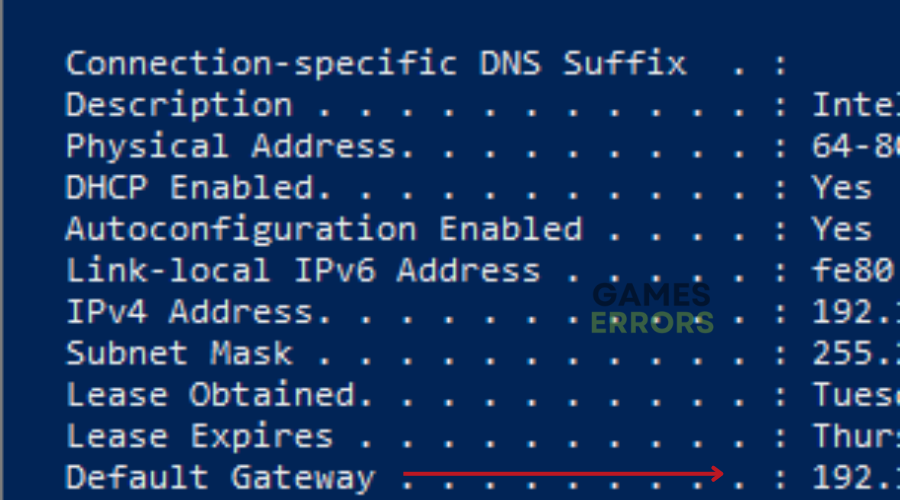Star Wars Battlefront 2 Error 1017: What is & How to Fix
Here's everything you need to know about fixing Star Wars Battlefront 2 Error 1017✔🎮
Whether you are playing Star Wars Battlefront 2 on PC, PS4, or Xbox One, you are likely to encounter error 1017.
This can inconvenience many players, considering that most of the Star Wars Battlefront 2 user base mostly cares about the multiplayer feature. Also, other EA games, such as Madden and Fifa, are victims of error 1017.
We have done our homework and found some solutions based on our research. In this article, we’ll explain what Star Wars Battlefront Error 1017 is and provide you with solutions to help you get back to playing the game in no time.
What is Star Wars Battlefront 2 Error 1017?
Star Wars Battlefront 2 Error Code 1017 is more of a server ping problem. This means your device connects to a server with a bad ping range.
This error can happen for a variety of reasons, such as network connectivity issues, corrupted installation, server maintenance, DDOS (Distributed Denial of Service) attack, or high traffic on the server.
How to fix Star Wars Battlefront 2 Error 1017?
As mentioned above, Error Code 1017 can occur on your PC, Xbox, or PS4. Therefore, before diving into the solutions mentioned below, try these basic troubleshooting solutions for your preferred device and ensure your PC meets the minimum requirements to run Star Wars Battlefront 2.
🎮Xbox
- Consider deleting your cloud saves. Some previous users have reported that this can quickly resolve the error.
- To reset your Xbox One, press and hold the power button for at least 10 seconds until the device turns off.
- Once the device is powered off, unplug all cables from the Xbox One.
- Reconnect all cables to the Xbox One, and then turn on the device to see if the error has been resolved.
🎮PS4
- Open the settings menu on your PS4.
- Navigate to the “Storage” section.
- Look for the “Game Data” folder.
- Locate the “SWBF2 Profile” file within the “Game Data” folder and delete it.
- Restart your console and see if the error is resolved.
If none of the solutions mentioned above work for you, try the potential fixes listed below.
Table of contents:
- Reinstall Star Wars Battlefront 2
- Reset network settings
- Change DNS Server
- Hard Reset Your Device
- Enable UPnP
- Disable Firewall
1. Reinstall Star Wars Battlefront 2
Time needed: 2 minutes
Many SWBF2 players have reported fixing Error 1017 by simply reinstalling the game. You can achieve this by:
- Press the Windows key + R to open a Run dialog box.
- In the Run dialog box, type “appwiz.cpl”.
- Press OK to open the Programs and Features window.
- Within the Programs and Features window, find Star Wars Battlefront 2 and right-click on it.
- Choose the “Uninstall” option from the context menu.
- Follow the on-screen prompts to complete the uninstallation process.
- After SWBF2 has been successfully uninstalled, re-download it from either Origin or Steam.
- Launch the game and see if the error has been resolved.
2. Reset network settings (pc)
- Click on the Windows + X keyboard shortcut.
- From the menu that appears, select “Windows Powershell (Admin)”.
- When the command prompt opens, enter the following commands in the order shown:
- netsh winsock reset
- netsh int ip reset all
- netsh winhttp reset proxy
- ipconfig /flushdns
- After entering each command, press Enter and wait for the command to complete.
- Once you have entered all of the commands, close the Command Prompt.
- Restart your computer.
- After your computer has restarted, launch SWBF2 and check if the issue has been resolved.
3. Change DNS Server
Changing the DNS server has helped many SWBF2 players fix the 1017 Error on the PS4, Xbox One, and PC.
🎮For PS4
- Press the button on your PS4 controller to go to the PS4 menu and select the “Settings” option.
- From the Settings menu, select “Network” and then choose “Set up Internet Connection”.
- Depending on the type of connection you are using, select either “Use Wi-Fi” or “Use LAN Cable”.
- On the next screen, select “Custom” and then choose “Automatic” for the setup IP Address
.
- For the DHCP Host Name setting, select “Do Not Specify”.
- Select “Manual” for the DNS Address option.
- Enter the following Primary and Secondary DNS Addresses respectively: 8.8.8.8 and 8.8.4.4.
- Complete the rest of the internet connection setup as usual.
- Check to see if the Battlefront 2 Error 1017 PS4 error has been resolved.
🎮For Xbox One
- Press the Xbox button on your controller to open the settings menu.
- From the left-hand menu, select “Network” and then choose “Network Settings”.
- Click on “Advanced Settings” on the next screen, and then select the “DNS Settings” option.
- Choose “Manual” and enter the following Primary and Secondary IPV4 DNS addresses:
- Primary DNS: 8.8.8.8
- Secondary DNS: 8.8.4.4
- After setting the DNS addresses, restart your game.
- Check to see if the Battlefront 2 Error 1017 has been resolved.
🎮For PC
- Press “Windows + R” to open the Run prompt,
- Type in “ncpa.cpl”, and then press “OK” to launch the network control panel.
- Right-click on the internet connection that you are using and select “Properties”.
- From the next screen, double-click on the “Internet Protocol Version 4 (TCP/IPv4)” option.
- Select the “Use the Following DNS Server Addresses” option.
- Enter “8.8.8.8” in the Preferred DNS Server section and “8.8.4.4” in the Secondary DNS Server.
- Click on “Apply” to save your changes and then click on “OK” to exit out of the window.
- Check if the Battlefront 2 Error 1017 issue has been resolved on your PC.
4. Hard Reset Your Device
To hard reset your Xbox One or PS4:
- Ensure that your console is turned off completely.
- Unplug the power cable from the console.
- Press and hold the power button for a few seconds to discharge any static electricity.
- Wait for at least 2 minutes before plugging the power cable back into the console.
- Power on your console to see if the Battlefront 2 Error 1017 has been resolved.
5. Enable UPnP
Have you considered that maybe your Universal Plug and Play has been disabled on your router? Many games, including Star Wars Battlefront, use the UPnp to connect to the server effectively. To enable this feature:
- Press “Windows + X” and select “Powershell” or “Command Prompt” to launch the command prompt.
- Execute the “ipconfig /all” command in the command prompt and wait for the output.
- Note down the IP address listed under the Default Gateway listing from the output.
- Paste the IP address into your browser to go to the admin login page of your router.
- Log in to the page using the default credentials, which are usually “admin” for the username and “admin” or “1234” for the password. If the username and password are not known, check the back of your router for them.
- Look for NAT Forwarding, Advanced or similar settings in the router configuration.
- Ensure that the UPnP setting is enabled.
- Save the changes made and check to see if enabling UPnP has resolved the issue on your computer.
6. Disable Firewall
- Press “Windows + R” to open the Run prompt and type in “firewall.cpl”.
- Press “Enter” to launch into the Firewall Control Panel.
- Click on the “Turn Windows Defender Firewall On or Off” option from the left side.
- Choose the “Turn OFF Windows Defender Firewall” option for both the Private and Public Networks.
- Click on “OK” to exit out of the window.
Conclusion
In conclusion, the Star Wars Battlefront 2 Error 1017 is a common issue players encounter when playing the game. Fortunately, there are several ways to fix this error such as the ones listed above. Let us know which solutions worked for you in the comment section below. Also, check out this guide on how to stop games from crashing.

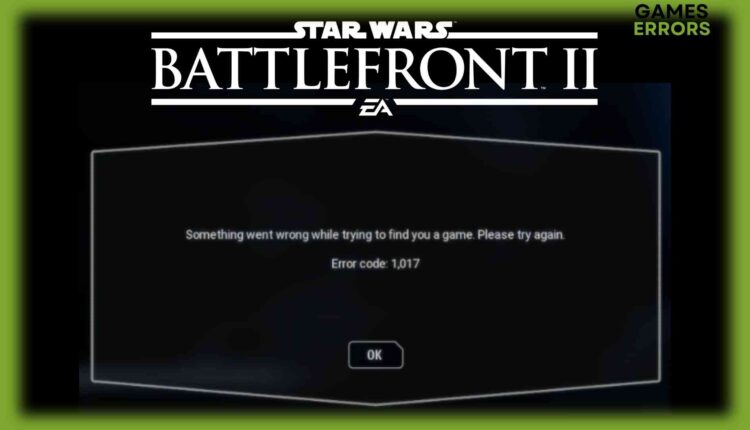
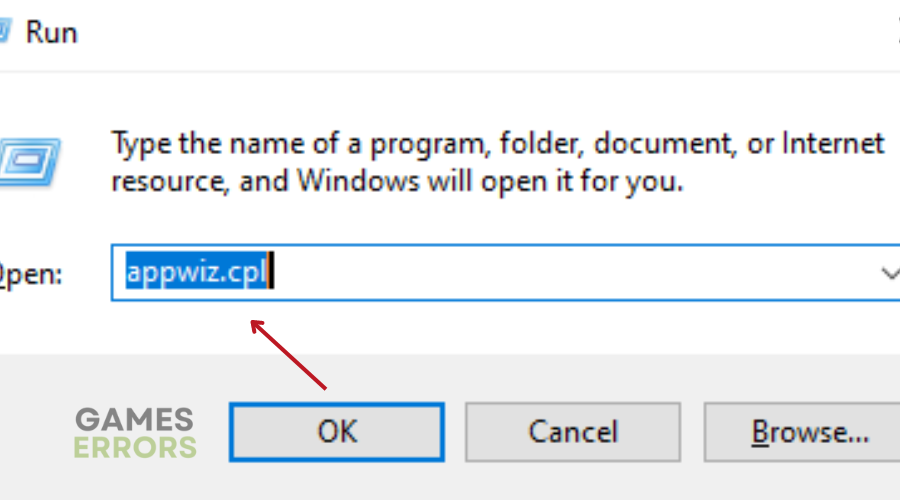
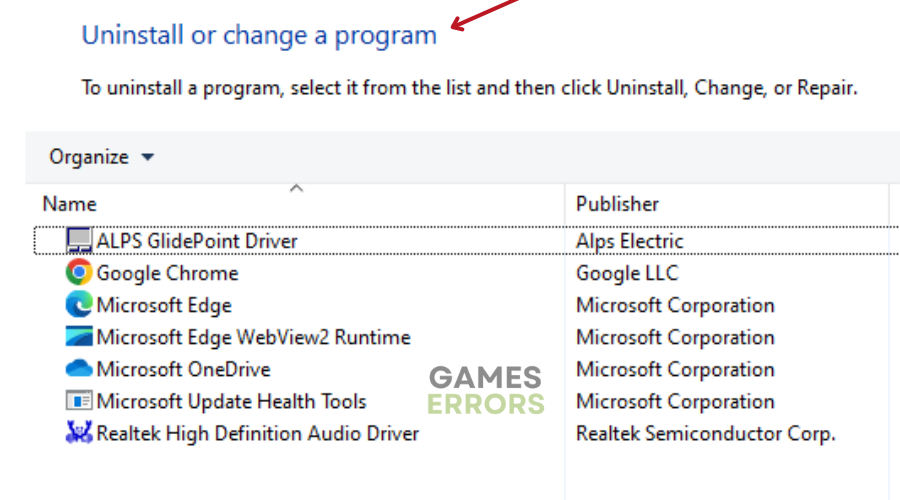
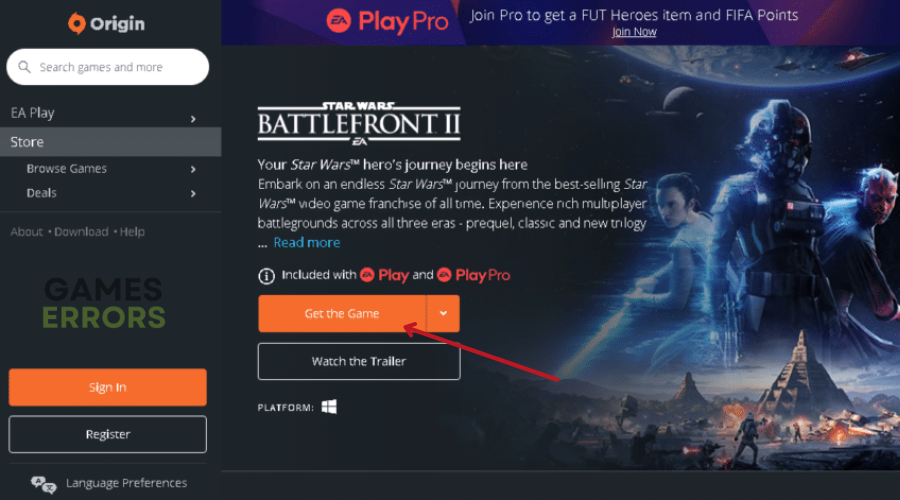
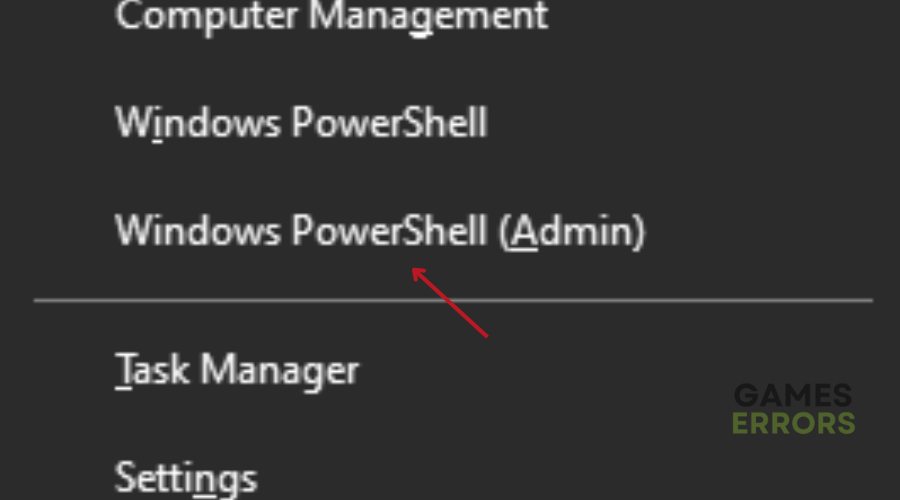
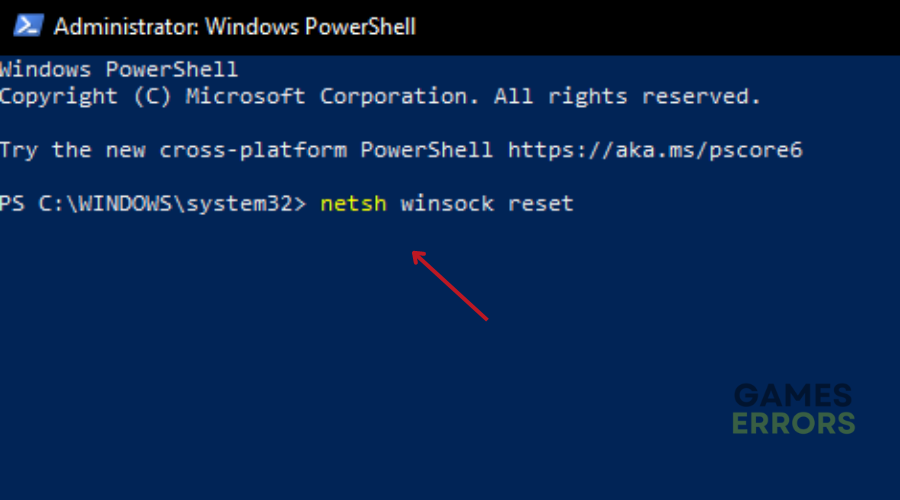
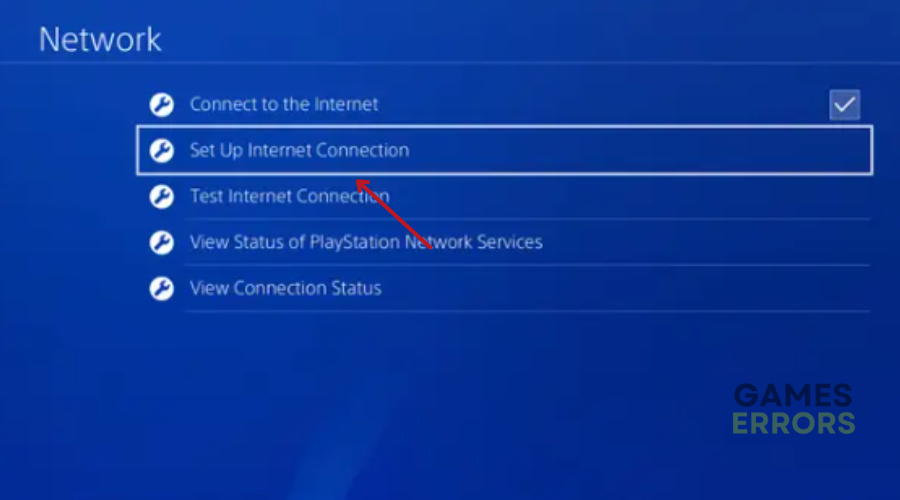
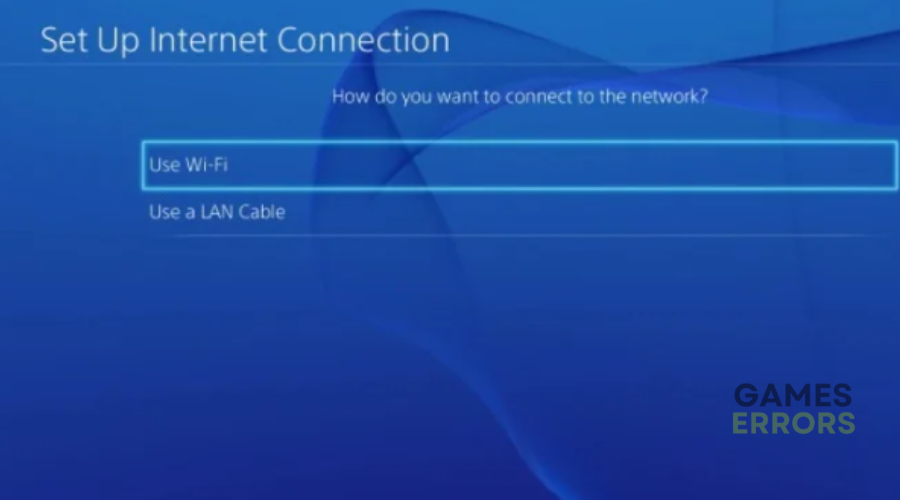
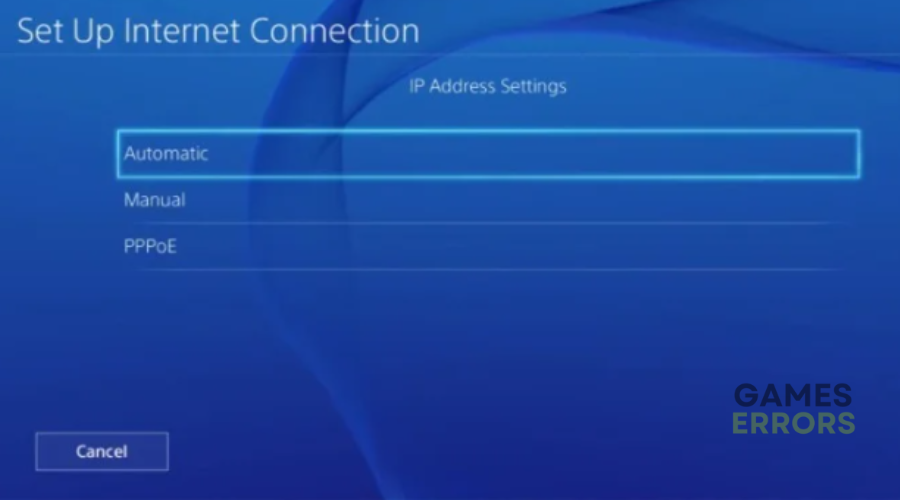 .
.