Starfield Failed to Create Save Game [Fixed]
You won't be able to enjoy the Starfield game if it fails to create save game on your PC! To fix this annoying issue, follow these successful methods one by one ✅
For several gamers, the failed to create save game error on Starfield is affecting the overall experience. As they are unable to save the in-game progress, they are also losing interest in this space adventure RPG.
Both Steam and Xbox app users on PC are currently having this issue. To fix this game-saving problem on Starfield, you can follow several effective methods. However, before that, it’s better to know about the reasons behind this situation.
- crashes
- lags
- fps drops
- BSoDs
- failed launches
If necessary, learn how to fix crashing issues on Starfield.
Why is Starfield failing to create a save game?
Usually, gamers are unable to save Starfield game progress due to the following reasons:
- Lack of permission: The first and most common reason why you are unable to save Starfield’s save game is the permission problem.
- Disk-related problems: Common disk-related issues also can prevent Starfield from creating the save game file.
- Third-party services: Third-party apps and services, including the antivirus and firewall, can also block the save game process of Starfield and cause this problem.
- Problematic game files: If some essential game files are corrupted, this type of issue can also occur.
How do I solve the Starfield failed to create save game?
Luckily, we have found 100% successful methods to resolve this save game-related problem. But first, we suggest you do these quick things:
- Ensure that you are the administrator user of the PC.
- Make sure that you are using the genuine version of the game.
- Update the game and the client.
- Confirm that your PC doesn’t have any major disk-related issues.
- Run the game as an administrator to see if it works.
🌠 After ensuring the above things, try the following solutions to fix the failed to create save game error on Starfiedl:
- Disable OneDrive Sync for Document folder
- Allow Starfield in the security program
- Repair common disk issues
- Move the Documents folder from OneDrive
1. Disable OneDrive Sync for the Document folder
- Right-click on the OneDrive icon on the Taskbar.
- Click on the gear icon to go to Settings.
- Make sure that you are on the Sync and Backup tab.
- Click on Manage Backup.
- Toggle the switch off for Documents and click on Save Changes.
- Close the Settings.
Now, run Starfield, play it and try to save your progress and see whether it still fails to create the save game file or not.
2. Allow Starfield in the security program ✅
Time needed: 2 minutes
To fix the failed to create save game error on Starfield, you must allow this game on Windows Security or the security program you are using.
- Open the Start Menu, search for Windows Security, and open it.
- Go to the Virus & threat protection and then click on Manage settings under Virus & threat protection settings section.
- Scroll down and then click on Manage Controlled folder access.
- Next, click on Allow an app through Controlled folder access.
- Choose the Starfield.exe file by browsing the game installation folder.
- Save it and restart your PC.
After that, play Starfield and try to save again to see if the unable to create save game still appears or not. If you use a different antivirus program, you must whitelist this game from there.
Additionally, to fix the Starfield Failed to Create Save Game error, you should consider disabling controlled folder access by switching off the button seen on step 4.
3. Repair common disk issues
Sometimes, disk problems can prevent an app from writing on it. So, repairing the common disk-related issues can help you to get rid of this save game creation error on Starfield. Here are the methods to follow:
- Open This PC.
- Locate the disk drive where you have installed Starfield, right-click on it, and go to its Properties.
- Navigate to the Tools tab.
- Click on Check under the Error checking section.
- Next, click on Scan drive.
- Give it some time to finish the process.
4. Move the Documents folder from OneDrive
If you have uninstalled OneDrive in past, but the folder is still there, this method is applicable for you.
- Open This PC again.
- Go to the Documents folder.
- Right-click on the empty space and go to Properties.
- Navigate to the Location folder.
- Click on Move and choose a different location.
- Save it and complete this process.
After changing the Documents‘ location, relaunch Starfield and try to save again and see whether the failed to create save game error appears or not.
More tricks to follow:
Even though the above ones are the most successful methods, you may have this problem. So, follow these methods as well:
- Repair the game files.
- Disable OneDrive.
- Update Windows to the latest version.
- Uninstall or deactivate your antivirus and firewall completely.
- Perform a clean boot and see if it helps.
Learn how to fix Starfiled stuck on the loading screen if necessary.
Hopefully, the suggestions featured in this article will help to fix the Starfield failed to create save game. However, if it persists, consider re-installing this title. Also, if you have a better suggestion, feel free to let us know in the comment box.

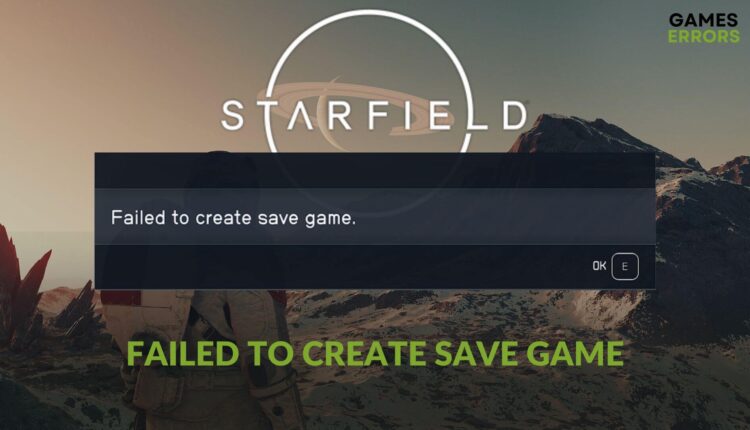
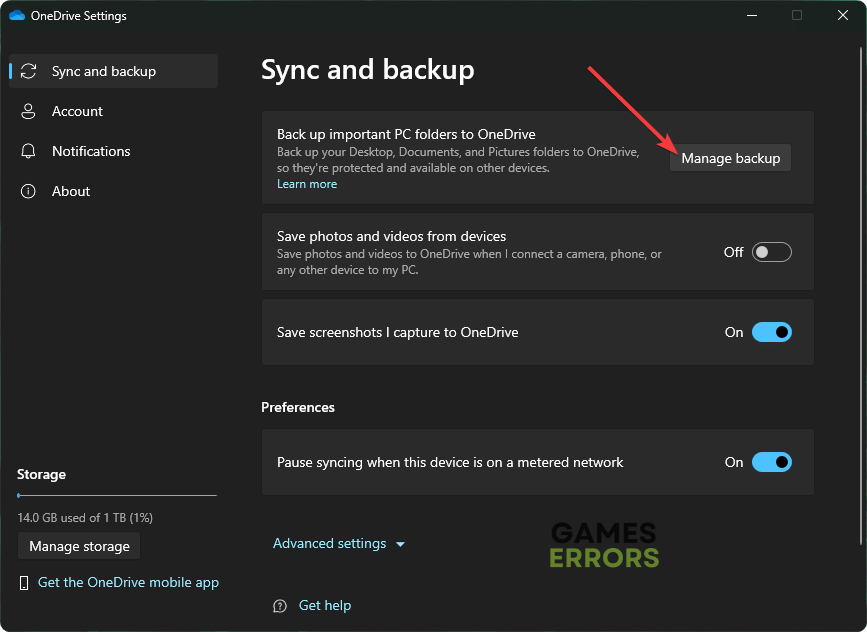
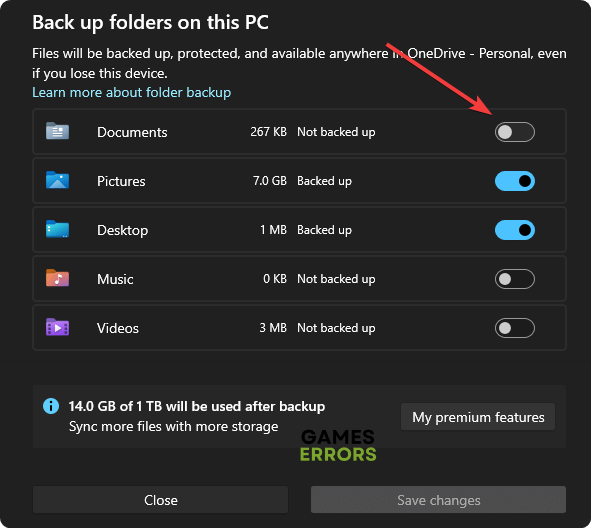
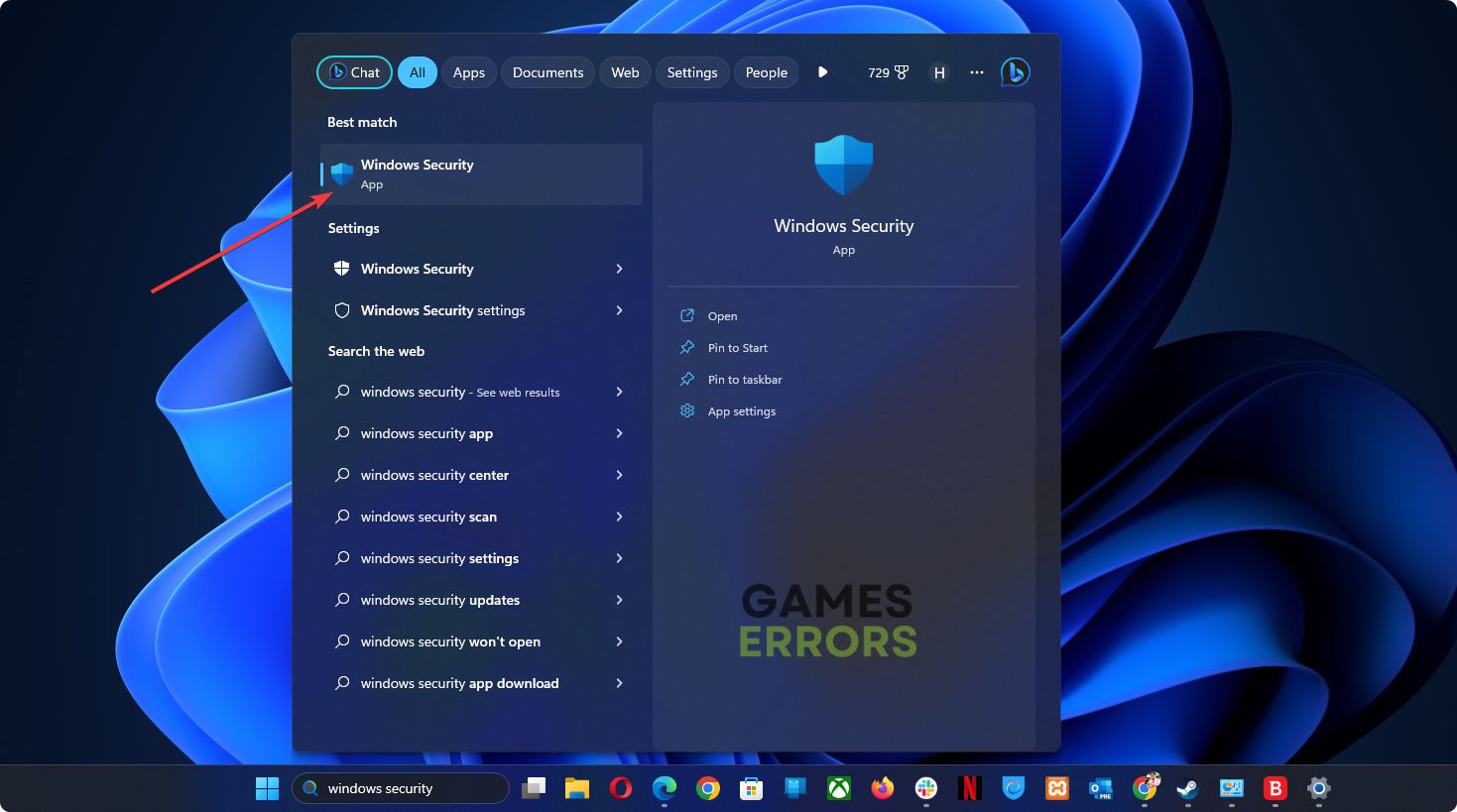
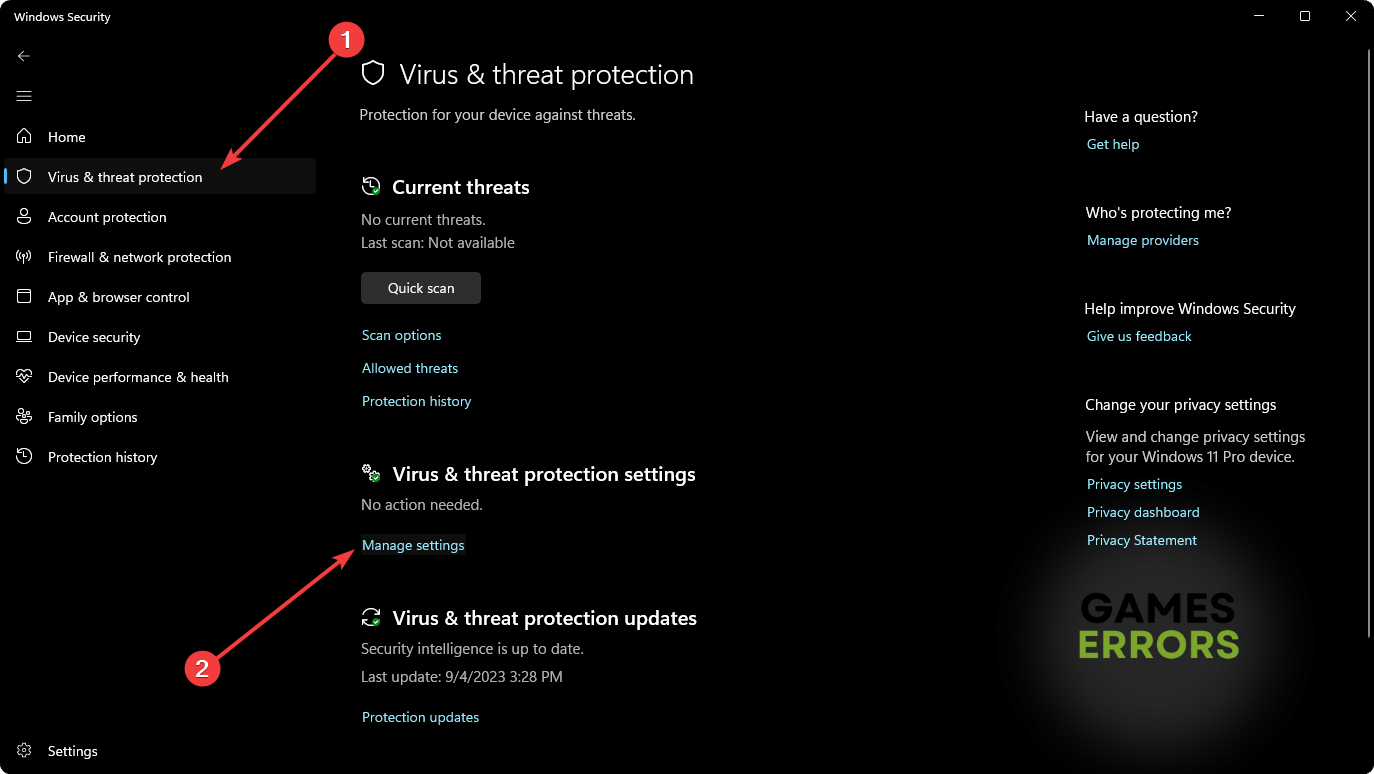
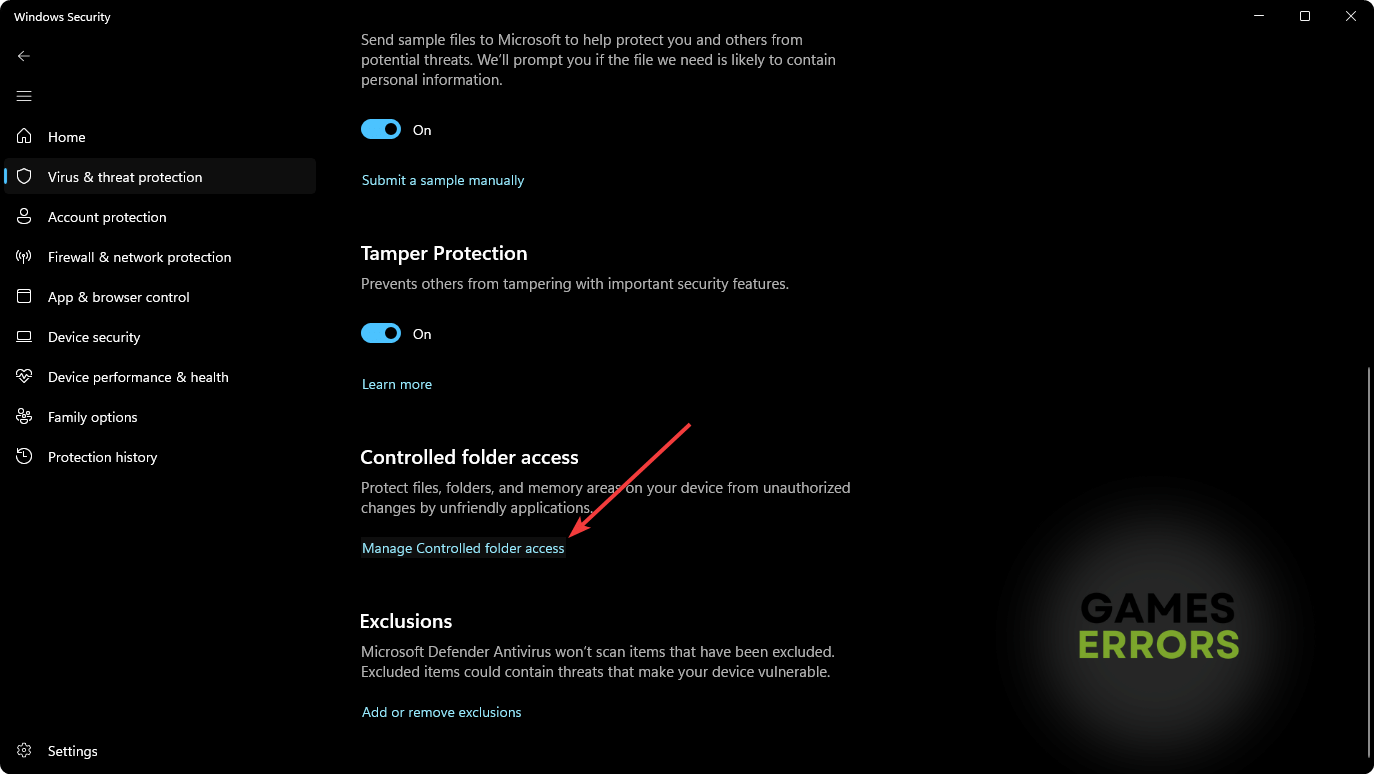
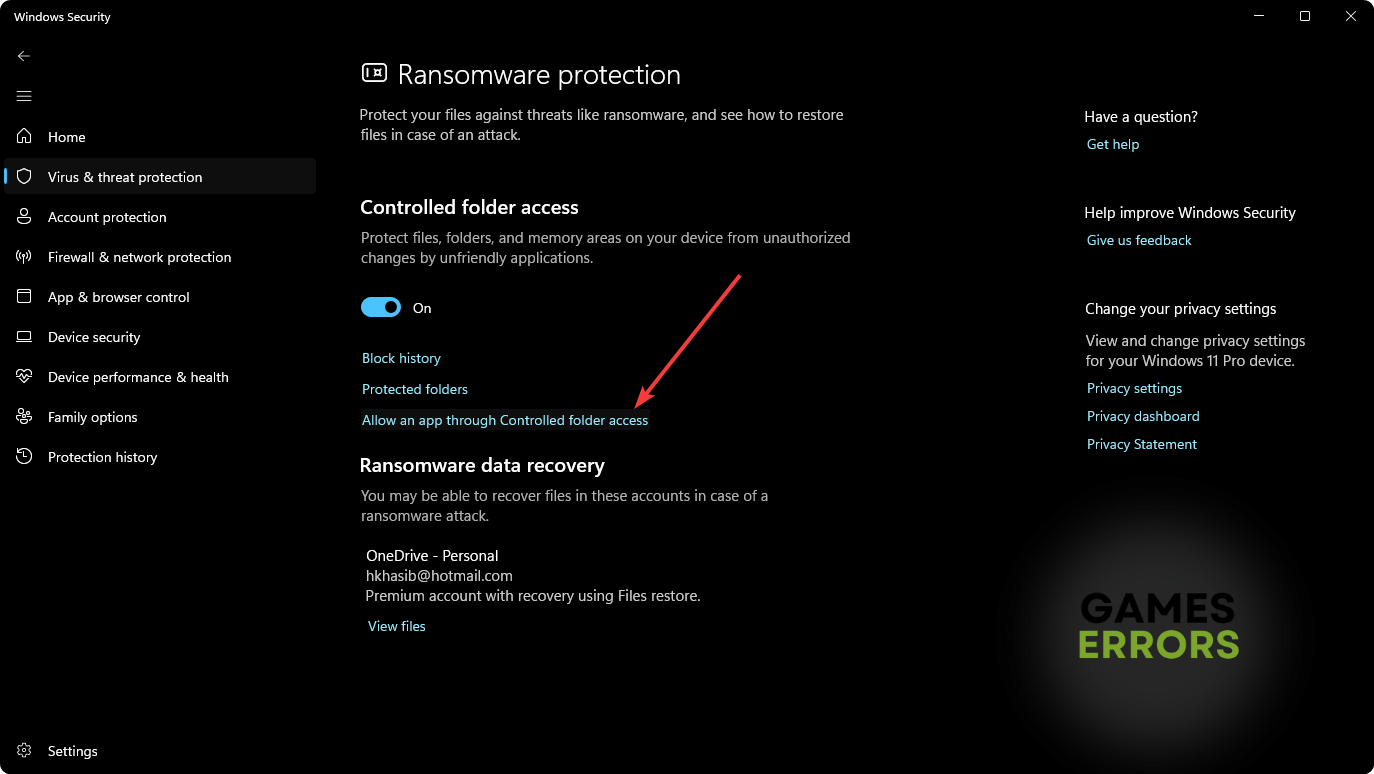

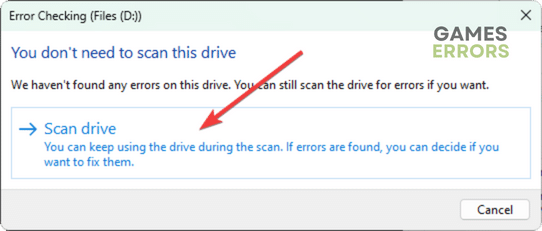
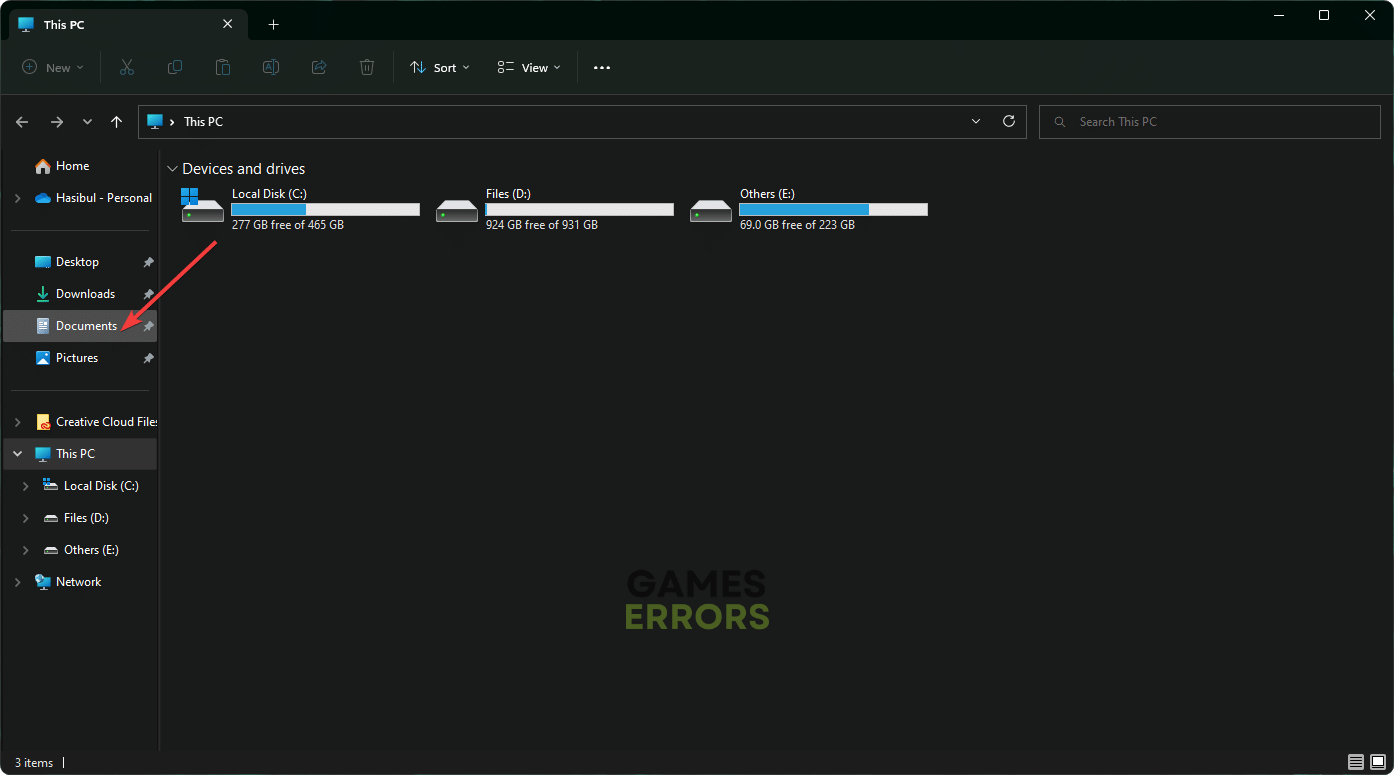
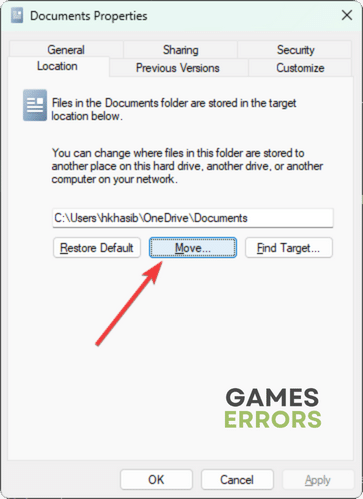
I found a solution that was the only one to work for me; changing windows user with administration privileges.
STEPS:
Start > Settings > Accounts > Family & other users > Add someone else to this PC > I don’t have this person’s sign-in information > Add a user without a Microsoft account – then name it, get your password on and click on the user and change it to be as an Administrator