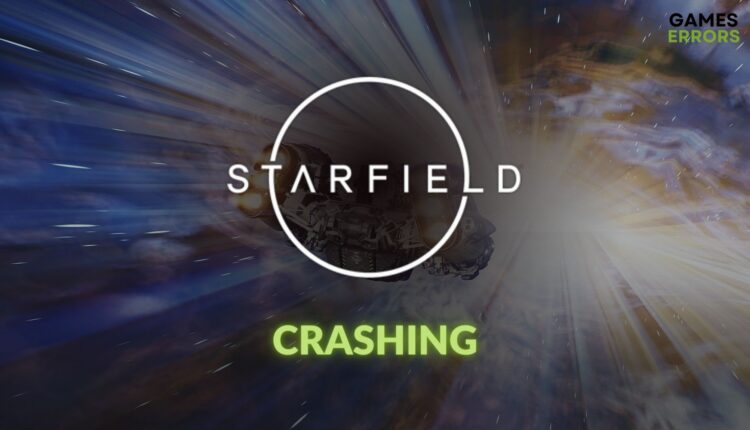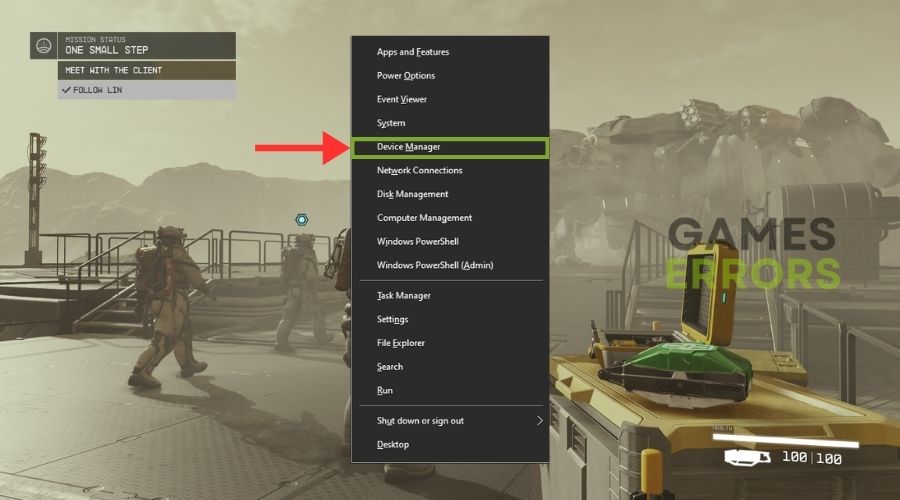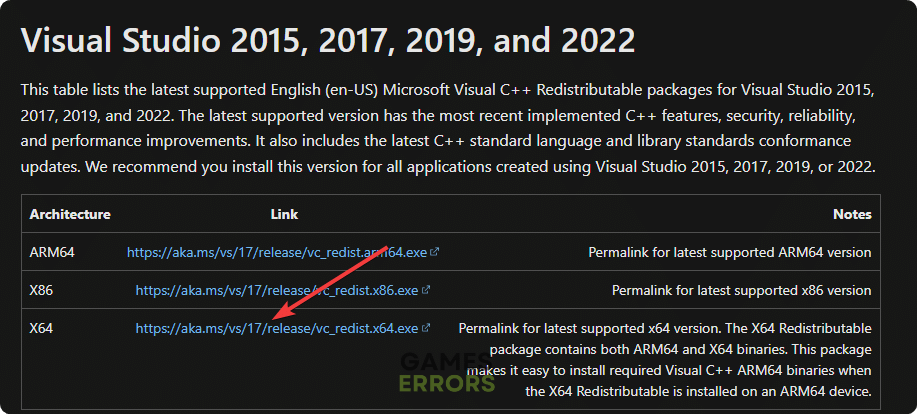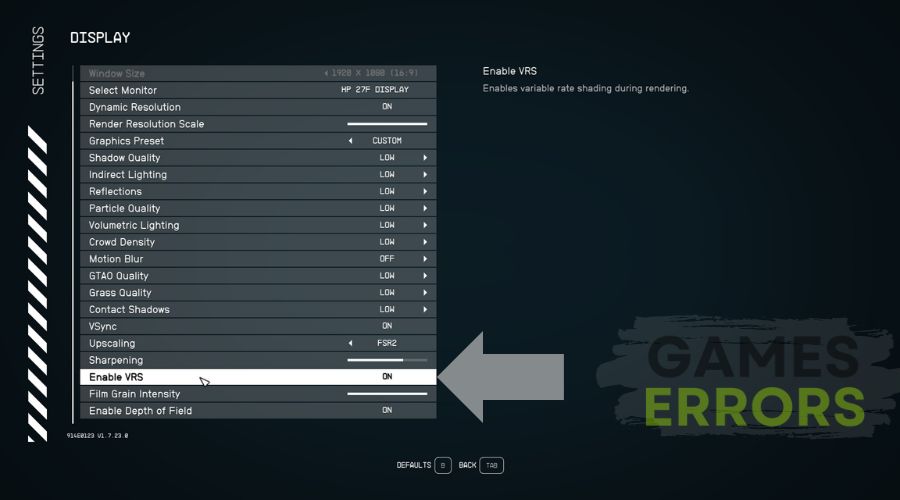Starfield Keeps Crashing on PC? Here’s How to Fix it!
If Starfield keeps crashing randomly, your outdated graphics driver or system requirements are the responsible💥 Here's your Starfield crash fix ⤵️
Is the new Sci-Fi game Starfield crashing on your PC? Don’t go mad if it keeps happening. In this article, you will find your most expected solution.
The Starfield is another masterpiece from the Bethesda Game Studios. This new open-world space RPG action game has many things to offer. However, if you are a passionate gamer and often encounter crashing issues while playing this title, you may lose interest at a time.
Disclaimer: The solutions mentioned below are based on thorough research and were tested by gaming experts.
How do I fix Starfield constantly crashing?
To stop Starfield from crashing, verify if your PC meets the system requirements of Starfield and make sure that your game is updated before applying the main methods. Also, we suggest you do these quick things:
- Disable your antivirus and firewall.
- Update the DirectX runtime and restart your PC.
- Change most of your graphics settings to medium or low.
- Turn off FSR and enable or disable VSync
- Allow the game through the Firewall or through your Antivirus
- Make sure that the game client, like Steam or Xbox app, is up to date.
Now, try the following methods one by one if Starfield keeps crashing:
- Update the graphics card driver
- Reset the shader cache
- Enable high-performance mode
- Install the Visual C++ dependencies
- Disable VRS
1. Update the Graphics Drivers
Time needed: 3 minutes
The most effective solution when it comes to crashing problems in games is to update the graphics drivers. We tested it in Starfield on Windows 10 and 11, and it has worked so far.
Sometimes, you might encounter the Starfield Crashing on PC problem on AMD and Nvidia high-end drivers, too, which could be caused by the driver update, and as a fix, you should roll back the GPU driver.
Disclaimer: We are affiliated with the following Driver Update tool.
Why should you use this tool?
PC HelpSoft works great when it comes to automatic driver updates because it keeps the right order of the drivers and uses the best updates available.
So far, I haven’t encountered any issues like driver conflicts or faulty installations, and everything works as it should. I’ve used other tools in the past too, but they weren’t as efficient, and I ended up having to manage driver conflicts manually (which is a pain) or use the system recovery tool.
2. Reset the DirectX shader cache
To prevent Starfield crashes, consider cleaning up your DirectX Shader Cache. It is an easy process, you just need to follow the steps below:
- Press Win + I to open Windows Settings.
- Go to System and then Storage.
- Navigate to the Temporarily files.
- Checkmark DirectX Shader Cache.
- After that, click on Remove files.
Additionally, you can also tick the following boxes:
- Temporary Files
- Recycle Bin
- Windows error reports and feedback diagnostics
They are mostly unnecessary files which are taking some of your space, and if you leave them unattended you will have a lot of storage space occupied.
Now, relaunch the game. It will reset and rebuild the shader cache, and it might also fix your Starfield random crashes.
3. Enable high-performance mode
Activating the best performance mode and tweaking the graphics preference can help to get rid of this crashing issue on Starfield. For this, try these steps:
- Like before, open the Windows Settings.
- Navigate to the System and then click on Power.
- Now, locate the Power mode, and set it to Best performance.
- Go to Display from the System tab.
- Click on Graphics.
- Click on Starfield and then on Options.
- Mark High Performance and click on Save.
- Restart Windows.
4. Install the Visual C++ dependencies
Most games like Starfield use the Visual C++ package, and sometimes parts of it are damaged by Windows updates and other downloads. Therefore, it is not a bad thing to upgrade, repair, or reinstall the package from time to time to ensure that you don’t encounter errors such as Starfield crashing.
- Visit the Microsoft Visual C++ Redistributable page.
- Click on the correct download link and finish downloading it.
- Install this library on your PC.
- Restart Windows.
After installing this library file, restart your computer. Then, launch Starfield and start playing to see if the crashing issues still appear or not.
5. Turn off VRS
A brand new method to fix the Starfield CTD (crash to desktop) problem is to turn the Variable Rate Shading off. Follow the steps below to learn how to do it:
- Launch Starfield and open Settings.
- Go to Display and look for Enable VRS if it is ON turn it Off
- Save the settings and return to the game.
- Additionally, you can restart Starfield to make sure that it properly works.
Why does Starfield crash?
Most of the time, Starfield keeps crashing because of outdated graphics drivers. After all, it is common for outdated drivers to malfunction and create conflicts with the updated ones. Yet, there can be many other reasons for these crashes. However, behind any crashing problem in this Sci-Fi open-world title, these are the most common reasons:
- System Requirements: The game has some strict specifications to run smoothly, such as installing it on an SSD. Therefore, Starfield might crash on the desktop or randomly if you fail to meet the requirements.
- Problematic GPU driver: Due to the problems with the GPU driver, your PC may not utilize the video processing unit properly, and it may cause crashing problems on Starfield.
- Corrupted game components: Problematic game components are ubiquitous facts that create crashing issues and Starfield not launching problems.
- Third-party services: Some third-party services, including your antivirus and firewall, can cause a Starfield crash to the desktop issue.
Additional methods to fix the Starfield crashing issue:
If nothing worked and you still wonder how to fix most of the random Starfield crashes, know that a small number of gamers may still experience the same problem. In this case, the following methods can be helpful:
- Limit your FPS: If you encounter Starfield random crashes and notice that there is a FPS fluctuation every time it happens, limit them to 30 or 60. I’d advise 30 because that’s the intended FPS cap for other devices.
- Re-install the GPU driver: There are times when the GPU driver gets faulty due to updates or conflicts, and it might result in Starfield Crashing on PC.
- Disable overclocking: If needed, see this guide on how to fix games crashing with XMP enabled.
- Update Windows: An update is welcome from time to time, as it can bring with it fixes for driver problems and other system improvements.
- Play the game in clean boot mode: Starting Windows with only the essential services might allow you to fix random Starfield crashing problems.
- Re-install the game: If Starfield keeps crashing on pc or other devices consider re-installing the game to fix any possible file conflicts.
- Starfield Crashing on PC on AMD BIOS: If you have an AMD BIOS, disable the Precision Boost Overdrive setting found under the Advanced tab and download the latest AMD drivers suited for your system.
Disclaimer: All the solutions provided above were tested by gaming technicians familiar with Starfield and its bugs and errors. Thus, you should make sure that you didn’t skip any of them.
Related Articles:
- Starfield Failed to Create Save Game
- Starfield Not Launching
- Starfield Stuck on Loading Screen
- Starfield Stuttering
Conclusion:
To sum up, the methods above should fix the Starfield crashing problem. However, you can also consider resetting Windows and running the memory diagnostic tool if no other methods work. Keep in mind that the game might also need some additional fixes and optimizations, and they might come soon enough on all devices. If you have any other solutions, feel free to share them with everybody in our comments. Also, bookmark our page! We will keep updating it with tested fixes and solutions when they are available.