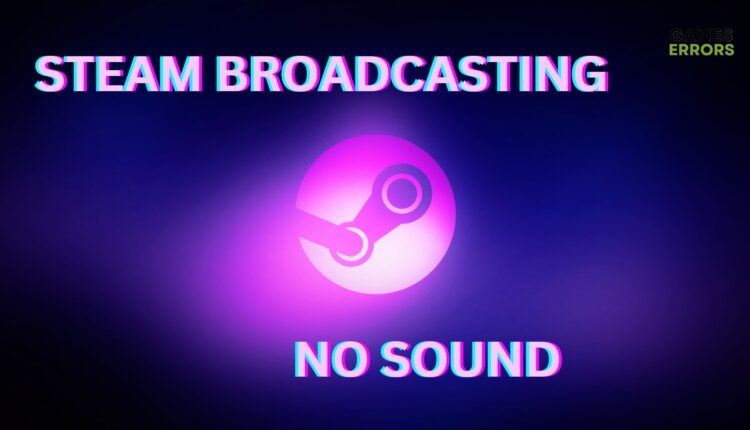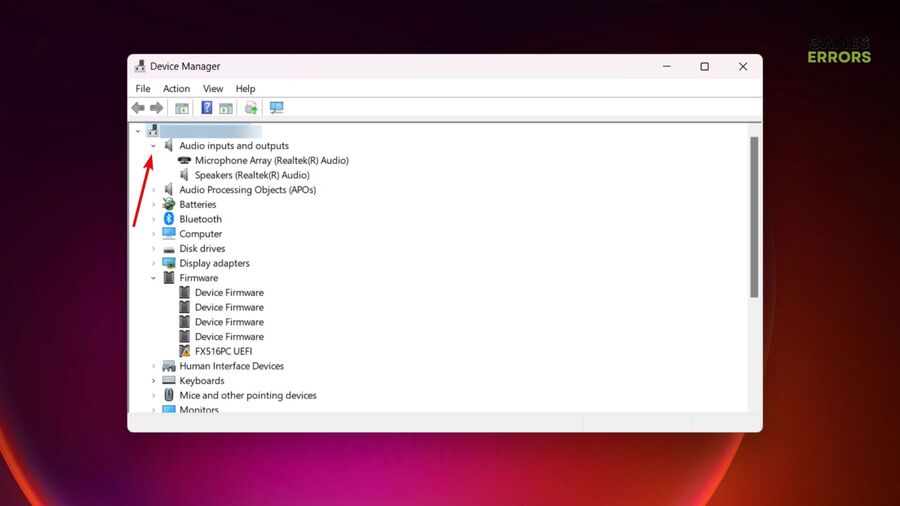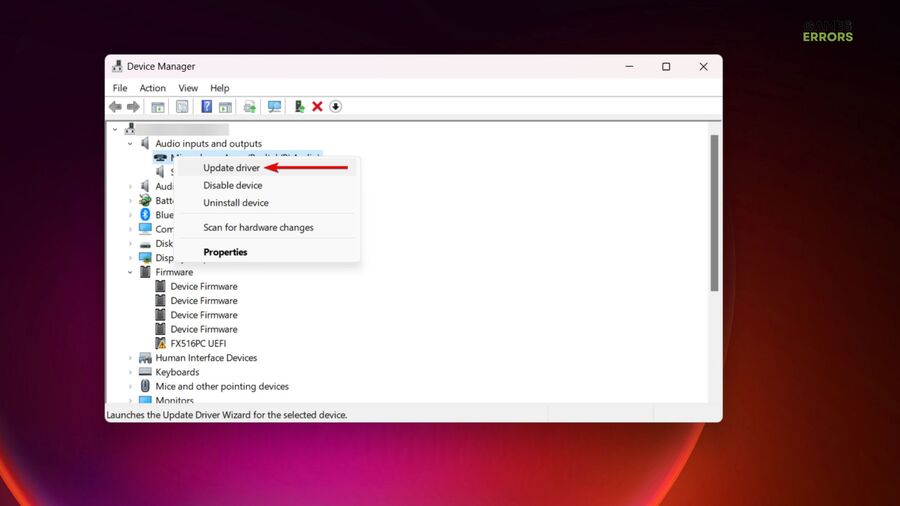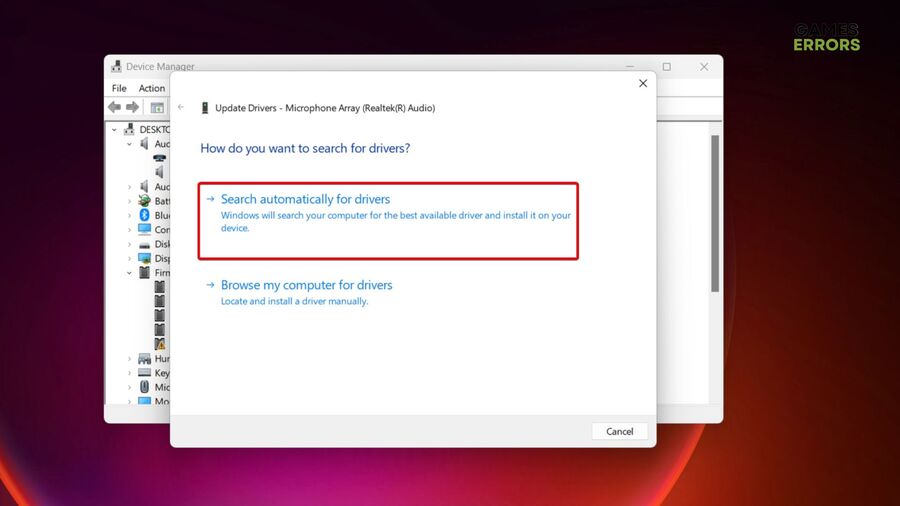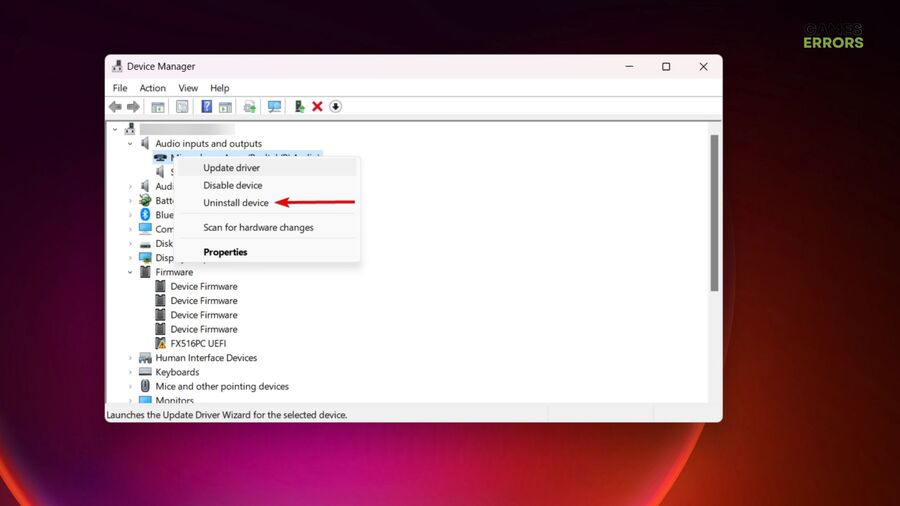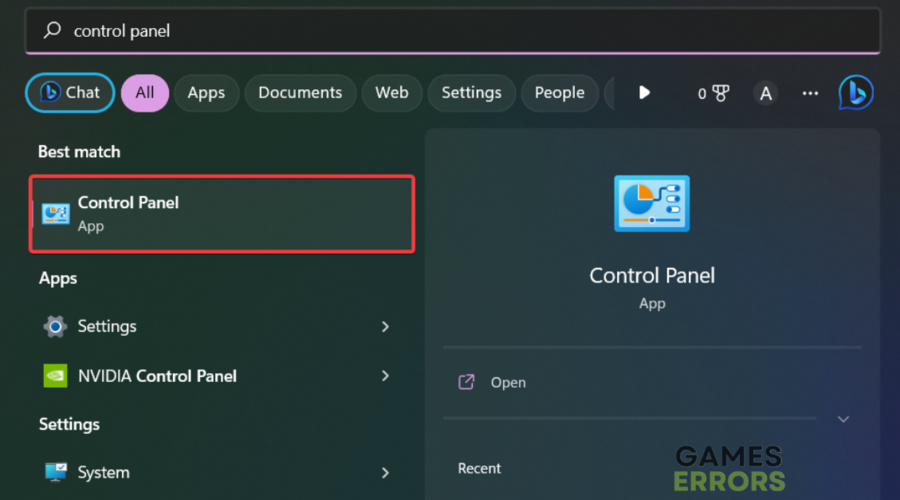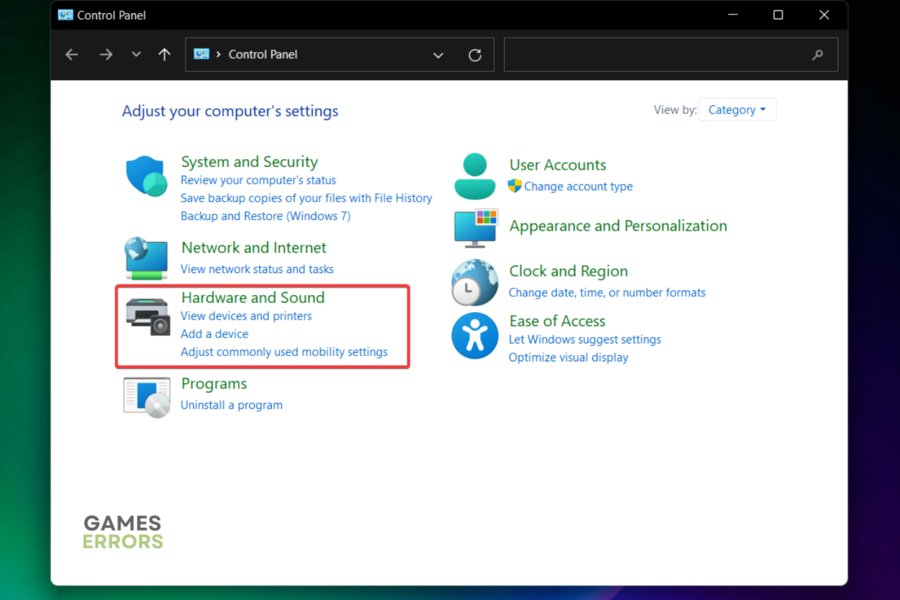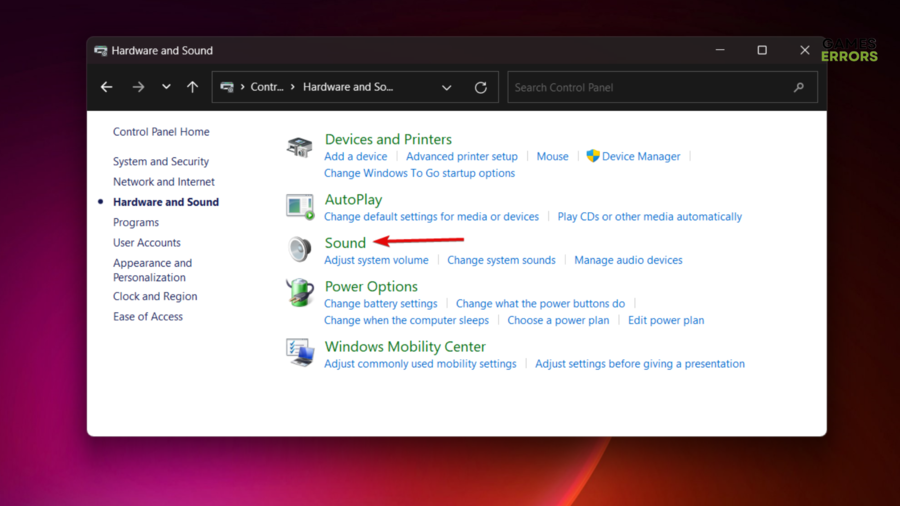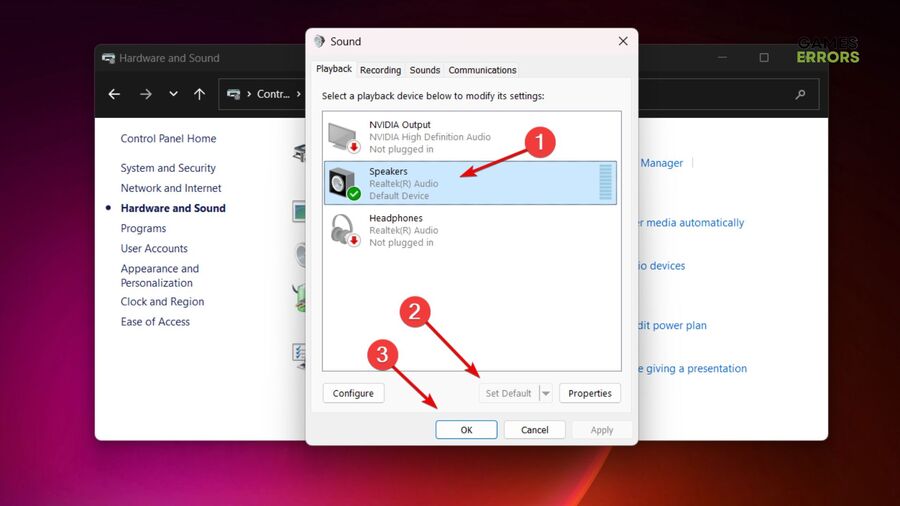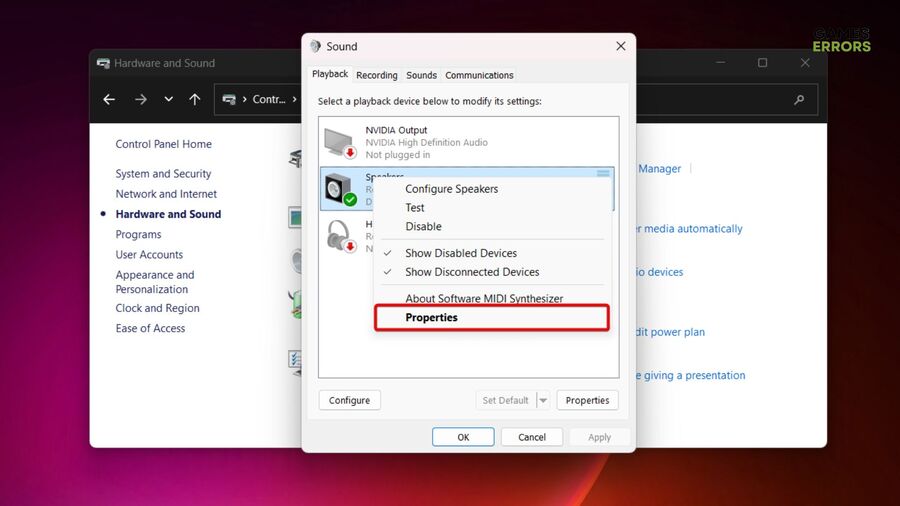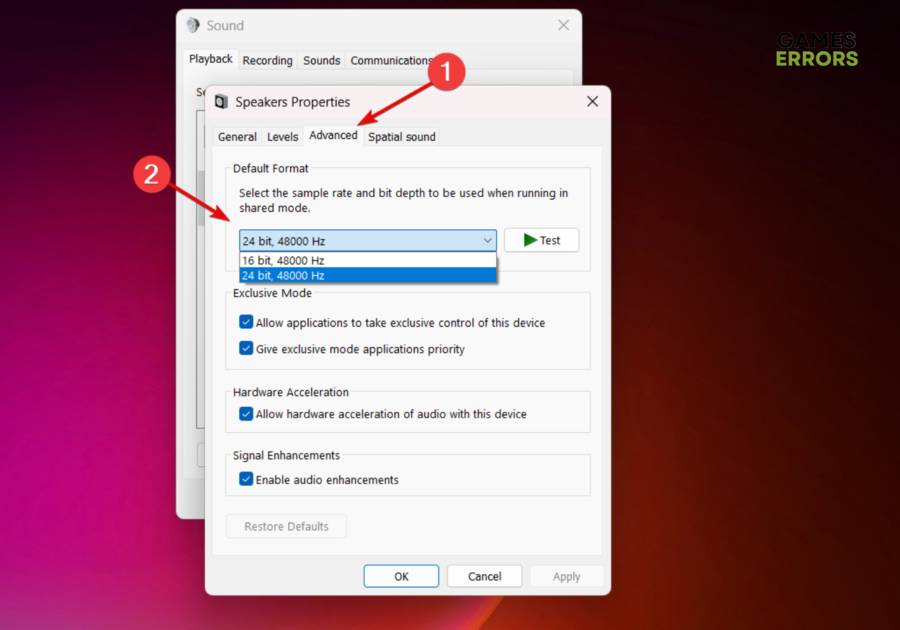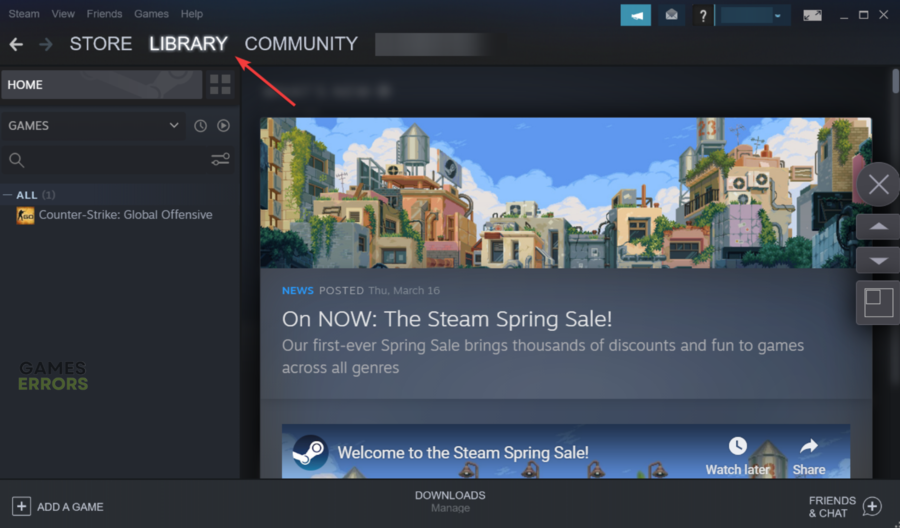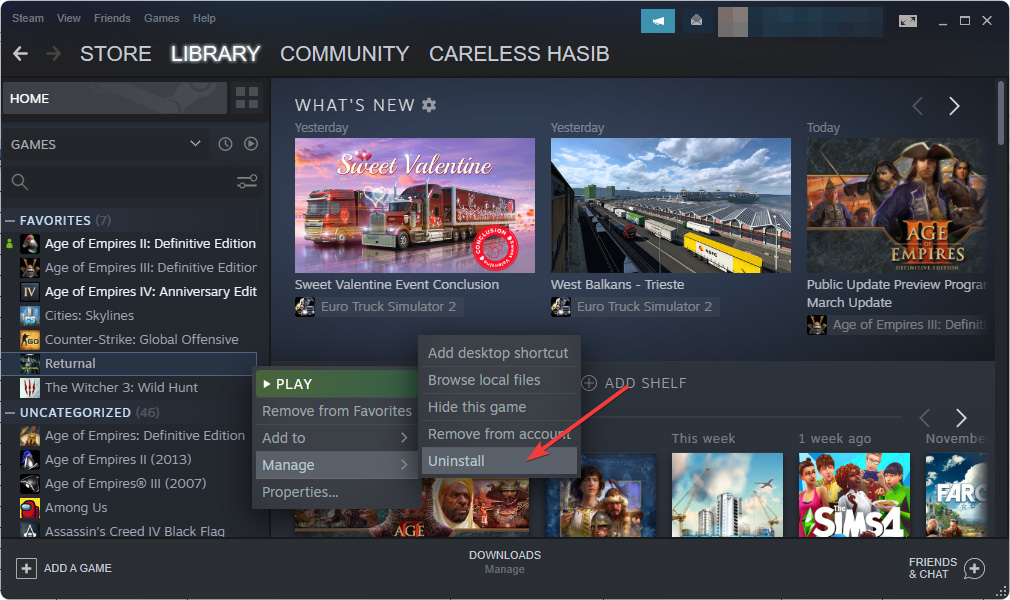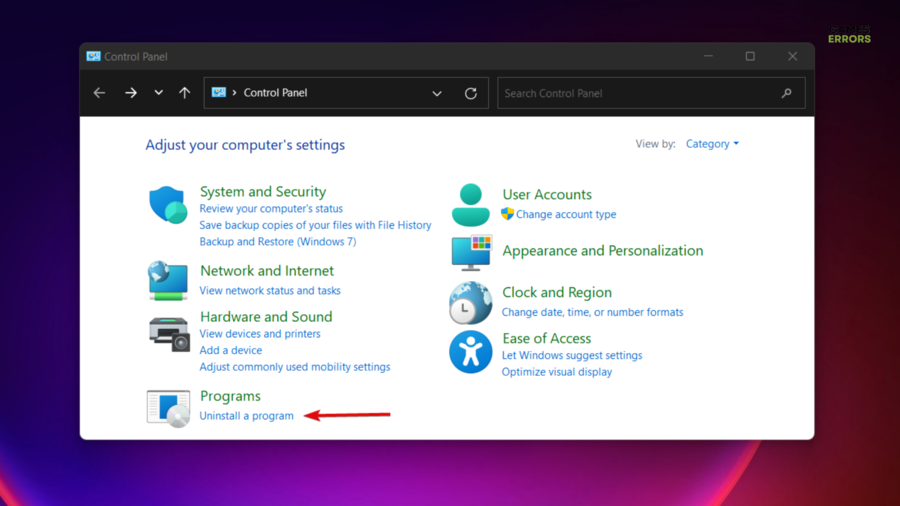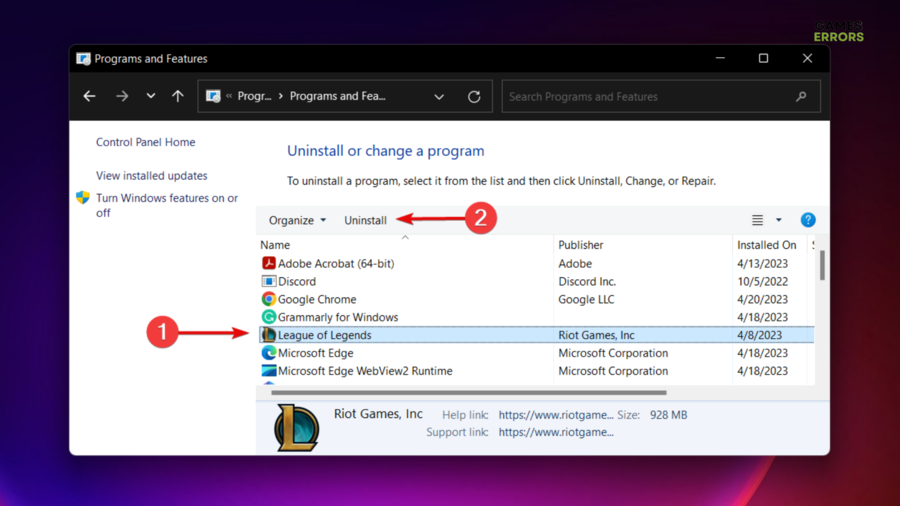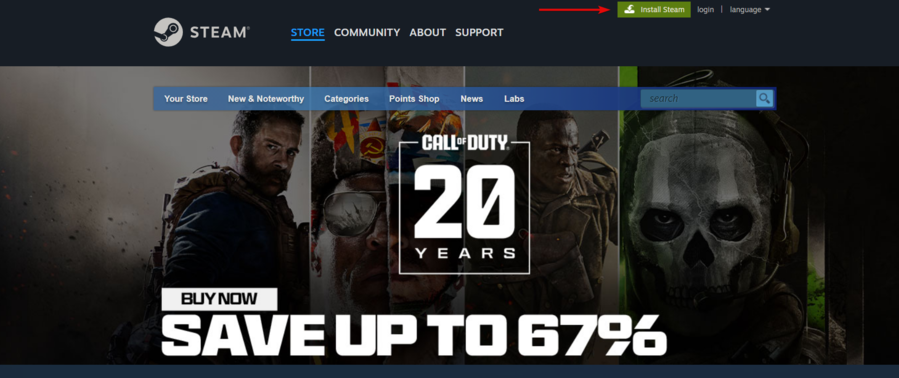Steam Broadcasting Has No Sound: How To Fix It
Don't let audio issues ruin your gaming streams. Explore our guide for quick solutions to Steam Broadcasting's no sound error!💡
The issue of Steam Broadcasting having no sound seems to give headaches to a significant number of worldwide players.
Steam Broadcasting is a fantastic feature for sharing your gameplay experiences with friends, but encountering today’s discussed issue can be pretty frustrating.
- crashes
- lags
- fps drops
- BSoDs
- failed launches
Fortunately, we’ll walk you through a series of simple yet effective steps to resolve the problem of Steam Broadcasting having no sound. With these troubleshooting techniques, you’ll be back to streaming your games with crystal-clear audio in no time.
Why does my Steam broadcasting have no sound?🎙️
- Your default audio device is not set correctly
- Audio streaming is not enabled in Steam’s broadcasting settings
- Your sound drivers are outdated
- There is a problem with your microphone
- There is a problem with your internet connection
- Potential Game-Related Bugs
- Sound Management and Audio quality settings
What can I do if Steam Broadcasting has no sound?🔊
Before anything else, try these quick fixes:
- Ensure your Internet connection works properly
- Restart Steam and PC
- Make sure that the game you are trying to broadcast has sound enabled.
- If you are using a headset, make sure that it is properly plugged in.
- Try broadcasting a different game to see if the problem is with the specific game or with Steam Broadcasting itself.
If you still have no sound on Steam Broadcasting, try the following workarounds:
1. Update audio drivers
Time needed: 4 minutes
Outdated or corrupted audio drivers can get your Steam Broadcasting to have no sound. Make sure your audio drivers are always up to date.
- Simultaneously press on these keys: Windows + X.
- Navigate to Device Manager.
- Double-click on Audio inputs and outputs.
- Once expanded, right-click on your main driver, and choose to Update driver.
- Choose to Search automatically for drivers.
- Wait until your system completes the process.
- Check if the issue is gone. In case your Steam Broadcasting still has no sound, you can also try to uninstall and reinstall the main audio driver.
- To do so, just right-click on the needed component and choose to Uninstall device.
- Select Delete the driver software for this device, then click Uninstall to completely remove the problematic driver.
- Next, locate the downloaded stable driver, double-click it, and proceed with the installation following the provided instructions.
Manually updating drivers can be time-consuming as you need to search for the correct driver, download it, and then install it. However, PC HelpSoft automates this process, saving you time and effort.
This tool identifies the most up-to-date and compatible audio drivers for your system, which reduces the risk of downloading and installing incorrect or incompatible drivers.
2. Set Default Audio Settings
- Press the Windows key, type Control Panel, and open the first shown result.
- Navigate to Hardware and Sound.
- Go to Sound.
- Among the displayed audio devices, click on the one you use, choose Set Default, and confirm by selecting OK.
- In case the issue persists, right-click on your main audio device, then choose Properties.
- Proceed to the Advanced tab, and in the section Default Format, you can modify the sound depth.
3. Reinstall the game
- Launch Steam, then go to the Library.
- From the left window pane, choose the game that generates issues, right-click on it, go to Manage, and then choose to Uninstall it (just as we show you in the Returnal example below).
- Now, go to the Steam Store, get back the game, and finally reinstall it by following the on-screen instructions.
- After the process is done, try broadcasting and see if Steam still has no sound.
4. Reinstall Steam
- Hit the Windows key, type Control Panel, and then open the first result.
- Under the Programs section, choose to Uninstall a program.
- In the newly opened list, search for Steam, click on it, and then on the Uninstall button (just as we show with the League of Legends example below).
- Confirm the process by choosing Yes.
- Now, navigate to the Steam official website, and click on the green Install Steam button (located in the top-right window side).
- Follow the on-screen instructions to reinstall it.
🎮Related articles:
As you can see, the issue of Steam Broadcasting having no sound can be swiftly resolved with the right steps.
By following our guide, you’ve learned how to diagnose and fix the sound problem, allowing you to enjoy seamless, audio-rich broadcasts of your favorite games once more.