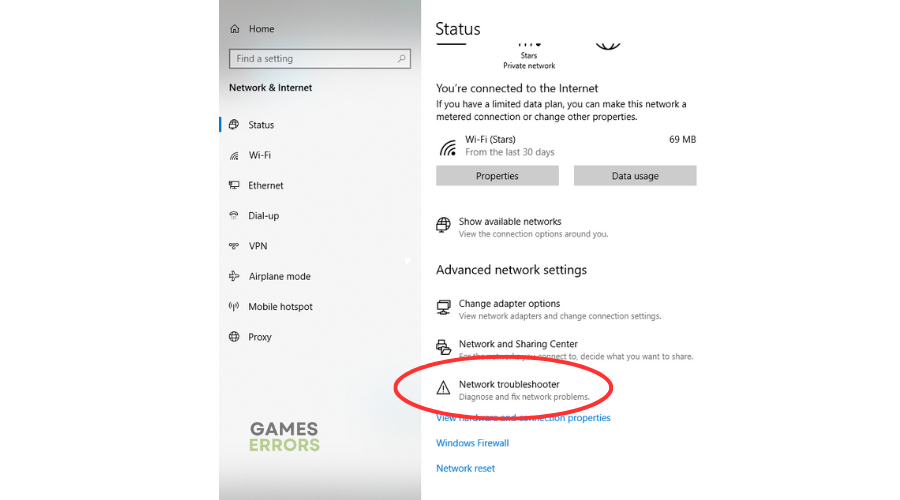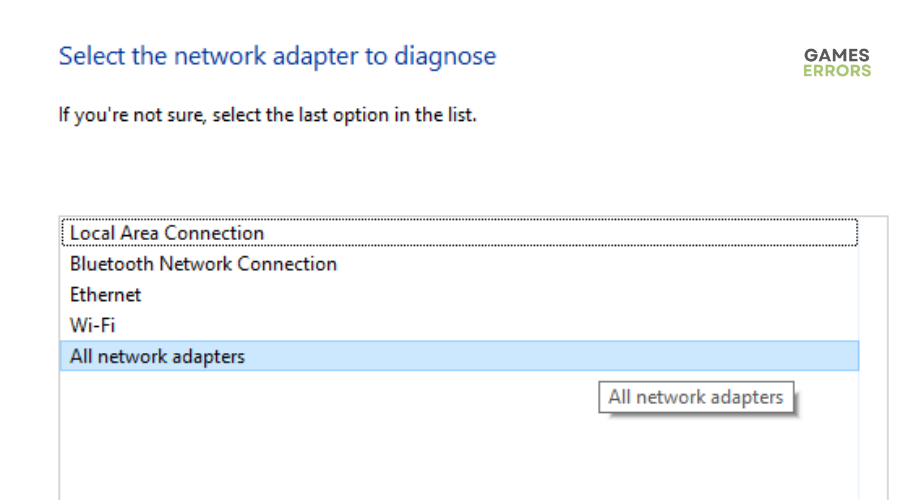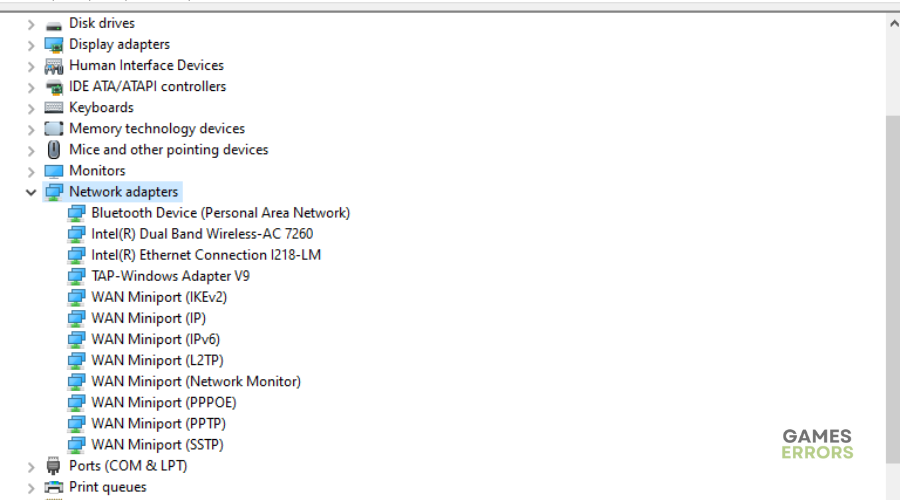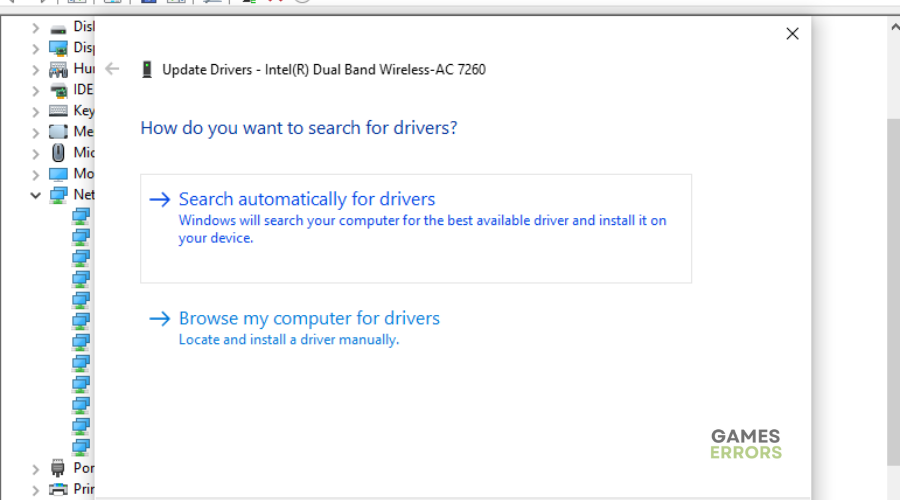Steam Deck Not Connecting To Wi-Fi: How To Fix It With No Hassle
Wi-Fi connection issues on Steam Deck damper the gaming experience. Luckily, we can help you fix this below 😉.
Steam Deck is a vital handheld gaming device that allows you to play your favorite games on the go. Unfortunately, many gamers have reported encountering the Steam Deck not connecting to Wi-Fi error, which gets in the way of gameplay. Since Steam Deck relies on internet connectivity to communicate with game servers, failing to connect to your Wi-Fi prevents you from accessing games. In this article, we have detailed a few proven fixes that are worth trying. Keep reading to find a solution that works for you.
Why is my Steam Deck not connecting to Wi-Fi?
Your Steam Deck may not connect to Wi-Fi because of slow internet and server problems. For example, if your internet accessibility is restricted or sluggish, it’s likely to affect how Steam Deck connects with game servers, resulting in errors. Similarly, using outdated and corrupted network drivers may trigger connectivity issues, resulting in the Steam Deck Wi-Fi connection error.
- crashes
- lags
- fps drops
- BSoDs
- failed launches
How to fix the Steam Deck not connecting to Wi-Fi?
Do the following pre-checks before performing any of the fixes mentioned:
- Restart Steam Deck to refresh the system and remove temporary errors
- Check your connectivity to ensure it offers fast and reliable speeds.
If Steam Deck still doesn’t connect to Wi-Fi, try the following fixes:
- Power cycle your Wi-Fi router or modem
- Troubleshoot your internet connectivity
- Update your network drivers
- Switch to a different Wi-Fi connection
1. Power cycle your Wi-Fi router or modem
Power cycling your router may help refresh the system and remove any temporary problems that cause connection issues. This method sets up a new connection for your router that ensures your Steam Deck connects with it. Here’s how to do this:
- Remove the power cable from the power switch to turn off your router entirely.
- Wait for five to ten minutes before plugging it back in.
- Please check if this solves the connection problem.
2. Troubleshoot your internet connectivity
Sometimes, your network connection may be stable, but underlying issues may prevent it from functioning correctly. In this case, you may want to troubleshoot your connection to identify and repair problems that make it impossible for Steam Deck to connect to your Wi-Fi. To do this:
- Type Settings in the Windows search bar.
- Select Network & Internet settings.
- Under Advanced Network Settings, choose Network Troubleshooter.
- Click on All network adapters and let Windows find and solve connectivity problems.
- Try connecting your Steam Deck to Wi-Fi to see if the issue is solved.
3. Update your network drivers
Time needed: 4 minutes
Outdated network drivers affect how your Wi-Fi and internet function, causing problems such as the Steam Deck Wi-Fi connection error. Update your network driver to ensure you have the most recent version. Here’s how to do this:
- Open device manager
Type Device Manager on your Windows search bar and click open.
- Network adapters
Choose network adapters from the list of options to view the network drivers on your PC.
- Update driver
Identify the dedicated driver your PC uses and right-click on it. Select Update driver.
- Choose update method
Windows will ask you how you want to search for drivers. Select Search automatically for drivers and let Windows find and update drivers.
- Connect
Try connecting your Steam Deck to Wi-Fi to see if the issue is solved.
4. Switch to a different Wi-Fi connection
If your Steam Deck doesn’t connect to your Wi-Fi, try switching to a different connection. For example, if you’re using your home Wi-Fi, you can switch to your phone data or work Wi-Fi. If it connects, there’s a problem with your Wi-Fi, and you need to troubleshoot and fix it.
Related articles:
- Steam Deck Dock Not Working: How to Fix
- Steam Deck Won’t Turn On: How to Force-Start It
- Ubisoft Connect Has Detected An Unrecoverable Error Steam Deck [FIXED]
Conclusion
Steam Deck not connecting to Wi-Fi may be frustrating, but these four foolproof solutions can help fix it. Don’t hesitate to leave any concerns or additional solutions below.