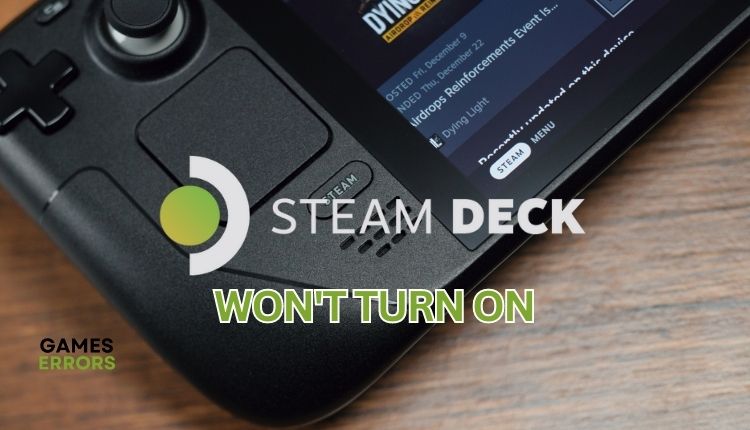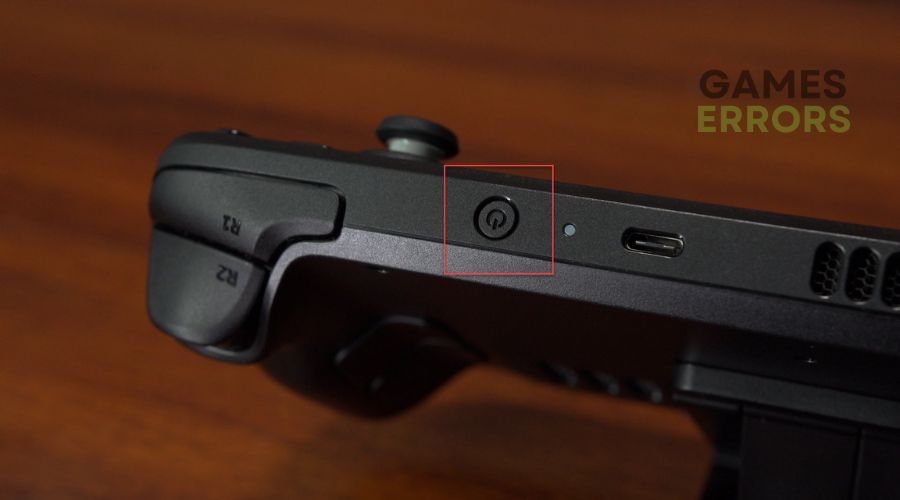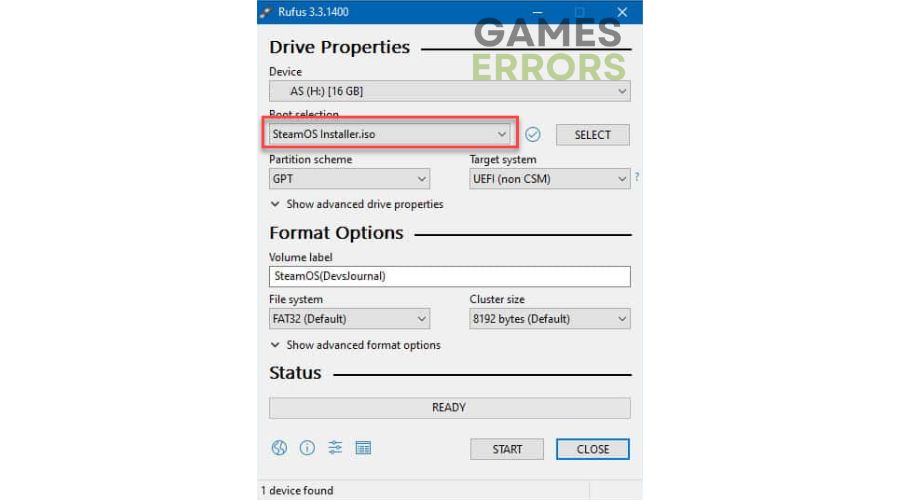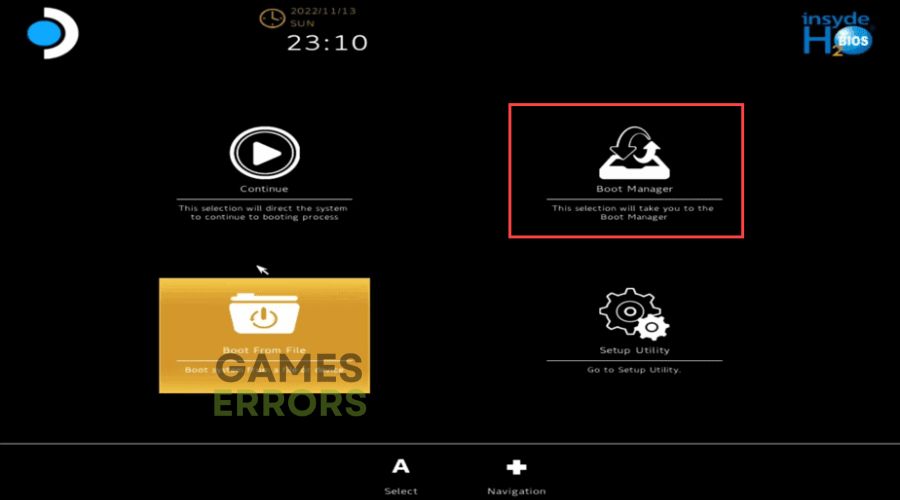Steam Deck Won’t Turn On: How to Force-Start It
Is your Steam Deck not turning on when you need it most? Don't panic; try our tips for a quick fix. 🎮
The Steam Deck is a well-built piece of hardware that feels great to hold and play on. When playing Valve-approved games, its performance is impressive, considering it all comes from such a small and compact product. If you have a Steam library with many games, it’s a shame not to play them, and this device is the perfect tool for gaming. Since its release, Steam Deck has had several issues with the camera, lag, and cursor issues. So you may also experience a problem with your device after the latest firmware update. A Steam Deck doesn’t turn on before or after the update. Aware of this problem, we’ve created this guide to help you quickly get your mobile console up and running.
Why won’t my Steam Deck turn on?
If you’ve recently purchased your device, you may encounter an issue where the power button does not react when pressed, and the screen remains inactive until you plug in the charger. Additionally, you may experience trouble turning on the device after using it. Possible causes why your Steam Deck won’t turn could be:
- The power button is stuck.
- Dead battery.
- A worn-out or damaged charging cable.
- The charging adapter isn’t compatible or is malfunctioning.
- Software glitch resulting from a recent update or lack thereof.
- Hardware issue.
How do I force-start my Steam Deck?
1. Allow Steam Deck to charge
Let’s start with the simplest solution if you’ve unpacked your device. The battery is probably dead and needs to be charged. Plug your Steam Deck power adapter in the outlet (don’t use a USB cable for charging via TV or USB ports on other devices), and then plug the power cable into the mobile console. Allow it to charge for at least 3 hours, then try pressing the power button to check if it responds.
If your Steam Deck is not new, a dead battery can be caused by a faulty charging cable, adapter, or bad outlet, causing the device not to receive a charge or receive a sufficient amount of charge. In that case:
- Inspect the charging cable and ensure it isn’t damaged. If your charging cable isn’t original, swap it for one 45W or higher.
- If you don’t see an LED lit next to the Power button, the power adapter is faulty.
- Check to see if the outlet is the problem.
- Use the original or a compatible adapter. The Steam Deck needs a charging adapter that can deliver at least 45W; otherwise, the battery will charge up much slower and drain during use, even if it’s plugged in.
2. Check the Power Button
It’s possible that some debris or dirt could be preventing the power button from clicking to turn on Steam Deck. We suggest carefully inspecting and cleaning the area around the power button using a toothpick, ear stick, or compressed air can. To clean plastic surfaces, use a dry cloth with a small amount of isopropyl alcohol and wipe gently. This should be sufficient for effective cleaning.
3. Restart the Steam Deck
Let’s assume the problem is temporary and can be solved by restarting the device. Do the following:
1. Press and hold the Power button for 12 seconds.
2. Press the Power button to turn on your mobile console.
4. Force recovery options
Time needed: 10 minutes
If you’ve had no success fixing issues with a restart, you might need to try recovery options. Prepare a USB stick with at least 8GB and download SteamOS (Steam Deck image). Also, prepare a USB-C adapter or hub to plug the boot disk in.
- Write the Steam Deck image to the USB drive
Select the recovery file and write it to your USB drive. For Windows, use Rufus; for MacOS or Linux, use Balena Etcher.
- Ensure that your Steam Deck is shut down
Connect the USB drive with the SteamOS image. Hold the Volume Down button while clicking the Power button. Release the Volume button when you hear a chime. Select Boot Manager.
- Boot from the EFI USB drive
Wait a while until you get into a recovery environment. Four options exist: Re-image Steam Deck, Clear local user data, Reinstall Steam OS, and Recovery tools. First, try Reinstall Steam OS. This will reinstall SteamOS on the console while attempting to preserve your games and personal content.
Conclusion
We hope our solutions resolve the issue if your Steam Deck doesn’t turn on. If none of our suggestions have resolved your problem, we recommend contacting Steam Deck support for further assistance. Also, for other inquiries or recommendations, feel free to leave comments below.