Witcher 3 Steam Overlay Not Working: How to Fix It Easily
If you are encountering problems with the Steam Overlay while playing Witcher 3. Don't worry, we have everything that you need to fix it! 🌙
After the latest next-gen update 4.0, several players reported that the Steam overlay not working in Witcher 3. Because of that, gamers cannot measure the in-game FPS, GPU usage, or CPU usage.
Do not panic if you are having Witcher 3 Steam overlay not working issues, there is a quick remedy available. To fix it and get the most out of the game, follow the steps below.
Why isn’t my Steam overlay working?
Your Steam overlay is not working depending on various factors, such as:
- Outdated Steam
- Temporary bugs
- Corrupted game files
How do I force Steam overlay?
Any game that supports and has the overlay enabled will open when Shift+Tab is pressed.
If this combination is not working, let’s dive into further steps to fix the Steam overlay not working in The Witcher 3.
Table of contents:
- Run Steam as an administrator
- Update Steam to the latest version
- Verify the integrity of the game files
- Delete dxil.dll and d3d11tod3d12.dll files
1. Run Steam as an administrator
Running a program as an administrator will allow it to bypass the system and open any processes needed for it to work properly.
- Right-click on Steam.
- Choose Proprietes and click on it.
- Click on the Compatibility tab and place the checkmark on the Run this program as an administrator.
- Hit Apply then, OK.
- Relaunch Steam.
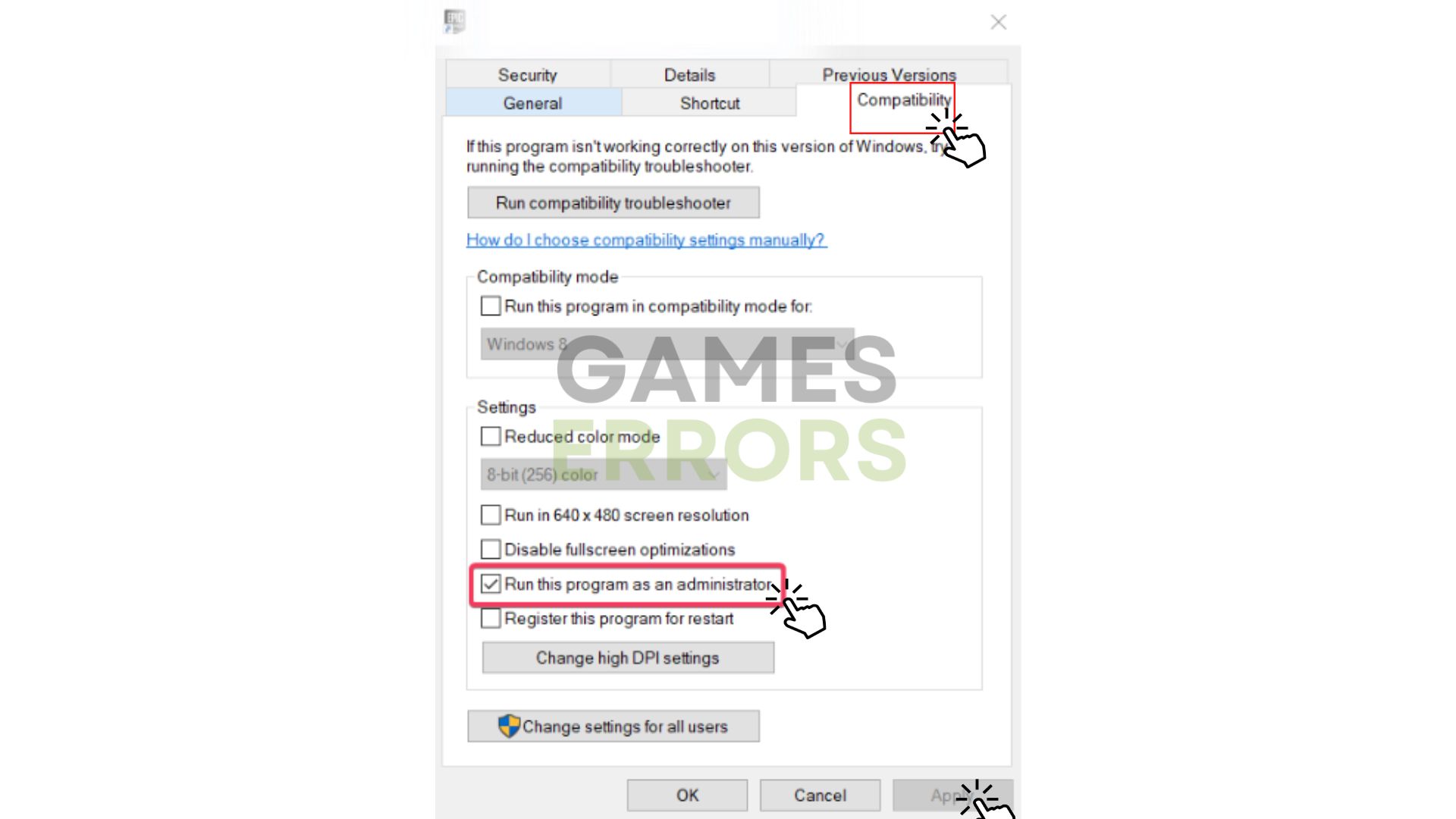
2. Update Steam to the latest version
- Open the Steam app.
- From the application’s top-left corner, click on Steam, then choose to Check for Steam Client Updates.
- Wait until updates finish installing, and once done, restart Steam.
3. Verify the integrity of the game files
Sometimes game files can be corrupted or missing but with Steam you can Verify the integrity of game files in no time, fix the problem, and return to gaming.
- Open the Steam client, head to Library, and right-click on The Witcher 3 Wild Hunt.
- Choose Proprieties then click on the Local Files tab.
- Click on Verify integrity of game files.
4. Delete dxil.dll and d3d11tod3d12.dll files
This solution was provided by a Reddit user and it comes up that it has fixed the problems for several players and the Steam overlay is back on track.
If none of the suggestions above fixed the Steam overlay not working in The Witcher 3 issue, we highly suggest you dive into a more advanced troubleshooting guide for general Steam overlay errors.
Related Articles:

