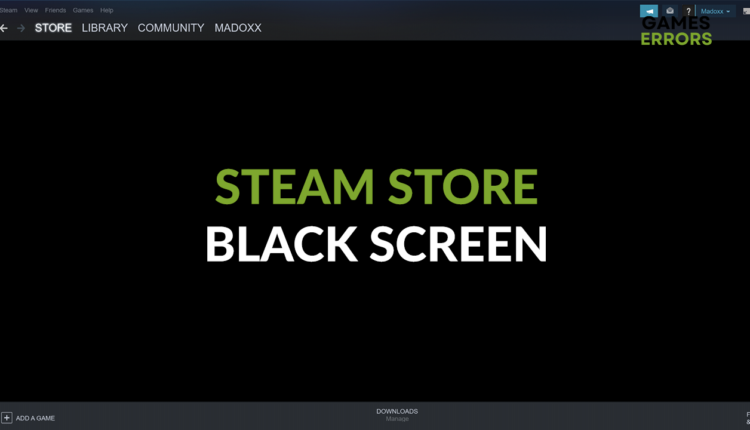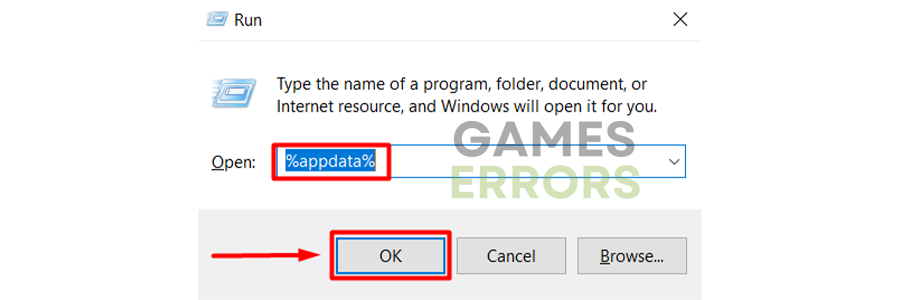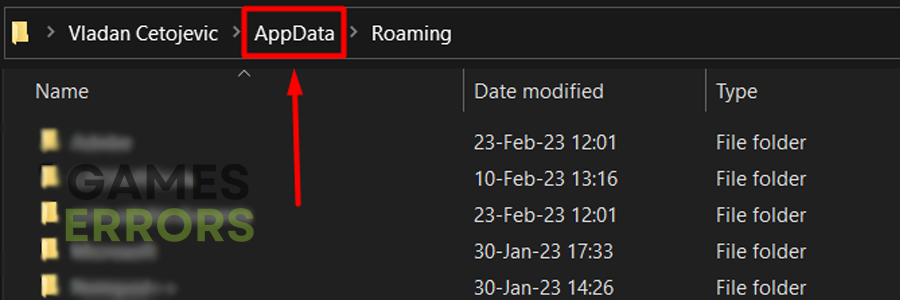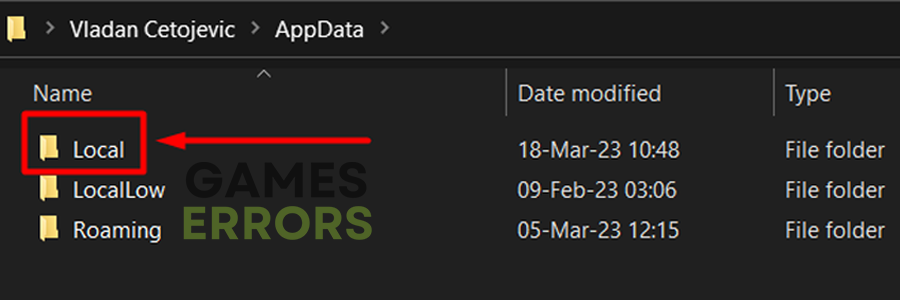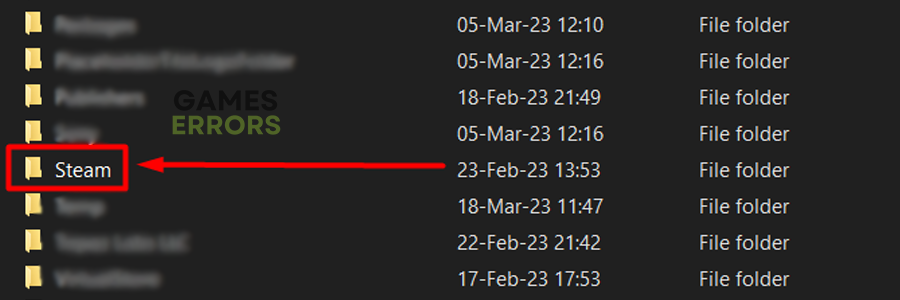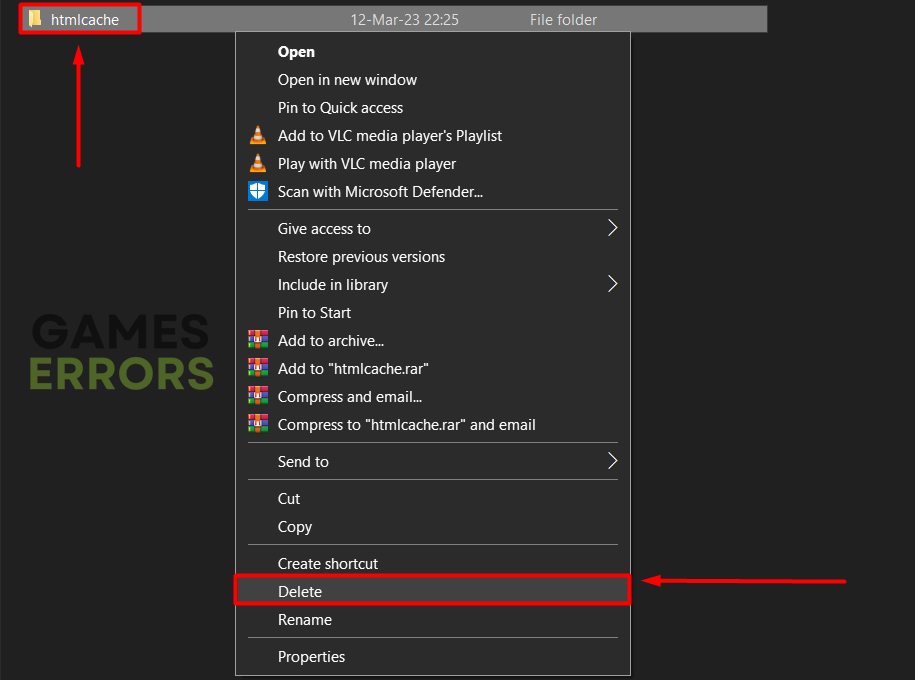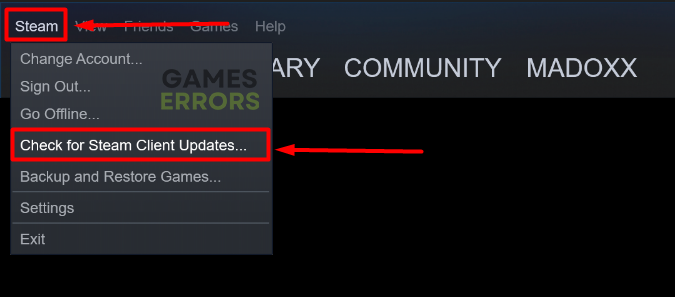Steam Store Black Screen: Fix It Effortlessly
If the Steam store gives you a black screen, we will help you turn the light on in the darkness! 💡
Steam store’s black screen is a common problem that most Steam users will experience once or twice. The problem can be very annoying and complicated to solve if you don’t have time and patience. This is why we gathered the most common causes and solutions in one place so you can troubleshoot and get the Steam client up and running again.
Once you access your Steam store page, you might experience problems launching games. Read our guide for troubleshooting games not launching on Steam.
Why is my Steam store black?
On the Steam Store, a black screen usually means that the page isn’t entirely loading or isn’t displaying properly.
There are plenty of reasons why your Steam store page is black. Usually, the problem appears due to one of the reasons below:
- The cache files of either Steam or HTML are faulty and outdated.
- Your Steam is not automatically updating, or there was a problem during the update process.
- The Graphics Drivers are outdated.
- The web helper process might interfere with Steam.
- Your Operating System is outdated.
- You are part of the Steam Beta program.
- If you are using more than one GPU, make sure that they do not interfere with each other. Otherwise, they might be the reason why your Steam store page is black.
- You might need to use the no-cef-sandbox argument.
How do I fix the black screen on Steam?
Some of the easy fixes for this problem are:
- Run Steam as administrator.
- Close your Steam client, restart your PC, and then launch Steam.
- Click several times on the black screen.
- Turn off and delete all modifications for Steam games.
If the previously listed fixes didn’t help you move past the Steam store black screen, follow the solutions from the list below.
- Clear HTML cache files
- Update the graphics driver
- Clear Steam cache
- Update the Steam client
- Disable the web helper process
- Use a single graphic card for your Steam App
- Add the -no-cef-sandbox argument on Steam and Steam Shortcuts
1. Clear HTML cache files
Time needed: 3 minutes
Users who experience the Steam store black screen can usually access the library since it is stored locally on your device. However, the store page is fetched from the Steam website, and outdated HTML cache files can prevent this page from being rendered properly.
- Use the Windows key + R shortcut to open Run, type %appdata%, and press OK.
This will open File Explorer in the Roaming folder.
- Click on the AppData folder in the address bar.
- Open the Local folder within the AppData folder.
- Find and open the Steam folder.
In this folder, there should be another folder called htmlcache.
- Right-click on the htmlcache folder and select Delete.
This will delete only HTML cache files stored on your device, no game progress or client configuration will be lost.
- Restart your PC and run Steam.
A new htmlcache folder will be generated, which might take some time when you run Steam.
2. Update the graphics driver
Outdated graphics drivers are reported to cause various issues with the Steam client, including the black screen in the store. Keeping this driver up-to-date is generally good for a smooth and optimized experience.
- Click on the Windows icon, type Device Manager, and open this tool from the search results.
- Double-click on the Display adapters section to expand it.
- Right-click on your GPU and select Update driver.
- Select Search automatically for drivers.
- If driver updates are found, follow additional steps for installation.
- Restart your PC.
If you want to ensure that your PC has the latest drivers for all of the devices, use PC HelpSoft. This light tool will scan, monitor and update drivers with minimal effort from your side!
3. Clear Steam cache
Besides the HTML cache that you should already have cleared up until now, there are general Steam cache files that can cause a black screen in the Steam store.
- Use the Windows key + E shortcut to open File Explorer.
- Navigate to the default Steam directory by pasting the following path C:\Program Files (x86)\Steam. If you changed the Steam installation directory, navigate to it.
- Right-click on the appcache folder and select Copy.
- Use the Windows key + D shortcut to go to Desktop and CTRL + V shortcut to create a backup of the appcache folder.
- Return to the Steam directory, right-click on the appcache folder, and select Delete.
- Restart your PC and run Steam.
👉 Steam might take some time until it generates a new cache folder. If there are issues with generating a new appcache folder, you can copy/paste the directory you backed up on the Desktop.
4. Update the Steam client
If deleting cache files didn’t remove the black screen from the Store, you can try to manually update the Steam client. This will work only if you can open the client and the black screen is only in the Store.
- Launch Steam.
- Select the Steam dropdown in the top left corner and click on Check for Steam Client Updates…
- Follow the steps for updating Steam if an update is found. You will get a ‘Your Steam client is already up-to-date‘ message if no new updates are available.
5. Disable the web helper process
Steam Client WebHelper is designed to be the internet browser version of the application, and while in theory it is great, sometimes it might create various additional processes, thus making Steam Store going Black. If you want to close it here’s how to do it:
- The first thing you need to do is open Task Manager. You can either press Ctrl + Shift + ESC or right-click your Taskbar.
- Afterwards, search for Steam Client WebHelper or SteamWebHelper.exe, press right-click on it, and select the End Task option.
6. Use a single graphic card for your Steam App
Sometimes, when you are using multiple GPUs, they might interfere with each other. Also, it is important to maintain the order of updates and know which one is used by the Steam Application. For example, if you have both Intel and Nvidia graphics cards, Steam might use the weaker one, which could generate your Steam Black Screen Error. Below, you will find the steps required to select the desired graphics card for your Steam Application.
- Press the Windows button on your keyboard.
- Go to Windows Settings.
- Search for Graphic Settings.
- Where it says Choose an App to set preference for, look for Steam, and if you cannot find it, search in your Steam folder where the .exe is located.
- Once you select the application, click on options and choose your desired graphics driver.
- At the end, click Save.
Another problem related to the GPU is that your graphics card might be faulty. To make sure that it is working properly, you can either try a benchmark test or look for flickering, dots, black lines, and frame drops.
7. Add the -no-cef-sandbox argument on Steam and Steam Shortcuts
Beware, you might need to repeat this method in the future because some Redditors reported that the argument vanished after they updated Steam. However, this solution helped some players solve their Steam Shop Page Black Screen Problem.
- The first thing you need to do is to make sure your steam is closed by ending it from the Task Manager.
- Right-click on your Steam shortcut and select properties.
- Go to the shortcuts tab, look for the Target box, and at the end of the task, add: -no-cef-sandbox to it.
🤖 Extra steps
- Opt out from the Steam BETA program if you are part of it.
- Reinstall Steam by uninstalling it, deleting all the directories connected to it, and installing it again.
- Update your operating system.
Related articles:
- Steam Needs to Be Online to Update: Fix It Easily
- Steam Game not Launching: Why & What to Do in This Case
- Steam Download Speed Drops to 0: How to Fix It
We hope your Steam store black screen has some colors and works properly now. Share with us what solved this issue for you, and let us know if you have any other issues with Steam.