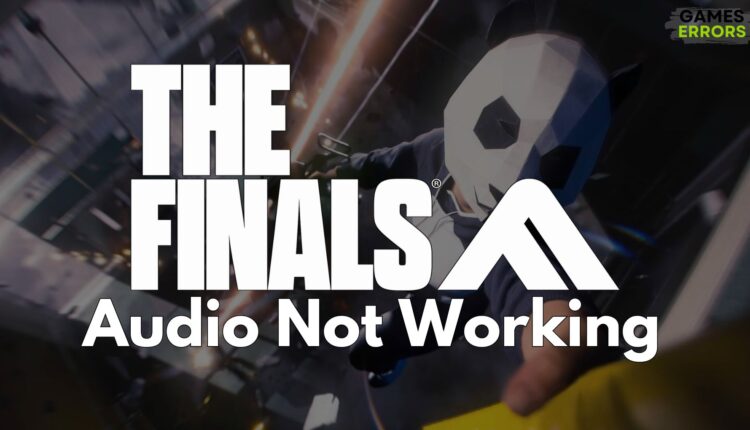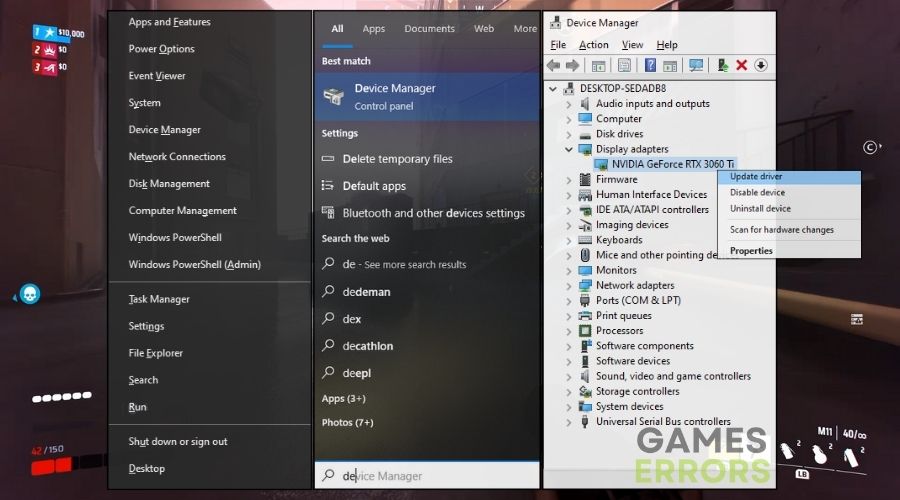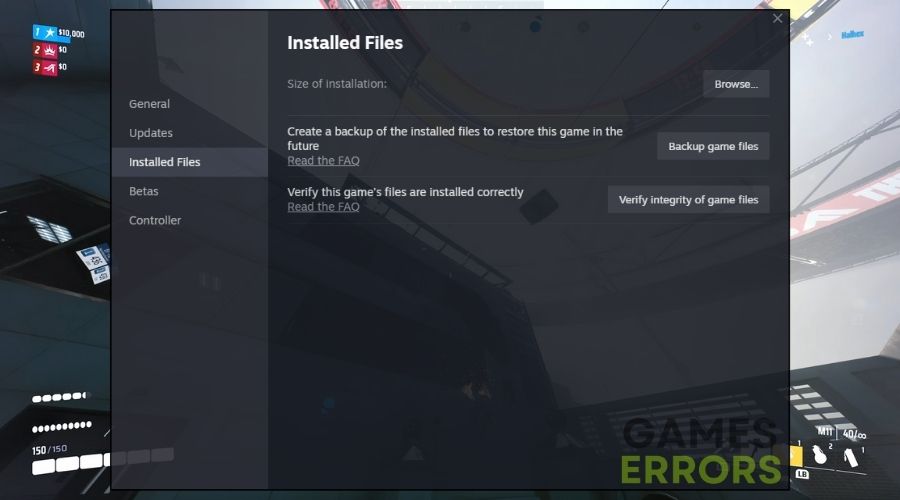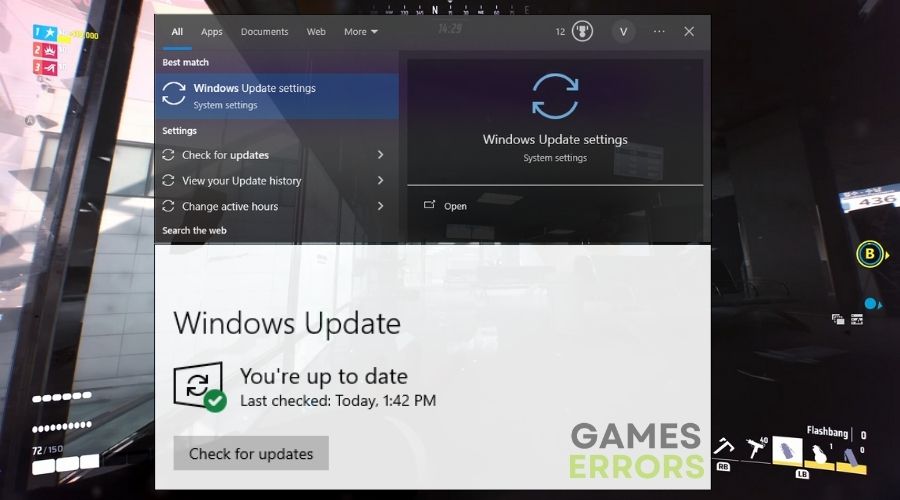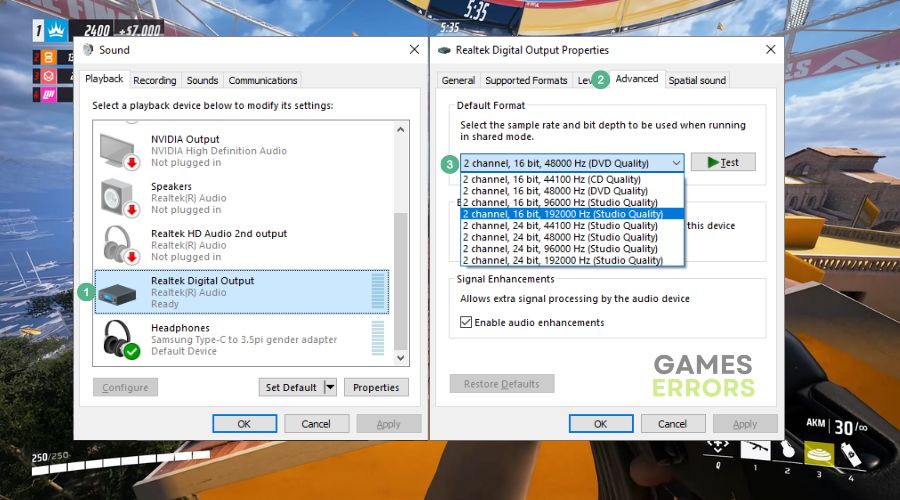The Finals Audio Not Working: Efficient Solutions and Fixes
The Finals is not the greatest game when it comes to sound, and for me, the audio was not working as it should. Thus, if you encounter the same problem, check out the solutions mentioned below.
I discovered that the audio was not working properly while playing The Finals. I usually play with my volume on low since I can still hear my opponents in other games, but with this game, even turning it up to high didn’t completely fix the problem. Fortunately, after searching on various forums and asking some veteran gamers, I’ve managed to fix the issue, so I compiled a list of the most efficient solutions for me.
How to fix the audio not working issue in The Finals?
Try the following prechecks and workarounds first, since they may solve the problem faster than adopting sophisticated solutions.
- Check Audio Cable Connections: Check and secure all audio cable connections, as loose or improperly connected cables can cause audio issues in The Finals.
- Disable and Re-enable Audio Device: Disable and then re-enable the audio device in the sound settings to reset it, as this can often fix audio problems in The Finals.
- Run Windows Audio Troubleshooter: Run the Windows audio troubleshooter to automatically detect and fix any audio issues affecting The Finals.
- Check Volume Settings: Check the volume settings on both my system and The Finals to ensure they are not muted or too low. You’d be shocked how many times I forgot to switch back on the audio in the Volume Mixer.
If none of the previous methods worked, combine the following solutions for a higher chance of fixing the audio not working issue in The Finals.
- Update Graphics Drivers and Audio Drivers
- Verify Game Files Integrity
- Change Default Audio Device
- Disable Audio Enhancements
- Check Third-Party Audio Software
- Check for Windows Updates
- Check Virtual Surround Sound Settings
- Perform a Clean Boot
- Change The Bit Rate/Hz
1. Update Graphics Drivers and Audio Drivers
I update both audio and graphics drivers because outdated drivers usually cause audio issues in The Finals.
- Open Device Manager: Press the Windows key, type Device Manager, and open it.
- Update Graphics Drivers: Click on Display adapters, right-click your graphics card, and choose Update driver. Select Search automatically for updated driver software.
- Update Audio Drivers: Click on Sound, video and game controllers, right-click your audio device, and choose Update driver. Select Search automatically for updated driver software.
- Restart Your PC: Restart your computer to apply the updates.
2. Verify Game Files Integrity
The integrity of the game files guarantees that all audio files in The Finals are appropriately installed and are not corrupted, and this prevents issues such as audio not working.
- Open Game Launcher: Open the platform where your game is installed (like Steam, Epic Games).
- Properties: Right-click on the game and choose Properties.
- Verify Files: Click on Local Files or a similar tab, then select Verify integrity of game files.
- Wait: Allow the process to complete.
3. Change Default Audio Device
In my settings, I change the default devices to guarantee The Finals is using the correct output source for its sound and that I no longer experience the audio not working issue.
- Open Sound Settings: Right-click the speaker icon in your system tray and select Open Sound settings.
- Choose Output Device: Under the Output section, select your preferred audio device from the dropdown menu.
4. Disable Audio Enhancements
Disabling audio enhancements can resolve conflicts that might be causing audio problems in The Finals.
- Sound Control Panel: Right-click the speaker icon in the system tray and select Sounds.
- Playback Tab: Go to the Playback tab.
- Properties: Right-click your default device and select Properties.
- Enhancements Tab: Go to the Enhancements tab and check Disable all enhancements or Disable all sound effects.
- Apply and OK: Click Apply, then OK.
5. Check Third-Party Audio Software
I check third-party sound software settings as they can sometimes override in-game audio settings and cause the audio not working issue.
- Identify Audio Software: Look for any third-party audio software like Realtek HD Audio Manager.
- Open Software: Open the third-party audio software.
- Adjust Settings: Check and adjust any settings that might affect your game audio.
- Apply Changes: Save any changes you made.
6. Check for Windows Updates
I make sure my Windows is up to date because certain audio issues in The Finals may be due to operating system flaws.
- Open Settings: Click the Start button, then the gear icon for Settings.
- Update & Security: Click on Update & Security.
- Check for Updates: Click Check for updates and install any available updates.
- Restart Your PC: Restart your computer after the updates.
7. Check Virtual Surround Sound Settings
I adjust or disable virtual surround sound settings, as incorrect configuration can lead to sound issues in The Finals such as the audio not working issue.
- Open Audio Software: Open your audio driver software (like Realtek HD Audio Manager).
- Surround Sound Settings: Look for virtual surround sound settings.
- Adjust or Disable: Adjust the settings or disable virtual surround sound.
8. Perform a Clean Boot
Performing a clean boot helps me identify if background applications are interfering with the audio in The Finals.
- System Configuration: Press Win + R, type msconfig, and press Enter.
- Selective Startup: Select Selective startup and uncheck Load startup items.
- Services Tab: Go to Services, check Hide all Microsoft services, then click Disable all.
- Apply and Restart: Click Apply, then OK, and restart your computer.
9. Change The Bit Rate/Hz
To address sound problems in The Finals, I increase the bit rate/Hz in the sound options, which helps match the game’s audio to what my system can handle best.
- Access Sound Settings: Right-click the speaker icon in the system tray and select Sounds.
- Select Your Device: In the Playback tab, right-click your main audio device and choose Properties.
- Adjust Bit Rate: Go to the Advanced tab, click the dropdown under Default Format, and choose a different bit rate (like 44100 Hz or 48000 Hz).
- Apply and Close: Click Apply, then OK, and close the sound settings.
Why is The Finals experiencing audio issues?
The Finals is experiencing audio issues, mainly due to faulty programming and coding. Unfortunately, there are various other reasons that might lead to this issue too, such as outdated audio and graphics drivers, malfunctioning system settings, hardware-related issues such as damaged jacks, and software conflicts.
I hope the techniques listed will assist you in resolving the audio issues in The Finals and are as effective as they were for me. Furthermore, keep in mind that the game’s sound may be set to low or off in the volume mixer. Additionally, to avoid encountering this issue in the future, keep your drivers up-to-date, examine the game files on a regular basis, and check for mistakes. By the way, if you find a different way to deal with the sound issues in The Finals, let me know in the comments.
Additional Resources: