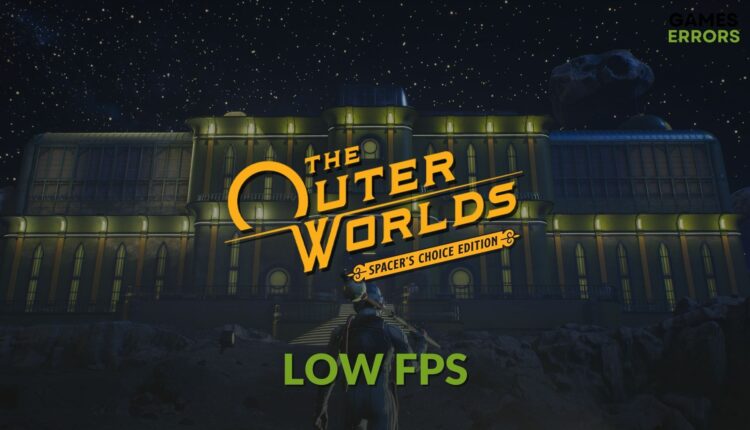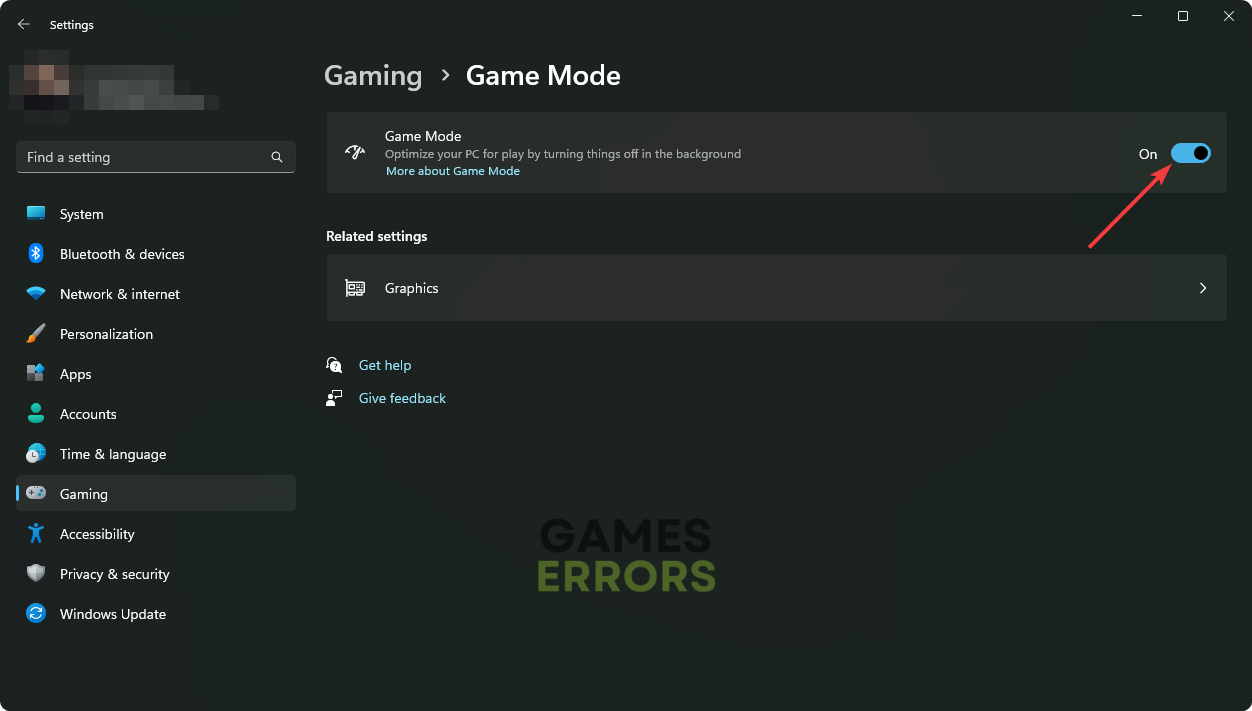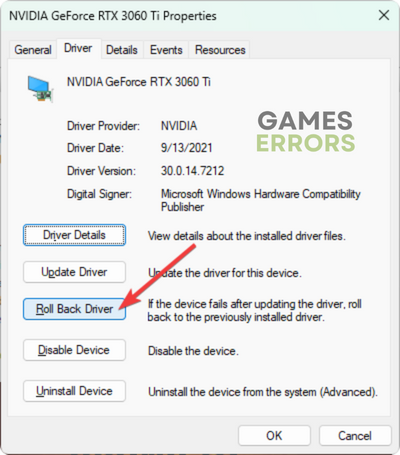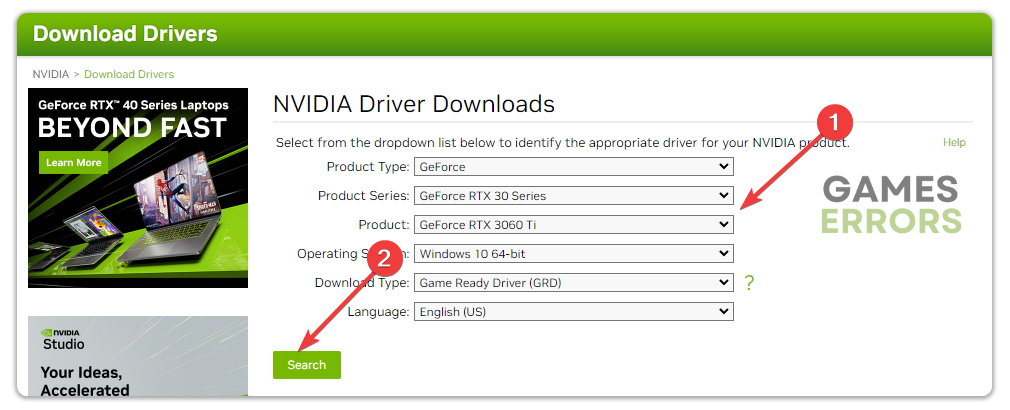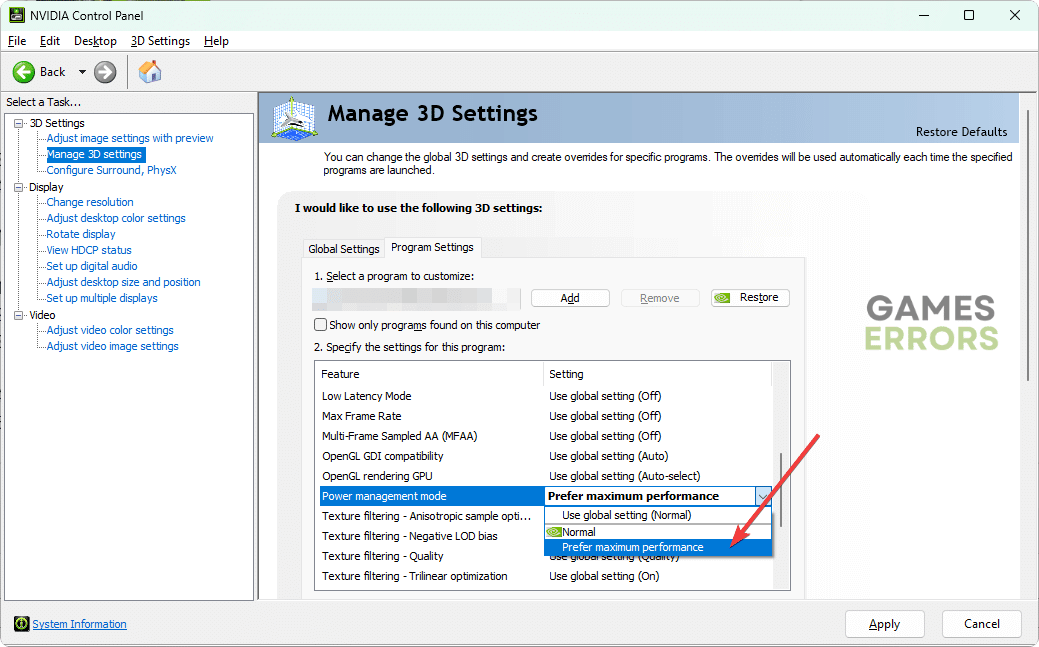The Outer Worlds: Spacer’s Choice Edition Low FPS: How to Improve
To improve FPS on The Outer Worlds: Spacer's Choice Edition, update the GPU driver and tweak graphics settings ✅
If you face The Outer Worlds: Spacer’s Choice Edition low FPS problem on your PC, a few tricks and settings can help you. This article will tell you what to do if this problem occurs.
This new title brought various improvements and new gameplay compared to the original award-winning RPG The Outer Worlds. But, despite of having a decent graphics card, for example, the RTX 4080, performance issues on some computers can fade out your interest.
- crashes
- lags
- fps drops
- BSoDs
- failed launches
Why is my frame rate dropping on The Outer Worlds: Spacer’s Choice Edition?
If you see sudden frame rate drop or stuttering issues, or poor performance with this new Outer Worlds from the beginning, it may be because of the following reasons:
- Graphics driver problem: The first reason behind this poor FPS problem with this Outer Worlds: Spacer’s Choice Edition can be the GPU driver problem.
- Third-party background services: If too many services are active in the background or a few problematic ones are active, you will face a frame-dropping problem.
- Known bug: It is also possible that this poor performance or stuttering issue is related to a specific version of the game.
- Improper configuration: Various performance issues may appear if you play the game with improper settings.
How can I fix The Outer Worlds: Spacer’s Choice Edition low FPS?
Before getting started, you should ensure the following things:
- Make sure that your PC meets The Outer Worlds: Spacer’s Choice Edition’s system requirements.
- Ensure that your GPU and CPU have a balance and there are no CPU bottleneck issues.
Now, you can follow these methods:
- Update graphics card driver
- Enable Game mode
- Reduce background services
- Change graphics preference
- Repair the game files
- Roll-back GPU driver
- Re-install the GPU driver
- Tweak graphics settings
1. Update graphics card driver
Time needed: 5 minutes
To increase FPS, keeping the graphics card driver updated is the most working method.
Rather than using the Device Manager, we suggest you try PC HelpSoft. This tool is insanely powerful and effective when it is a driver updating task. For having a larger database, it can install the most recent version of game ready GPU driver on your PC.
2. Enable Game mode
- Press Win + I on the keyboard to open Windows Settings.
- Go to Gaming and then Game Mode.
- Toggle the switch next to the Game Mode.
By default, it should be turned on Windows 11. But, if not, the above steps will do the job.
3. Reduce background services
- To open the Task Manager, press CTRL + Shift + Esc on the keyboard.
- Go to the Processes tab.
- Select a process, and then click on End Task.
- Disable all other less essential and power-hungry processes.
4. Change graphics preference
- Go to Windows Settings like before.
- Go to System and click on Display.
- Go to Graphics.
- Find and select the Outer Worlds and click on Options.
- Set the graphics preference to High performance, and click on Save.
If you don’t see the game in the list, you can manually add it by clicking on the browse option. It may boost FPS on games like The Outer Worlds: Spacer’s Choice Edition.
5. Repair the game files
- Open Steam and go to your game library.
- Right-click on The Outer Worlds: Spacer’s Choice Edition, and go to its Properties.
- Navigate to the Local Files.
- Click on Verify integrity of game files.
If you are using Epic Games Launcher, you will get a Repair option which is similar to Steam’s verify option. After repairing, launch the game, and see if it has worked.
6. Roll-back GPU driver
- Open Device Manager and expand Display adapters like method 1.
- Right-click on the GPU driver and go to its Properties.
- Navigate to the Driver tab.
- Click on Roll Back Driver.
- Follow any on-screen steps to finish the process.
7. Re-install the GPU driver
7.1 Uninstall the driver
- Go to the Device Manager.
- Right-click on the graphics card driver and click on Uninstall.
- Tick Attempt to remove the driver for this device and click on Uninstall.
- Restart Windows.
7.2 Install again
- Visit AMD, Intel, or NVIDIA driver download page.
- Select your GPU model and click on the Search or submit button.
- Download the driver.
- Install it on your PC.
8. Tweak graphics settings
- Open NVIDIA Control Panel or any other graphics card software.
- Go to Manage 3D settings and click on Program Settings.
- Select The Outer Worlds: Spacer’s Choice Edition from the dropdown list. Manually add if not on the list.
- Locate the Vertical sync and turn it off.
- Set Power management mode to Prefer maximum performance.
- Also, set Pre-rendered frames to 2, Threader optimization to On, and Texture Filtering – Quality to Performance.
- Increase Max Frame Rate.
- Save the settings.
If you still face the same problem, update Windows to the latest version. Also, reinstall the game. If you use any third-party game booster apps, uninstall them and try playing without fullscreen optimization.
If necessary, learn how to solve The Outer Worlds: Spacer’s Choice Edition keeps crashing.
This article taught you how to fix The Outer Worlds: Spacer’s Choice Edition low FPS problem. If you have any suggestions, let us know in the comment box.