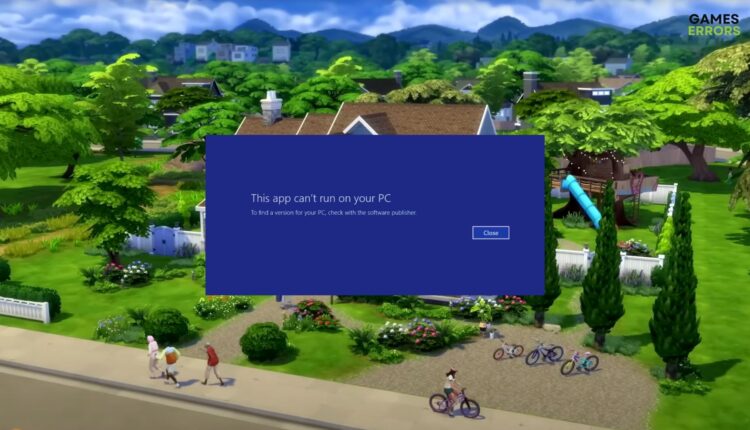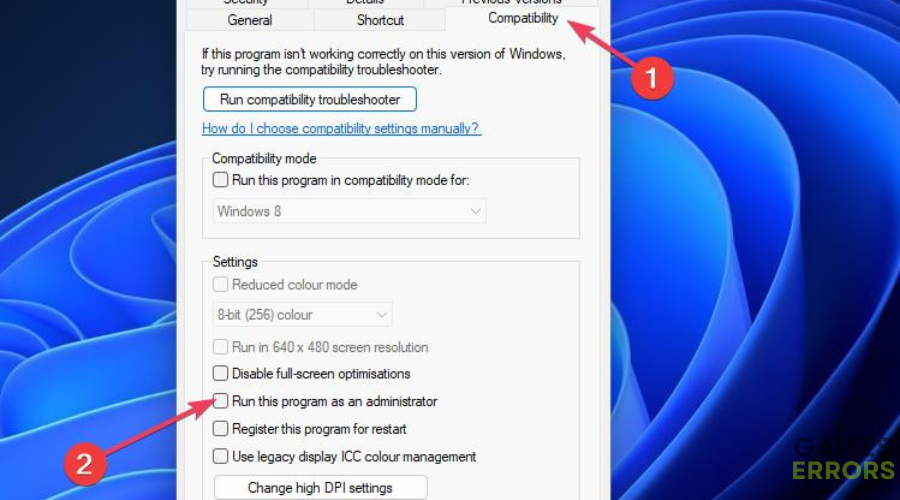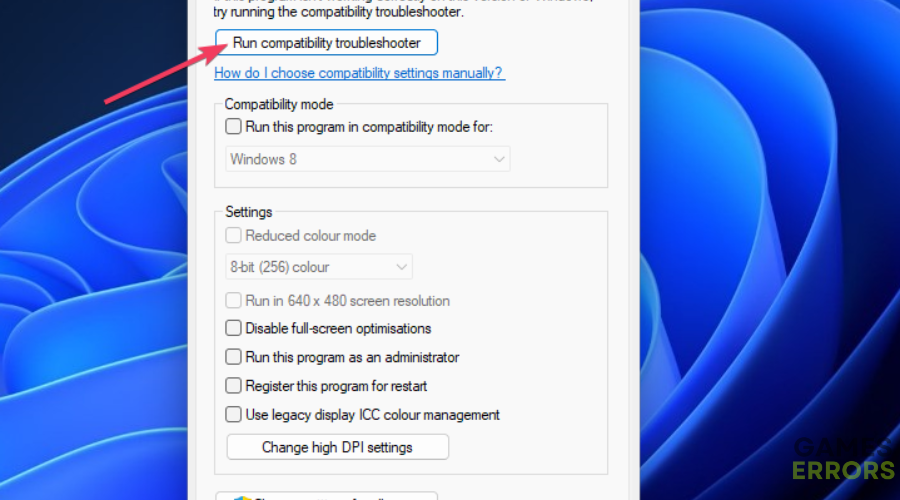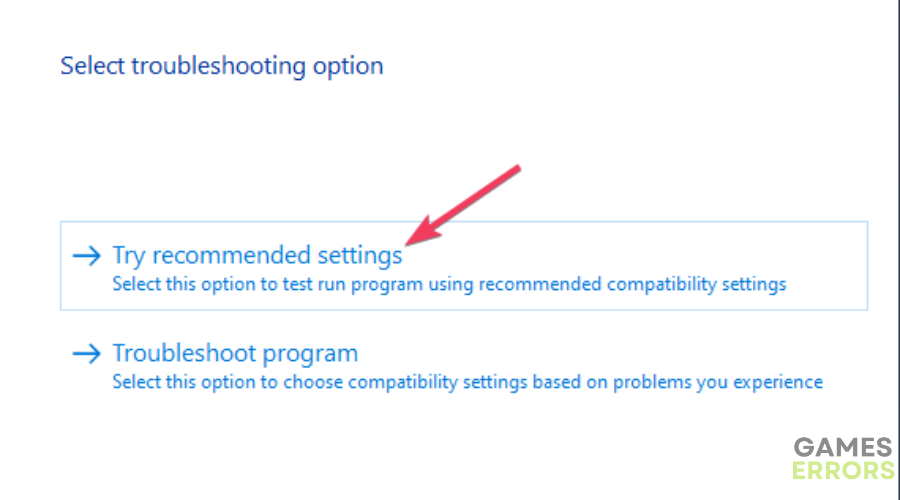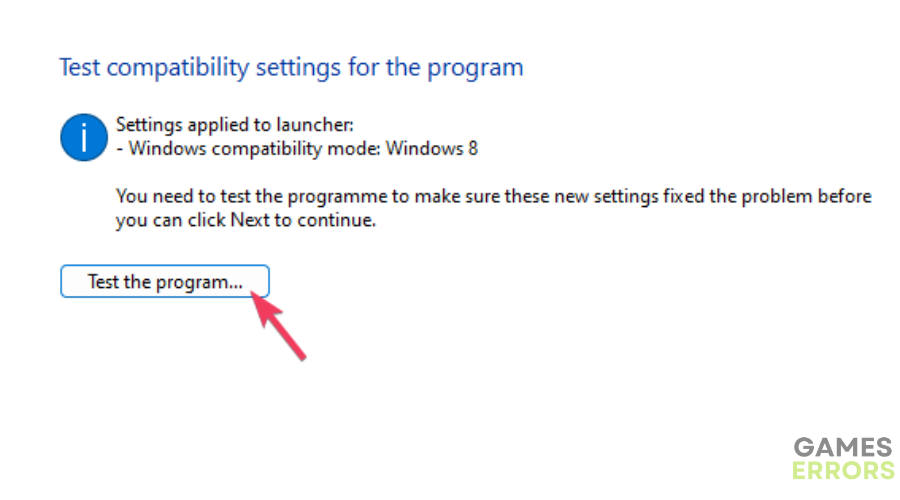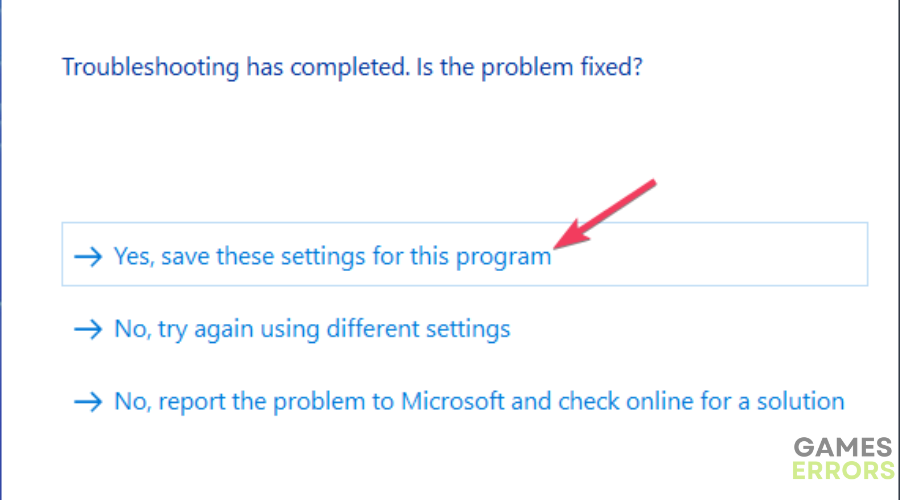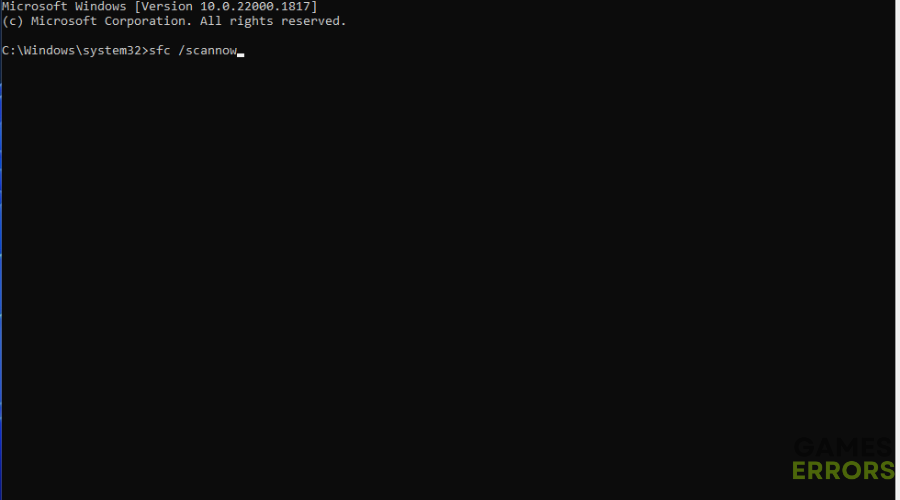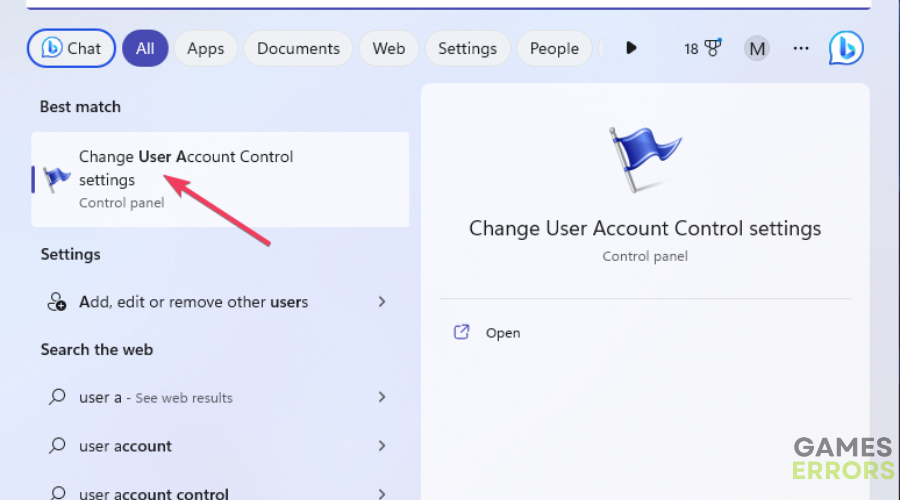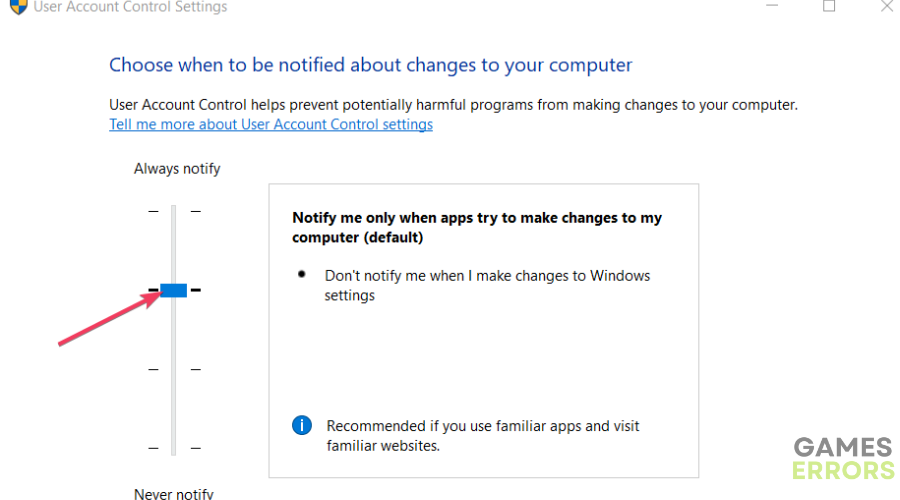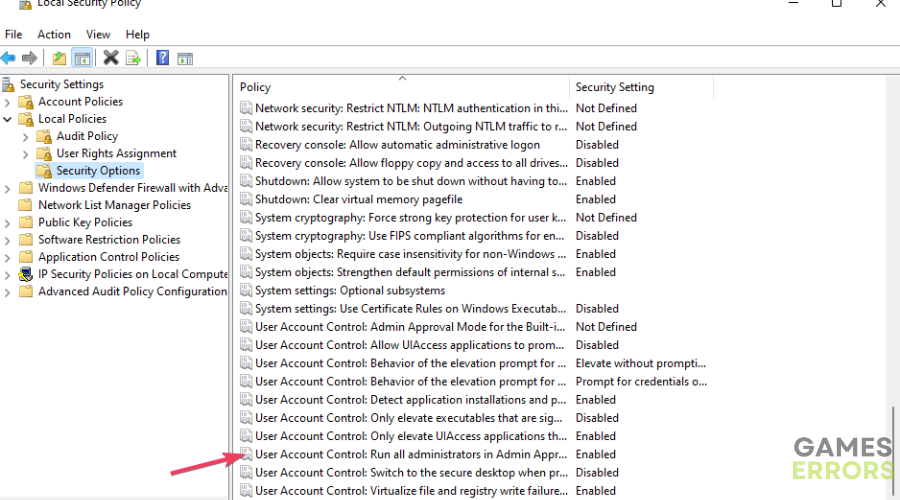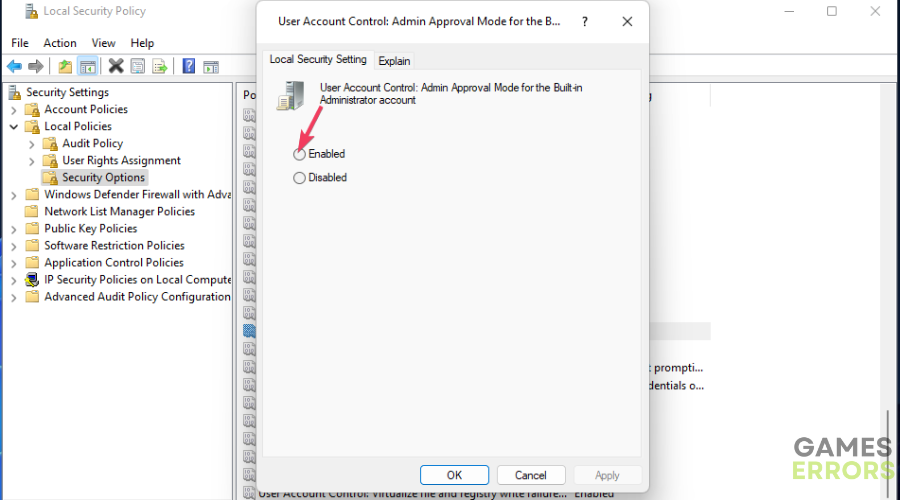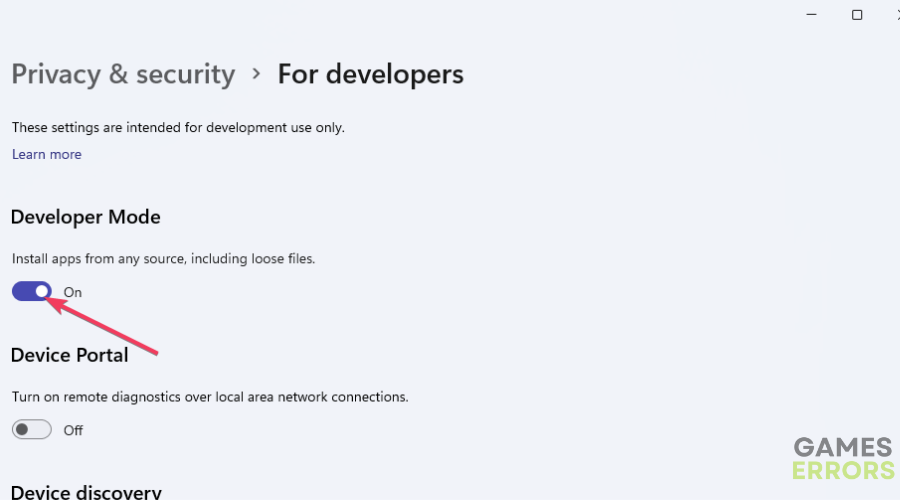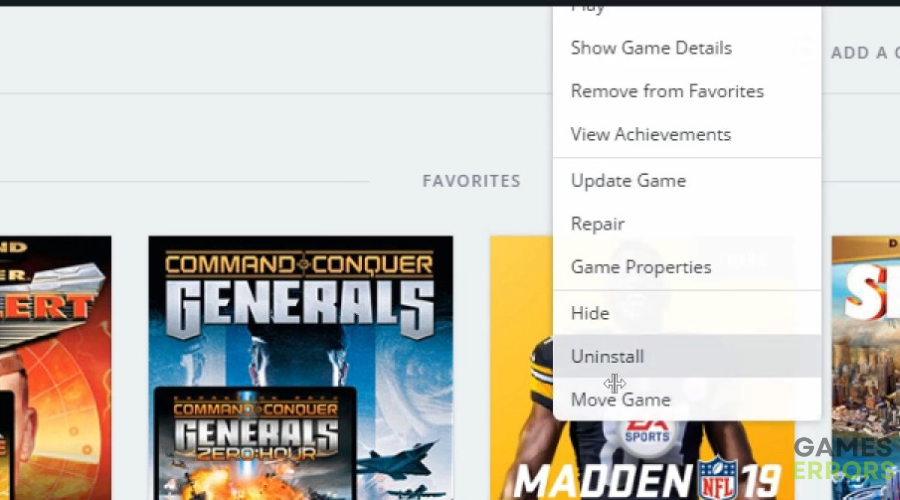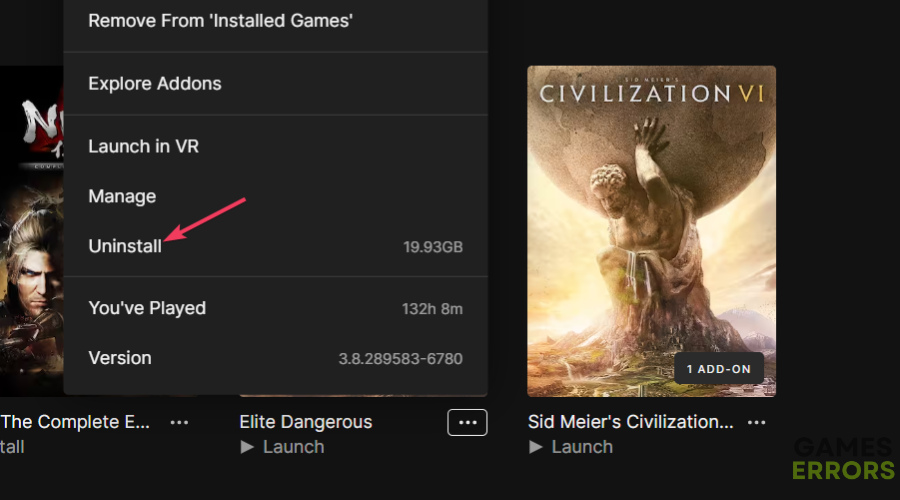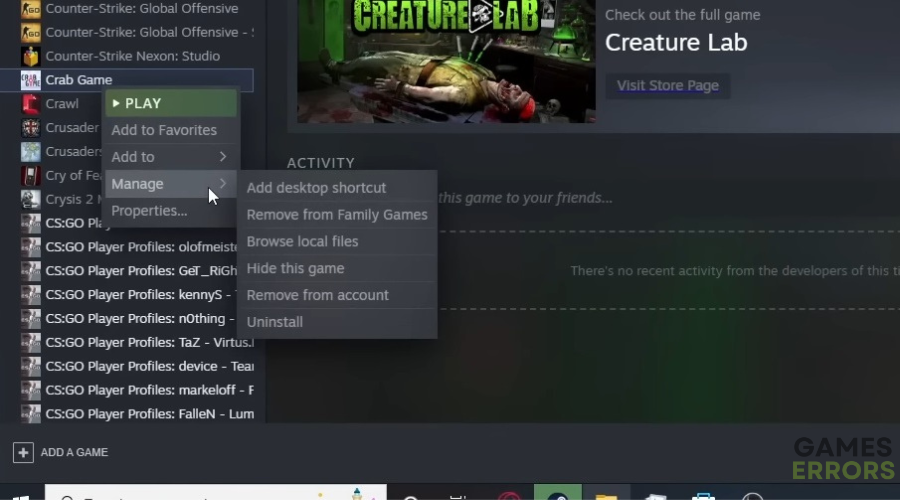“This App Can’t Run on Your PC” Sims 4: How to Fix This Error
Some players have reported a “This app can’t run on your PC” Sims 4 error on EA’s support forum. Those players see an error message that says “This app can’t run on your PC” when they try to start Sims 4. One player said this on EA’s help forum:
When I click the Sims 4 application on my PC, the screen shows me that “This app can’t run on your PC.” Please help me, I need to download it free before tomorrow.
⚡ Professional web design, custom development, and free hosting - all at SKUDOS.DIGITAL. Transform your online presence today!
That error can arise for many Windows games and software packages. It’s quite a common issue often reported on forums. Players can’t play Sims 4 because of that error.
Does your Sims 4 game throw up that error message? This is how you can fix the “This app can’t run on your PC” Sims 4 error.
What causes the “This app can’t run on your PC” Sims 4 error?
The “This app can’t run on your PC” error can occur for numerous reasons. These are some potential causes of that error:
- System files are corrupted: The error occurs because of corrupted system files.
- Security features are disabled: Users have confirmed that enabling disabled security features like User Account Control and Admin approval mode can resolve this issue.
- Compatibility issues: Sims 4 predates Windows 11/10, which can feasibly cause some backward compatibility issues to arise.
- Installation issue: The error occurs because of a Sims 4 installation issue.
- Your PC doesn’t meet Sim 4’s system requirements: If you’ve just purchased Sims 4, maybe the game doesn’t meet all system requirements. Double-check your PC matches all the listed Sims 4 system requirements.
How do I fix the “This app can’t run on your PC” Sims 4 error?
Table of Contents
- Run Sims 4 as an administrator
- Run the Compatibility troubleshooter for Sims 4
- Scan System Files with SFC command tool
- Enable User Account Control
- Enable Admin Approvl Mode
- Turn on App Side-Loading by Enabling Developer Mode
- Reinstall Sims 4
1. Run Sims 4 as an administrator
- Right-click the desktop shortcut for your Sims 4 game to select Properties. Alternatively, right-click the Sims 4 EXE (application) file within the game’s installation directory.
- Click Compatibility on Sims 4’s properties window.
- Then click the checkbox labeled Run this program as an administrator to select that setting.
- Click Apply to save Sims 4’s new admin option.
- Select OK to exit Sims 4’s properties window, and then try launching the game.
2. Run the Compatibility troubleshooter for Sims 4
- Open the Compatibility tab for Sims 4 as covered in the first couple of steps of the previous resolution.
- Then click Run compatibility troubleshooter to start troubleshooting Sims 4.
- Select Try recommended settings to apply a compatibility mode to Sims 4.
- Click Test the program to see if Sims 4 launches.
- Select Next to view more options.
- If that does the trick, select Yes, save these settings to finish. Or select, No try again using different settings if Sims 4 doesn’t launch.
- Then select a suitable option to continue troubleshooting.
3. Scan System Files with the SFC command tool
- Press Windows key + S and input a CMD search phrase.
- Select Run as administrator for the Command Prompt app the CMD search finds.
- Tap in the following SFC command and hit the Enter key to execute:
sfc /scannow - Leave the Command Prompt window until the scan finishes and shows an outcome.
4. Enable User Account Control
Time needed: 1 minute
-
Bring up Windows’ file finder tool by clicking the magnifying glass or Search box on the taskbar.
-
Then input User Account Control inside the search box.
-
Click Change User Account Control settings to open UAC settings.
-
Drag the slider on the bar up to the Notify me only when apps try to make changes to my computer (default) setting.
-
Select OK to save the new UAC setting.
5. Enable Admin Approval Mode
- Open the search box in Windows and input the keyword Local Security Policy there.
- Select Local Security Policy to access that utility.
- Click Local Policies > Security Options in the left sidebar.
- Double-click User Account Control: Admin Approval Mode for the Built-in Administrator account.
- Select Enabled if that policy is disabled or not configured.
- Press the Apply and OK options within the Admin Approval Mode window.
- Double-click the User Account Control: Run all administrators in Admin Approval Mode option.
- Click Enabled > Apply > OK on the Run all administrators in Admin Approval Mode window.
Note that Local Security Policy is only available in Windows Pro and Home editions that include Group Policy Editor. That utility isn’t accessible within Windows 11/10 Home.
6. Turn on App-Side Loading by enabling Developer mode
- Type developer settings inside the Windows search tool.
- Select the Developer settings search result.
- Then turn on the Developer Mode setting to enable app-side loading.
- Exit Settings and try running Sims 4 with app-side loading enabled.
7. Reinstall Sims 4
Origin
- Open the Origin client software.
- Select My Games Library.
- Right-click Sims 4 in the game library to select Uninstall.
- Click Yes to uninstall Sims 4.
- Then reinstall Sims 4 from your Origin library by right-clicking it and selecting Download.
Epic Games
- Start the Epic Games software.
- Click Library on the left of the Epic Games software.
- Then click the ellipses menu button under Sims 4 to select Uninstall > Yes.
- Reinstall the game by double-clicking Sims 4 within the Epic library.
Steam
- Launch the Steam desktop app.
- Select Library along the top of Steam’s window.
- Right-click the Sims 4 game thumbnail to select Manage > Uninstall option.
- Select Uninstall to remove Sims 4.
- Reinstall Sims 4 by right-clicking that game in your Steam library and selecting the Install option for it.
Those potential solutions are among the most widely confirmed fixes for the “This app can’t run on your PC” error. So, applying those potential fixes will likely resolve that error for Sims 4 or any other Windows game.
However, you can submit a support ticket to EA’s support service if you need further potential fixes for that Sims 4 issue. To do so, log in to the EA site, click the Contact US link on this page, and then select the Sims 4 game.